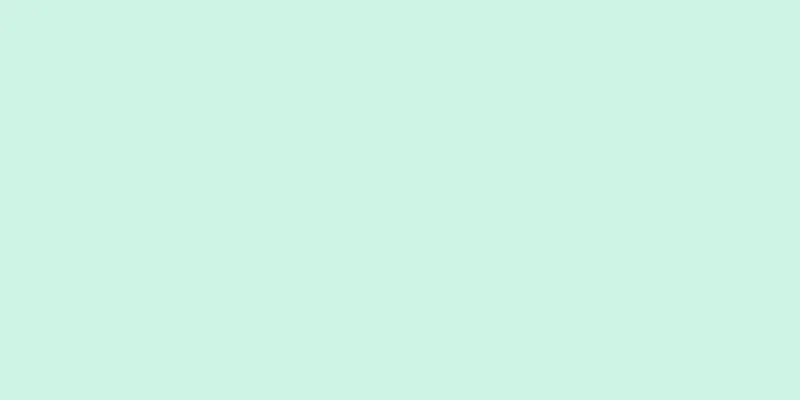不思議ですね、iPhone の画面は独自の意思を持っているようですね。アプリが勝手に開いたり、幽霊が画面に触れているかのようにアイコンが不規則に動いたりする場合、これは孤立したインシデントではありません。特に、iPhone X または iPhone 11 を使用している場合は、両方のモデルにディスプレイ モジュールの欠陥があるため注意が必要です。幸いなことに、画面の故障の問題のほとんどは簡単に解決できます。この記事では、iPhone の画面がフリーズする問題を解決する 11 の簡単な方法を紹介します。
ステップ 1 iPhoneを再起動してください。 {"smallUrl":"https:\/\/www.wikihow.com\/images_en\/thumb\/3\/37\/Exit-Dfu-Mode-on-iPhone-8-Step-7.jpg\/v4-460px-Exit-Dfu-Mode-on-iPhone-8-Step-7.jpg","bigUrl":"https:\/\/www.wikihow.com\/images\/thumb\/3\/37\/Exit-Dfu-Mode-on-iPhone-8-Step-7.jpg\/v4-728px-Exit-Dfu-Mode-on-iPhone-8-Step-7.jpg","smallWidth":460,"smallHeight":345,"bigWidth":728,"bigHeight":546,"licensing":" class=\"mw-parser-output\"><\/div>"} 誰も触れていないのに iPhone の画面が勝手に動く場合は、まず電話機を再起動してみてください。 画面のフリーズがアプリやプログラムの不具合によって発生した場合、通常は iPhone を再起動すると問題が解決します。 [1] 広告する2 サードパーティの充電器やアクセサリを取り外します。 {"smallUrl":"https:\/\/www.wikihow.com\/images_en\/thumb\/c\/cc\/Charge-Your-iPhone-without-a-Charging-Block-Step-1-Version-2.jpg\/v4-460px-Charge-Your-iPhone-without-a-Charging-Block-Step-1-Version-2.jpg","bigUrl":"https:\/\/www.wikihow.com\/i mages\/thumb\/c\/cc\/Charge-Your-iPhone-without-a-Charging-Block-Step-1-Version-2.jpg\/v4-728px-Charge-Your-iPhone-without-a-Charging-Block-Step-1-Version-2.jpg","smallWidth":460,"smallHeight":345,"bigWidth":728,"bigHeight":546,"licensing":"<div 使用している iPhone の充電器またはアクセサリが Apple認定 されていない場合は、それらを取り外して、画面が正常に戻るかどうかを確認してください。 Lightning ポートに接続するサードパーティ製の充電ケーブル、ヘッドフォン ジャック アダプタ、モバイル パワー バンク、その他のアクセサリによっては、画面が誤動作する原因となる場合があります。特定のアクセサリへの接続にのみ問題がある場合は、そのアクセサリが原因である可能性が高くなります。問題が充電ケーブルにあることが確実な場合は、壁のコンセントからコンピューターの USB ポートに切り替えるなど、充電器を別のコンセントまたはデバイスに接続してみてください。これにより、壁のコンセント、延長コード、電源コードの接地の問題を排除するのに役立ちます。 3 画面をきれいにしてください。 {"smallUrl":"https:\/\/www.wikihow.com\/images_en\/thumb\/1\/14\/Clean-Your-Phone-Screen-Step-3-Version-3.jpg\/v4-460px-Clean-Your-Phone-Screen-Step-3-Version-3.jpg","bigUrl":"https:\/\/www.wikihow.com\/images\/thumb\/1\/14\/Clean-Your-Phone-Screen-Step-3-Version-3.jpg\/v4-728px-Clean-Your-Phone-Screen-Step-3-Version-3.jpg","smallWidth":460,"smallHeight":345,"bigWidth":728,"bigHeight":546,"licensing":" class=\"mw-parser-output\"><\/div>"} 柔らかく糸くずの出ない布で汚れ、ほこり、ごみを拭き取ります。 iPhone の画面が故障した場合、画面の汚れが原因となっている可能性があります。眼鏡を拭くときに使うようなマイクロファイバークロスが最適です。マイクロファイバークロスが手元にない場合は、柔らかい綿のTシャツを使用することもできます。画面の表面に汚れがなくなるまで、布で画面を優しく拭きます。誤操作を防ぐために、掃除するときは iPhone の電源を切ることをお勧めします。 画面の汚れがひどい場合は、少量の蒸留水に浸した布を使用して、画面を軽く拭いてください。 4 スクリーンプロテクターを取り外すか交換します。 {"smallUrl":"https:\/\/www.wikihow.com\/images_en\/thumb\/d\/db\/Get-Air-Bubbles-Out-of-a-Glass-Screen-Protector-Step-1.jpg\/v4-460px-Get-Air-Bubbles-Out-of-a-Glass-Screen-Protector-Step-1.jpg","bigUrl":"https:\/\/www.wikihow.com\/i mages\/thumb\/d\/db\/Get-Air-Bubbles-Out-of-a-Glass-Screen-Protector-Step-1.jpg\/v4-728px-Get-Air-Bubbles-Out-of-a-Glass-Screen-Protector-Step-1.jpg","smallWidth":460,"smallHeight":345,"bigWidth":728,"bigHeight":546,"licensing":"<div class=\"mw-parser-output\"><\/div>"} スクリーン プロテクターは、タッチ スクリーンの故障の原因となる場合があります。 強化ガラスプロテクターと画面の間に汚れ、髪の毛、ほこり、気泡などが挟まったり、画面プロテクターが間違った位置に取り付けられたりすると、画面が故障する可能性があります。スクリーン プロテクターにひびが入ると問題が発生することもあるため、ひび割れに気付いたらすぐにスクリーン プロテクターを交換してください。指の爪、クレジットカード、またはテープを使ってスクリーンプロテクターを剥がすことができます。スクリーン プロテクターを取り外す前に、弱火で熱を加えると、取り外しやすくなる場合があります。 5 別のiPhoneケースを入手してください。 {"smallUrl":"https:\/\/www.wikihow.com\/images\/thumb\/c\/cb\/Clean-a-Silicone-Phone-Case-Step-1.jpg\/v4-460px-Clean-a-Silicone-Phone-Case-Step-1.jpg","bigUrl":"https:\/\/www.wikihow.com\/images\/thumb\/c\/cb\/Clean-a-Silicone-Phone-Case-Step-1.jpg\/v4-728px-Clean-a-Silicone-Phone-Case-Step-1.jpg","smallWidth":460,"smallHeight":345,"bigWidth":728,"bigHeight":546,"licensing":"<div class=\"mw-parser-output\"><\/div>"} iPhone ケースは画面の感度に影響を与える可能性があります。 メーカーは各 iPhone にできるだけぴったり合うケースを作ろうとしていますが、一部の部品が画面の角や端に触れることは避けられません。ケースを外すと画面が正常に戻る場合は、新しいケースを購入する時期です。 広告する6 アクセシビリティ設定を確認してください。 多くのアクセシビリティ設定は、iPhone 画面がタッチに反応する方法を変更します 。 タッチの持続時間、AssistiveTouch の有効化、タッチ調整、バックタップなどの機能を誤って変更してしまう可能性があります。以下の手順に従って確認できます。 iPhoneの設定 を開き、 「アクセシビリティ」 をタップします。 [タッチ] をクリックします。 AssistiveTouch を有効にすると、画面をタッチしたりカスタム ジェスチャを実行したりしたときの iPhone の応答が変わります。この機能をオフにするには、 AssistiveTouch をタップし、オフスイッチを切り替えます。 「タッチ調整」が有効になっている場合、iPhone は繰り返しのタッチを無視したり、タッチを認識するまでに画面を長く押す必要が生じることがあります。この機能をオフにするには、 「タッチ調整」 をタップし、スイッチをオフに切り替えます。 「Tap Back」が有効になっている場合は、iPhone の背面をダブルまたはトリプルタップして、アプリを開いたり、音量を調整したり、Siri を起動したりするなどの特定の操作をすばやく実行できます。この機能をオフにするには、 「戻るをタップ」 をタップし、「ダブルタップ」と「トリプルタップ」の両方を「なし」に設定します。 Haptic Touch をタップして、押す時間 (画面を押す時間の長さ) が速すぎるか遅すぎるかを確認します。 7 iOSを最新バージョンにアップデートしてください。 {"smallUrl":"https:\/\/www.wikihow.com\/images_en\/thumb\/0\/0b\/Fix-Ghost-Touch-on-iPhone-Step-7.jpg\/v4-460px-Fix-Ghost-Touch-on-iPhone-Step-7.jpg","bigUrl":"https:\/\/www.wikihow.com\/images\/thumb\/0\/0b\/Fix-Ghost-Touch-on-iPhone-Step-7.jpg\/v4-728px-Fix-Ghost-Touch-on-iPhone-Step-7.jpg","smallWidth":460,"smallHeight":345,"bigWidth":728,"bigHeight":546,"licensing":"<div class=\"mw-parser-output\"><\/div>"} 古いオペレーティング システムでは互換性の問題が発生する可能性があります。 Apple はアップデートごとに既知のバグも修正しているので、画面の故障がシステム自体の問題によって発生している場合は、iOS をアップデートすることで問題が解決するはずです。しばらく iPhone をアップデートしていない場合は、 「設定」 > 「一般」 > 「ソフトウェア・アップデート」 に移動して、アップデートが利用可能かどうかを確認してください。 広告する8 App Store でアプリを更新します。 {"smallUrl":"https:\/\/www.wikihow.com\/images_en\/thumb\/b\/b2\/Fix-Ghost-Touch-on-iPhone-Step-8.jpg\/v4-460px-Fix-Ghost-Touch-on-iPhone-Step-8.jpg","bigUrl":"https:\/\/www.wikihow.com\/images\/thumb\/b\/b2\/Fix-Ghost-Touch-on-iPhone-Step-8.jpg\/v4-728px-Fix-Ghost-Touch-on-iPhone-Step-8.jpg","smallWidth":460,"smallHeight":345,"bigWidth":728,"bigHeight":546,"licensing":"<div class=\"mw-parser-output\"><\/div>"} 古いアプリは奇妙な問題を引き起こす可能性があります。 iPhone 上のアプリが自動的に更新されない場合は、特定のアップデートを手動でインストールする必要がある場合があります。アプリのアップデートを確認するには、App Store の右上隅にあるプロフィール アイコンをタップし、「利用可能なアップデート」セクションまで下にスクロールします。 [2] 利用可能なアップデートがある場合は、左上隅の「すべて更新」 をクリックしてすぐにインストールします。9 iPhoneの設定をリセットします。 {"smallUrl":"https:\/\/www.wikihow.com\/images_en\/thumb\/1\/18\/Fix-Ghost-Touch-on-iPhone-Step-9.jpg\/v4-460px-Fix-Ghost-Touch-on-iPhone-Step-9.jpg","bigUrl":"https:\/\/www.wikihow.com\/images\/thumb\/1\/18\/Fix-Ghost-Touch-on-iPhone-Step-9.jpg\/v4-728px-Fix-Ghost-Touch-on-iPhone-Step-9.jpg","smallWidth":460,"smallHeight":345,"bigWidth":728,"bigHeight":546,"licensing":"<div class=\"mw-parser-output\"><\/div>"} 問題がカスタム設定によって発生した場合は、iPhone のデフォルト設定を復元できます。 この操作は、iPhone を工場出荷時の設定に復元することとは異なります。設定を復元すると、ネットワーク、プライバシー、キーボード、ホーム画面、位置情報、Apple Pay などの設定のみがデフォルト値に復元されます。設定を復元しても他のデータは失われません。設定を復元するには、設定 アプリを開き、 「一般」 > 「iPhoneを転送または復元」 > 「復元」 > 「すべての設定をリセット」を タップします。 [3] 広告する10 工場出荷時の設定を復元します。 {"smallUrl":"https:\/\/www.wikihow.com\/images_en\/thumb\/e\/e8\/Fix-Ghost-Touch-on-iPhone-Step-10.jpg\/v4-460px-Fix-Ghost-Touch-on-iPhone-Step-10.jpg","bigUrl":"https:\/\/www.wikihow.com\/images\/thumb\/e\/e8\/Fix-Ghost-Touch-on-iPhone-Step-10.jpg\/v4-728px-Fix-Ghost-Touch-on-iPhone-Step-10.jpg","smallWidth":460,"smallHeight":345,"bigWidth":728,"bigHeight":546,"licensing":"<div class=\"mw-parser-output\"><\/div>"} 他の問題を排除するために、iPhone を消去して復元します。 iPhone を修理のために認定技術者に送る前に、iPhone を工場出荷時の設定に復元してみてください。これにより、iPhone 上のすべてのデータが完全に消去され、新しい電話のようになります。工場出荷時の状態にリセットする前に、重要なデータが失われないように iPhone をバックアップすることを忘れないでください。 11 問題が解決しない場合は、Apple にお問い合わせください。 {"smallUrl":"https:\/\/www.wikihow.com\/images_en\/thumb\/1\/11\/Fix-Ghost-Touch-on-iPhone-Step-11.jpg\/v4-460px-Fix-Ghost-Touch-on-iPhone-Step-11.jpg","bigUrl":"https:\/\/www.wikihow.com\/images\/thumb\/1\/11\/Fix-Ghost-Touch-on-iPhone-Step-11.jpg\/v4-728px-Fix-Ghost-Touch-on-iPhone-Step-11.jpg","smallWidth":460,"smallHeight":345,"bigWidth":728,"bigHeight":546,"licensing":" class=\"mw-parser-output\"><\/div>"} 上記のトラブルシューティング方法を試しても、画面がまだ正常に動作しない場合は、Apple に連絡して画面を交換するしかありません。 iPhone のモデルと保証内容によっては、交換が無料になる場合もあります。サポートについては Apple に直接お問い合わせいただくか、お使いの携帯電話を Apple ストアまたは認定修理拠点にお持ちいただくこともできます。 iPhone X: Apple はこのモデルの画面故障問題を認識しており、購入後 3 年以内であれば欠陥のあるディスプレイを無料で交換します。 [4] iPhone 11: 画面をタッチしても反応しない場合、その電話が2019年11月から2020年5月の間に製造された場合、Appleは欠陥のあるディスプレイを無料で交換します。 [5] お使いの iPhone 11 が無料の画面交換の対象かどうかを確認するには、https://support.apple.com/iphone-11-display-module-replacement-program にアクセスし、フィールドに携帯電話のシリアル番号を入力してください。