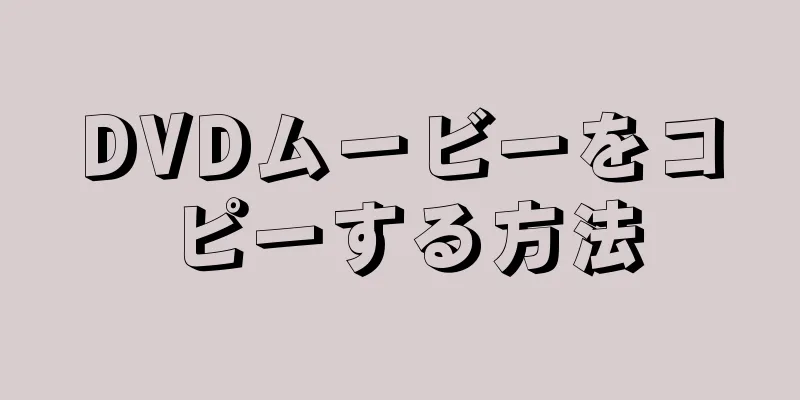|
このwikiHowでは、Macでアドレスをpingする方法を説明します。アドレスを ping すると、アドレスへの接続がどの程度強力であるかが大まかにわかります。 Mac と ping を実行したいアドレスの間にゲートウェイがいくつあるか知りたい場合は、Mac の「Traceroute」機能を使用できます。 ステップ方法1方法1/2: ネットワークユーティリティの使用- {"smallUrl":"https:\/\/www.wikihow.com\/images_en\/thumb\/8\/8b\/Ping-on-Mac-OS-Step-1-Version-4.jpg\/v4-460px-Ping-on-Mac-OS-Step-1-Version-4.jpg","bigUrl":"https:\/\/www.wikihow.com\/images\/thumb\/8\/8b\/Ping-on-Mac-OS-Step-1-Version-4.jpg\/v4-728px-Ping-on-Mac-OS-Step-1-Version-4.jpg","smallWidth":460,"smallHeight":343,"bigWidth":728,"bigHeight":543,"licensing":"<div class=\"mw-parser-output\"><\/div>"} 1 「Spotlight」を開く{"smallUrl":"https:\/\/www.wikihow.com\/images_en\/e\/ea\/Macspotlight.png","bigUrl":"https:\/\/www.wikihow.com\/images\/thumb\/e\/ea\/Macspotlight.png\/30px-Macspotlight.png","smallWidth":460,"smallHeight":460,"bigWidth":30,"bigHeight":30,"licensing":"<div class=\"mw-parser-output\"><\/div>"} .画面の右上隅にある虫眼鏡のようなフォーカス アイコンをクリックします。
- {"smallUrl":"https:\/\/www.wikihow.com\/images_en\/thumb\/0\/06\/Ping-on-Mac-OS-Step-2-Version-4.jpg\/v4-460px-Ping-on-Mac-OS-Step-2-Version-4.jpg","bigUrl":"https:\/\/www.wikihow.com\/images\/thumb\/0\/06\/Ping-on-Mac-OS-Step-2-Version-4.jpg\/v4-728px-Ping-on-Mac-OS-Step-2-Version-4.jpg","smallWidth":460,"smallHeight":344,"bigWidth":728,"bigHeight":545,"licensing":"<div class=\"mw-parser-output\"><\/div>"} 2 「ネットワーク ユーティリティ」を検索します。画面中央の Spotlight 検索ボックスに「ネットワーク ユーティリティ」と入力します。
- {"smallUrl":"https:\/\/www.wikihow.com\/images_en\/thumb\/a\/ac\/Ping-on-Mac-OS-Step-3-Version-4.jpg\/v4-460px-Ping-on-Mac-OS-Step-3-Version-4.jpg","bigUrl":"https:\/\/www.wikihow.com\/images\/thumb\/a\/ac\/Ping-on-Mac-OS-Step-3-Version-4.jpg\/v4-728px-Ping-on-Mac-OS-Step-3-Version-4.jpg","smallWidth":460,"smallHeight":344,"bigWidth":728,"bigHeight":545,"licensing":"<div class=\"mw-parser-output\"><\/div>"} 3 ネットワークユーティリティをダブルクリックします。 Spotlight 検索ボックスの下にあります。これにより、ネットワーク ユーティリティ アプリケーションが開きます。
- 4 「Ping」をクリックします。このタブはウィンドウの上部にあります。
- {"smallUrl":"https:\/\/www.wikihow.com\/images_en\/thumb\/b\/bf\/Ping-on-Mac-OS-Step-5-Version-3.jpg\/v4-460px-Ping-on-Mac-OS-Step-5-Version-3.jpg","bigUrl":"https:\/\/www.wikihow.com\/images\/thumb\/b\/bf\/Ping-on-Mac-OS-Step-5-Version-3.jpg\/v4-728px-Ping-on-Mac-OS-Step-5-Version-3.jpg","smallWidth":460,"smallHeight":345,"bigWidth":728,"bigHeight":546,"licensing":"<div class=\"mw-parser-output\"><\/div>"} 5アドレスを入力します。ページ上部の白いテキスト ボックスに、ping するアドレスを入力します。
- たとえば、コンピューターを ping する場合は、その IP アドレスを入力します。
- ウェブサイト(Facebook など)を ping するには、ウェブサイトのアドレスを website.com (例: facebook.com )の形式で入力します。
- {"smallurl": "https:\/\/www.wikihow.com \/images_en \/thumb \/6 \/6c \/ping-on-mac-os-step-6-version-3.jpg \/vv4-460px-ping-on-mac-s-step-6-version-3.jpg:" ww.wikihow.com \/images \/thumb \/6 \/6c \/ping-on-mac-os-step-6-version-3.jpg \ /v4-728px-on-mac-os-step-6-version-3.jpg "、" smallwidth ":460、" 348、 "" fig "" vid 、「ライセンス」: "<div class = \" mw-parser-output \ "> <\/div>"} 6if必要な数のpingを選択します。デフォルトでは、ネットワークユーティリティウィンドウを閉じるまで Mac は ping を送信します。次のようにして、選択したアドレスに特定の回数 ping を実行するように設定できます。
- 「___ 回の ping のみを送信する」ボックスをチェックします。
- 空のボックスに、使用する ping の数を入力します。
- 7 「Ping」をクリックします。ページの右側にある青いボタンです。 Mac はアドレスへの ping を開始します。
- {"smallUrl":"https:\/\/www.wikihow.com\/images_en\/thumb\/f\/fd\/Ping-on-Mac-OS-Step-8-Version-3.jpg\/v4-460px-Ping-on-Mac-OS-Step-8-Version-3.jpg","bigUrl":"https:\/\/www.wikihow.com\/images\/thumb\/f\/fd\/Ping-on-Mac-OS-Step-8-Version-3.jpg\/v4-728px-Ping-on-Mac-OS-Step-8-Version-3.jpg","smallWidth":460,"smallHeight":344,"bigWidth":728,"bigHeight":545,"licensing":"<div class=\"mw-parser-output\"><\/div>"} 8結果を表示します。ネットワーク ユーティリティ ウィンドウの下部にある白いペインに、ping 結果のリストが表示されます。これらの結果を確認すると、コンピューターと ping したアドレス間の接続の強度がわかります。
- 「time=#ms」(「#」は数字)タグは、アドレスが ping に応答するまでにかかるミリ秒数を示します。
- 1 回の ping あたりのミリ秒数が低いほど、ping 対象のコンピューターまたはアドレスへの接続が強くなります。
広告する
方法2方法2/2:ターミナルの使用- {"smallUrl":"https:\/\/www.wikihow.com\/images_en\/thumb\/9\/90\/Ping-on-Mac-OS-Step-9-Version-3.jpg\/v4-460px-Ping-on-Mac-OS-Step-9-Version-3.jpg","bigUrl":"https:\/\/www.wikihow.com\/images\/thumb\/9\/90\/Ping-on-Mac-OS-Step-9-Version-3.jpg\/v4-728px-Ping-on-Mac-OS-Step-9-Version-3.jpg","smallWidth":460,"smallHeight":343,"bigWidth":728,"bigHeight":543,"licensing":"<div class=\"mw-parser-output\"><\/div>"} 1 「Spotlight」を開く{"smallUrl":"https:\/\/www.wikihow.com\/images_en\/e\/ea\/Macspotlight.png","bigUrl":"https:\/\/www.wikihow.com\/images\/thumb\/e\/ea\/Macspotlight.png\/30px-Macspotlight.png","smallWidth":460,"smallHeight":460,"bigWidth":30,"bigHeight":30,"licensing":"<div class=\"mw-parser-output\"><\/div>"} .画面の右上隅にある虫眼鏡のようなフォーカス アイコンをクリックします。
- {"smallUrl":"https:\/\/www.wikihow.com\/images_en\/thumb\/5\/52\/Ping-on-Mac-OS-Step-10-Version-3.jpg\/v4-460px-Ping-on-Mac-OS-Step-10-Version-3.jpg","bigUrl":"https:\/\/www.wikihow.com\/images\/thumb\/5\/52\/Ping-on-Mac-OS-Step-10-Version-3.jpg\/v4-828px-Ping-on-Mac-OS-Step-10-Version-3.jpg","smallWidth":460,"smallHeight":346,"bigWidth":828,"bigHeight":548,"licensing":"<div class=\"mw-parser-output\"><\/div>"} 2 「ターミナル」を検索します。画面中央の Spotlight 検索ボックスに「terminal」と入力します。
- {"smallUrl":"https:\/\/www.wikihow.com\/images_en\/thumb\/9\/98\/Ping-on-Mac-OS-Step-11-Version-3.jpg\/v4-460px-Ping-on-Mac-OS-Step-11-Version-3.jpg","bigUrl":"https:\/\/www.wikihow.com\/images\/thumb\/9\/98\/Ping-on-Mac-OS-Step-11-Version-3.jpg\/v4-728px-Ping-on-Mac-OS-Step-11-Version-3.jpg","smallWidth":460,"smallHeight":346,"bigWidth":728,"bigHeight":548,"licensing":"<div class=\"mw-parser-output\"><\/div>"} 3ダブルクリック{"smallUrl":"https:\/\/www.wikihow.com\/images_en\/1\/14\/Macterminal.png","bigUrl":"https:\/\/www.wikihow.com\/images\/thumb\/1\/14\/Macterminal.png\/30px-Macterminal.png","smallWidth":460,"smallHeight":460,"bigWidth":30,"bigHeight":30,"licensing":"<div class=\"mw-parser-output\"><\/div>"} “ターミナル”。 Spotlight 検索ボックスの下にあります。これにより、ターミナル アプリケーションが開きます。
- {"smallUrl":"https:\/\/www.wikihow.com\/images_en\/thumb\/3\/39\/Ping-on-Mac-OS-Step-12-Version-3.jpg\/v4-460px-Ping-on-Mac-OS-Step-12-Version-3.jpg","bigUrl":"https:\/\/www.wikihow.com\/images\/thumb\/3\/39\/Ping-on-Mac-OS-Step-12-Version-3.jpg\/v4-828px-Ping-on-Mac-OS-Step-12-Version-3.jpg","smallWidth":460,"smallHeight":345,"bigWidth":728,"bigHeight":546,"licensing":"<div class=\"mw-parser-output\"><\/div>"} 4「ping」コマンドを入力します。 「ping address」と入力します。「address」は、ping を実行するコンピューターまたは Web サイトのアドレスです。
- たとえば、Facebook に ping するには、ここに「ping facebook.com」と入力します。
- {"smallUrl":"https:\/\/www.wikihow.com\/images_en\/thumb\/3\/3c\/Ping-on-Mac-OS-Step-13-Version-3.jpg\/v4-460px-Ping-on-Mac-OS-Step-13-Version-3.jpg","bigUrl":"https:\/\/www.wikihow.com\/images\/thumb\/3\/3c\/Ping-on-Mac-OS-Step-13-Version-3.jpg\/v4-728px-Ping-on-Mac-OS-Step-13-Version-3.jpg","smallWidth":460,"smallHeight":341,"bigWidth":828,"bigHeight":540,"licensing":"<div class=\"mw-parser-output\"><\/div>"} 5 Return キーを押します。これにより、Mac はアドレスの ping を開始します。
- {"smallUrl":"https:\/\/www.wikihow.com\/images_en\/thumb\/8\/83\/Ping-on-Mac-OS-Step-14-Version-2.jpg\/v4-460px-Ping-on-Mac-OS-Step-14-Version-2.jpg","bigUrl":"https:\/\/www.wikihow.com\/images\/thumb\/8\/83\/Ping-on-Mac-OS-Step-14-Version-2.jpg\/v4-728px-Ping-on-Mac-OS-Step-14-Version-2.jpg","smallWidth":460,"smallHeight":348,"bigWidth":728,"bigHeight":550,"licensing":"<div class=\"mw-parser-output\"><\/div>"} 6結果を表示します。 「ping」コマンドの下に、数行の ping 結果が表示され始めます。これらの結果を確認すると、コンピューターと ping したアドレス間の接続の強度がわかります。
- 「time=#ms」(「#」は数字)タグは、アドレスが ping に応答するまでにかかるミリ秒数を示します。
- ping あたりのミリ秒数が低いほど、ping 対象のコンピューターまたはアドレスへの接続が強くなります。
広告する
ヒント- 「ping」コマンドに127.0.0.1を入力して、ローカル アドレスを ping します。
広告する警告する- 一部の Web サイトでは、ユーザーが実際の IP アドレスを見つけられないように偽の IP アドレスを使用しているため、アドレスを ping しても必ずしも正確な結果が返されるとは限りません。
広告する |