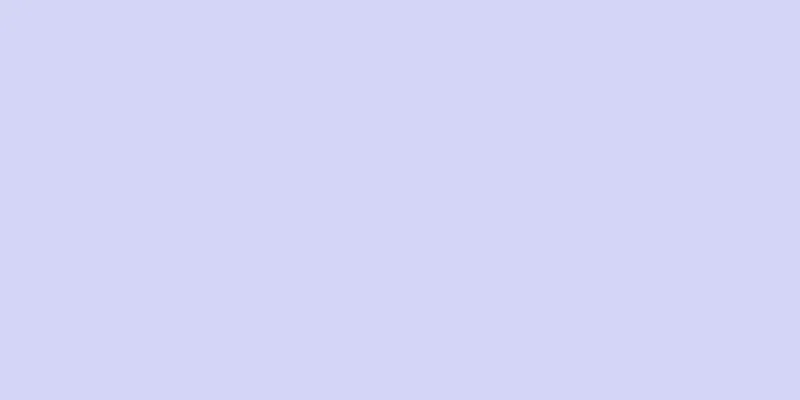|
寝る前にコンピューターの電源を切るのをよく忘れますか?仕事が忙しくて時間を忘れてしまうことがよくありますか?このwikiHowでは、特定の時間にコンピューターを自動的にシャットダウンする方法を説明します。 ステップ方法1方法1/2: タスクスケジューラの使用- {"smallUrl":"https:\/\/www.wikihow.com\/images_en\/thumb\/d\/d7\/Automatically-Shut-Down-Your-Computer-at-a-Specified-Time-Step-1-Version-5.jpg\/v4-460px-Automatically-Shut-Down-Your-Computer-at-a-Specified-Time-Step-1-Version-5.jpg","bigUrl":"https:\/\/www.wikihow.com\/i mages\/thumb\/d\/d7\/Automatically-Shut-Down-Your-Computer-at-a-Specified-Time-Step-1-Version-5.jpg\/v4-728px-Automatically-Shut-Down-Your-Computer-at-a-Specified-Time-Step-1-Version-5.jpg","smallWidth":460,"smallHeight":345,"bigWidth":728,"bigHeight":546,"licensing":" class=\"mw-parser-output\"><\/div>"} 1タスク スケジューラを開きます。 Windows 7 および Windows 8 ではタスク スケジューラを使用できます。 Windows 7 では、[スタート] メニュー → [コントロール パネル] → [システムとセキュリティ] → [管理ツール] → [タスク スケジューラ] をクリックします。 Windows 8 では、 Winキーを押して「タスクのスケジュール」と入力し、検索結果から「タスク スケジューラ」プログラムを選択します。
- {"smallUrl":"https:\/\/www.wikihow.com\/images_en\/thumb\/4\/4d\/Automatically-Shut-Down-Your-Computer-at-a-Specified-Time-Step-2-Version-5.jpg\/v4-460px-Automatically-Shut-Down-Your-Computer-at-a-Specified-Time-Step-2-Version-5.jpg","bigUrl":"https:\/\/www.wikihow.com\/i mages\/thumb\/4\/4d\/Automatically-Shut-Down-Your-Computer-at-a-Specified-Time-Step-2-Version-5.jpg\/v4-728px-Automatically-Shut-Down-Your-Computer-at-a-Specified-Time-Step-2-Version-5.jpg","smallWidth":460,"smallHeight":345,"bigWidth":728,"bigHeight":546,"licensing":"<div class=\"mw-parser-output\"><\/div>"} 2「基本タスクの作成...」をクリックします。このオプションは、ウィンドウの右側の [アクション] メニューにあります。タスクの名前と説明を入力する必要があります。タスクには、「スケジュールされたシャットダウン」などの簡単な名前を付けるようにしてください。 「次へ >」をクリックします。
- {"smallUrl":"https:\/\/www.wikihow.com\/images_en\/thumb\/2\/21\/Automatically-Shut-Down-Your-Computer-at-a-Specified-Time-Step-3-Version-5.jpg\/v4-460px-Automatically-Shut-Down-Your-Computer-at-a-Specified-Time-Step-3-Version-5.jpg","bigUrl":"https:\/\/www.wikihow.com\/i mages\/thumb\/2\/21\/Automatically-Shut-Down-Your-Computer-at-a-Specified-Time-Step-3-Version-5.jpg\/v4-728px-Automatically-Shut-Down-Your-Computer-at-a-Specified-Time-Step-3-Version-5.jpg","smallWidth":460,"smallHeight":345,"bigWidth":728,"bigHeight":546,"licensing":"<div class=\"mw-parser-output\"><\/div>"} 3タスクの頻度を選択します。 [タスク トリガー] ページで、[毎日] オプションを選択し、 [次へ]をクリックします。次に、特定のシャットダウン時間を選択し、毎晩コンピューターを自動的にシャットダウンする時間を選択します。 「発生間隔: X 日」を「1」に設定したままにします。 「次へ >」をクリックします。
- {"smallUrl":"https:\/\/www.wikihow.com\/images_en\/thumb\/a\/a9\/Automatically-Shut-Down-Your-Computer-at-a-Specified-Time-Step-4-Version-4.jpg\/v4-460px-Automatically-Shut-Down-Your-Computer-at-a-Specified-Time-Step-4-Version-4.jpg","bigUrl":"https:\/\/www.wikihow.com\/i mages\/thumb\/a\/a9\/Automatically-Shut-Down-Your-Computer-at-a-Specified-Time-Step-4-Version-4.jpg\/v4-728px-Automatically-Shut-Down-Your-Computer-at-a-Specified-Time-Step-4-Version-4.jpg","smallWidth":460,"smallHeight":345,"bigWidth":728,"bigHeight":546,"licensing":"<div class=\"mw-parser-output\"><\/div>"} 4「プログラムの開始」を選択します。このオプションは「操作」インターフェイスにあり、コンピューターが自動的に選択するデフォルト オプションになります。 [次へ >]ボタンをクリックします。
- {"smallUrl":"https:\/\/www.wikihow.com\/images_en\/thumb\/8\/88\/Automatically-Shut-Down-Your-Computer-at-a-Specified-Time-Step-5-Version-5.jpg\/v4-460px-Automatically-Shut-Down-Your-Computer-at-a-Specified-Time-Step-5-Version-5.jpg","bigUrl":"https:\/\/www.wikihow.com\/i mages\/thumb\/8\/88\/Automatically-Shut-Down-Your-Computer-at-a-Specified-Time-Step-5-Version-5.jpg\/v4-728px-Automatically-Shut-Down-Your-Computer-at-a-Specified-Time-Step-5-Version-5.jpg","smallWidth":460,"smallHeight":345,"bigWidth":728,"bigHeight":546,"licensing":"<div class=\"mw-parser-output\"><\/div>"} 5シャットダウン プログラムへのパスを入力します。 Windows がシャットダウンすると、実際にはシャットダウン プログラムが実行されます。プログラムまたはスクリプトに、 C:\Windows\System32\shutdown.exeと入力します。
- パラメータの追加フィールドに「/s」と入力します。 「次へ >」をクリックします。
- {"smallUrl":"https:\/\/www.wikihow.com\/images_en\/thumb\/3\/31\/Automatically-Shut-Down-Your-Computer-at-a-Specified-Time-Step-6-Version-4.jpg\/v4-460px-Automatically-Shut-Down-Your-Computer-at-a-Specified-Time-Step-6-Version-4.jpg","bigUrl":"https:\/\/www.wikihow.com\/i mages\/thumb\/3\/31\/Automatically-Shut-Down-Your-Computer-at-a-Specified-Time-Step-6-Version-4.jpg\/v4-728px-Automatically-Shut-Down-Your-Computer-at-a-Specified-Time-Step-6-Version-4.jpg","smallWidth":460,"smallHeight":345,"bigWidth":728,"bigHeight":546,"licensing":"<div class=\"mw-parser-output\"><\/div>"} 6設定を参照します。概要画面で設定を確認し、正しい時刻が選択されていることを確認します。タスクを保存するには、 [完了]ボタンをクリックします。この時点で、コンピューターは毎日特定の時間に自動的にシャットダウンするようになります。 [1] 広告する
方法2方法2/2: BATファイルを作成する- {"smallUrl":"https:\/\/www.wikihow.com\/images_en\/thumb\/b\/b1\/Automatically-Shut-Down-Your-Computer-at-a-Specified-Time-Step-7-Version-4.jpg\/v4-460px-Automatically-Shut-Down-Your-Computer-at-a-Specified-Time-Step-7-Version-4.jpg","bigUrl":"https:\/\/www.wikihow.com\/i mages\/thumb\/b\/b1\/Automatically-Shut-Down-Your-Computer-at-a-Specified-Time-Step-7-Version-4.jpg\/v4-728px-Automatically-Shut-Down-Your-Computer-at-a-Specified-Time-Step-7-Version-4.jpg","smallWidth":460,"smallHeight":345,"bigWidth":728,"bigHeight":546,"licensing":"<div class=\"mw-parser-output\"><\/div>"} 1メモ帳を開きます。これを行うには、[スタート] メニュー > [すべてのプログラム] > [アクセサリ] > [メモ帳] に移動します。または、[スタート] メニューで「Notepad」(引用符なし) と入力して Enter キーを押します。
- {"smallUrl":"https:\/\/www.wikihow.com\/images_en\/thumb\/4\/41\/Automatically-Shut-Down-Your-Computer-at-a-Specified-Time-Step-8-Version-5.jpg\/v4-460px-Automatically-Shut-Down-Your-Computer-at-a-Specified-Time-Step-8-Version-5.jpg","bigUrl":"https:\/\/www.wikihow.com\/i mages\/thumb\/4\/41\/Automatically-Shut-Down-Your-Computer-at-a-Specified-Time-Step-8-Version-5.jpg\/v4-728px-Automatically-Shut-Down-Your-Computer-at-a-Specified-Time-Step-8-Version-5.jpg","smallWidth":460,"smallHeight":345,"bigWidth":728,"bigHeight":546,"licensing":"<div class=\"mw-parser-output\"><\/div>"} 2次のコードをコピーします。
- @エコーオフ
- :W
- %time%==00:00:00.00 の場合、:X に移動します
- 行く:W
- :X
- Shutdown.exe /s /f /t 60 /c 「寝るぞ!!!!!!」
- このコマンドは、時刻を常にチェックして、真夜中かどうかを確認します。真夜中の場合は、「寝てください!!!」というメッセージが送信され、コンピューターが自動的にシャットダウンされます。
- {"smallUrl":"https:\/\/www.wikihow.com\/images_en\/thumb\/4\/40\/Automatically-Shut-Down-Your-Computer-at-a-Specified-Time-Step-9-Version-5.jpg\/v4-460px-Automatically-Shut-Down-Your-Computer-at-a-Specified-Time-Step-9-Version-5.jpg","bigUrl":"https:\/\/www.wikihow.com\/i mages\/thumb\/4\/40\/Automatically-Shut-Down-Your-Computer-at-a-Specified-Time-Step-9-Version-5.jpg\/v4-728px-Automatically-Shut-Down-Your-Computer-at-a-Specified-Time-Step-9-Version-5.jpg","smallWidth":460,"smallHeight":345,"bigWidth":728,"bigHeight":546,"licensing":"<div class=\"mw-parser-output\"><\/div>"} 3 「if %time%==" 部分の時間を任意の時間に変更します。入力する時間は、HH:MM:SS.MS の 24 時間形式でなければなりません。そうでない場合は、正しく機能しません。
- {"smallUrl":"https:\/\/www.wikihow.com\/images_en\/thumb\/a\/a7\/Automatically-Shut-Down-Your-Computer-at-a-Specified-Time-Step-10-Version-3.jpg\/v4-460px-Automatically-Shut-Down-Your-Computer-at-a-Specified-Time-Step-10-Version-3.jpg","bigUrl":"https:\/\/www.wikihow.com\/i mages\/thumb\/a\/a7\/Automatically-Shut-Down-Your-Computer-at-a-Specified-Time-Step-10-Version-3.jpg\/v4-728px-Automatically-Shut-Down-Your-Computer-at-a-Specified-Time-Step-10-Version-3.jpg","smallWidth":460,"smallHeight":345,"bigWidth":728,"bigHeight":546,"licensing":"<div class=\"mw-parser-output\"><\/div>"} 4 「ファイル」>「名前を付けて保存」に移動します。
- 「ファイルの種類」を「すべてのファイル」に変更します。
- ファイル名フィールドに「timer.bat」と入力し、「保存」をクリックします。
- {"smallUrl":"https:\/\/www.wikihow.com\/images_en\/thumb\/e\/e0\/Automatically-Shut-Down-Your-Computer-at-a-Specified-Time-Step-11-Version-3.jpg\/v4-460px-Automatically-Shut-Down-Your-Computer-at-a-Specified-Time-Step-11-Version-3.jpg","bigUrl":"https:\/\/www.wikihow.com\/i mages\/thumb\/e\/e0\/Automatically-Shut-Down-Your-Computer-at-a-Specified-Time-Step-11-Version-3.jpg\/v4-728px-Automatically-Shut-Down-Your-Computer-at-a-Specified-Time-Step-11-Version-3.jpg","smallWidth":460,"smallHeight":345,"bigWidth":728,"bigHeight":546,"licensing":"<div class=\"mw-parser-output\"><\/div>"} 5ファイルをダブルクリックします。画面に空白のコマンド プロンプト画面が表示されます。
- {"smallUrl":"https:\/\/www.wikihow.com\/images_en\/thumb\/b\/b8\/Automatically-Shut-Down-Your-Computer-at-a-Specified-Time-Step-12-Version-3.jpg\/v4-460px-Automatically-Shut-Down-Your-Computer-at-a-Specified-Time-Step-12-Version-3.jpg","bigUrl":"https:\/\/www.wikihow.com\/i mages\/thumb\/b\/b8\/Automatically-Shut-Down-Your-Computer-at-a-Specified-Time-Step-12-Version-3.jpg\/v4-728px-Automatically-Shut-Down-Your-Computer-at-a-Specified-Time-Step-12-Version-3.jpg","smallWidth":460,"smallHeight":345,"bigWidth":728,"bigHeight":546,"licensing":"<div class=\"mw-parser-output\"><\/div>"} 6作業中はこのウィンドウを閉じないでください。
- {"smallUrl":"https:\/\/www.wikihow.com\/images_en\/thumb\/3\/35\/Automatically-Shut-Down-Your-Computer-at-a-Specified-Time-Step-13-Version-3.jpg\/v4-460px-Automatically-Shut-Down-Your-Computer-at-a-Specified-Time-Step-13-Version-3.jpg","bigUrl":"https:\/\/www.wikihow.com\/i mages\/thumb\/3\/35\/Automatically-Shut-Down-Your-Computer-at-a-Specified-Time-Step-13-Version-3.jpg\/v4-728px-Automatically-Shut-Down-Your-Computer-at-a-Specified-Time-Step-13-Version-3.jpg","smallWidth":460,"smallHeight":345,"bigWidth":728,"bigHeight":546,"licensing":"<div class=\"mw-parser-output\"><\/div>"} 7手順 3 で設定した時間に達すると、コンピューターにメッセージが表示され、1 分後にシャットダウンします。
- {"smallUrl":"https:\/\/www.wikihow.com\/images_en\/thumb\/f\/f0\/Automatically-Shut-Down-Your-Computer-at-a-Specified-Time-Step-14-Version-3.jpg\/v4-460px-Automatically-Shut-Down-Your-Computer-at-a-Specified-Time-Step-14-Version-3.jpg","bigUrl":"https:\/\/www.wikihow.com\/i mages\/thumb\/f\/f0\/Automatically-Shut-Down-Your-Computer-at-a-Specified-Time-Step-14-Version-3.jpg\/v4-728px-Automatically-Shut-Down-Your-Computer-at-a-Specified-Time-Step-14-Version-3.jpg","smallWidth":460,"smallHeight":345,"bigWidth":728,"bigHeight":546,"licensing":"<div class=\"mw-parser-output\"><\/div>"} 8シャットダウンを終了する場合は、Windowsキー(Microsoftのロゴがあるキー)+Rキーを押します。
- {"smallUrl":"https:\/\/www.wikihow.com\/images_en\/thumb\/3\/35\/Automatically-Shut-Down-Your-Computer-at-a-Specified-Time-Step-15-Version-3.jpg\/v4-460px-Automatically-Shut-Down-Your-Computer-at-a-Specified-Time-Step-15-Version-3.jpg","bigUrl":"https:\/\/www.wikihow.com\/i mages\/thumb\/3\/35\/Automatically-Shut-Down-Your-Computer-at-a-Specified-Time-Step-15-Version-3.jpg\/v4-728px-Automatically-Shut-Down-Your-Computer-at-a-Specified-Time-Step-15-Version-3.jpg","smallWidth":460,"smallHeight":345,"bigWidth":728,"bigHeight":546,"licensing":"<div class=\"mw-parser-output\"><\/div>"} 9表示されるウィンドウで、「shutdown -a」(引用符なし)と入力し、Enter キーを押します。コマンド プロンプト ウィンドウが表示され、その後消えます。すると、次のようなバルーン型のウィンドウが表示されます。 広告する
警告する- これらの手順は Windows 7 ユーザーのみ対象です。このプログラムは他のオペレーティング システムでは使用できない可能性があります。
- コマンド プロンプト ウィンドウを閉じないでください。必要に応じてウィンドウを最小化できます。
広告する |