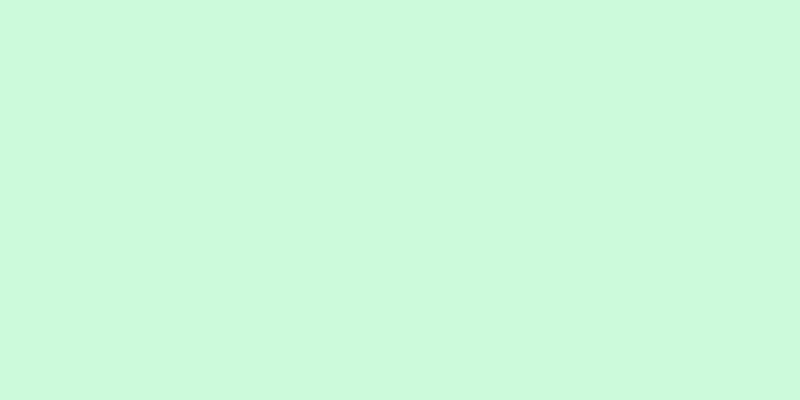Google アカウントは、Google Chrome の多様な機能を最大限に活用するための前提条件であり、さまざまな Google サービスにログインして使用するための有効な資格情報でもあります。 Google アカウントで Chrome にログインすると、どのパソコンを使用していても、Chrome は保存されているすべてのパスワードとブックマークを読み取ります。同時に、メール、クラウド ストレージ、動画サイトなど、すべての Google サービスに自動的にログインできます。さらに、Chrome を Chromecast に接続して、現在の Web ページのコンテンツをテレビで視聴することもできます。
ステップ 1方法 1/3: Chromeにログイン 1 Chrome メニューボタン (☰) をクリックします 。 Google アカウントを使用して Chrome ブラウザにログインすると、使用中にすべてのブックマーク、拡張機能、保存されたパスワードなどが Google アカウントに同期されます。 Google アカウントを使用して別のパソコンの Chrome に再度ログインすると、自分の Chrome ブラウザと同じように自由に操作できます。 Chrome をインストール後に初めて有効にする場合は、ブラウザを開いた後に Google アカウントにログインするように自動的に求められます。 Chrome を初めて開くのではない場合は、設定メニューに移動してアカウントにログインする必要があります。 {"smallUrl":"https:\/\/www.wikihow.com\/images_en\/thumb\/3\/34\/Connect-to-Google-Chrome-Step-2-Version-3.jpg\/v4-460px-Connect-to-Google-Chrome-Step-2-Version-3.jpg","bigUrl":"https:\/\/www.wikihow.com\/images\/thumb\/3\/34\/Connect-to-Google-Chrome-Step-2-Version-3.jpg\/v4-728px-Connect-to-Google-Chrome-Step-2-Version-3.jpg","smallWidth":460,"smallHeight":345,"bigWidth":728,"bigHeight":546,"licensing":"<div class=\"mw-parser-output\"><\/div>"} 2 Chrome メニューの [設定] オプションをクリックします。 3. [Chrome にログイン]ボタン をクリックします。 {"smallUrl":"https:\/\/www.wikihow.com\/images_en\/thumb\/0\/00\/Connect-to-Google-Chrome-Step-4-Version-3.jpg\/v4-460px-Connect-to-Google-Chrome-Step-4-Version-3.jpg","bigUrl":"https:\/\/www.wikihow.com\/images\/thumb\/0\/00\/Connect-to-Google-Chrome-Step-4-Version-3.jpg\/v4-728px-Connect-to-Google-Chrome-Step-4-Version-3.jpg","smallWidth":460,"smallHeight":345,"bigWidth":728,"bigHeight":546,"licensing":"<div class=\"mw-parser-output\"><\/div>"} 4Google アカウントのメール アドレスとパスワードを入力します。 無料の Google アカウントを作成する方法については、ここをクリックしてください。{"smallurl": "https:\/\/www.wikihow.com \/Images_en \/Thumb \/95 \/connect-to-google-chrome-s :\/\/www.wikihow.com \/images \/thumb \/9 \/95 \/connect-to-google-chrome-step-5-version-3.jpg \/v4-728px-connect-to-google-chrome-step-5-version-byft-3.jpg "": "4 5、 "BigWidth":728、 "Bigheight":546、 "ライセンス": "<div class = \" mw-parser-output \ "> <\/div>" } すべてのブックマークやその他のデータを読み込むには数分かかる場合がありますが、拡張機能は数分以内に Chrome にインストールされます。 広告する2方法 2/3: Chromeでアカウントを切り替える {"smallUrl":"https:\/\/www.wikihow.com\/images_en\/thumb\/9\/94\/Connect-to-Google-Chrome-Step-6-Version-3.jpg\/v4-460px-Connect-to-Google-Chrome-Step-6-Version-3.jpg","bigUrl":"https:\/\/www.wikihow.com\/images\/thumb\/9\/94\/Connect-to-Google-Chrome-Step-6-Version-3.jpg\/v4-728px-Connect-to-Google-Chrome-Step-6-Version-3.jpg","smallWidth":460,"smallHeight":345,"bigWidth":728,"bigHeight":546,"licensing":"<div class=\"mw-parser-output\"><\/div>"} 1 Chrome ウィンドウの右上隅にあるユーザー名をクリックします。 Chrome の最新バージョンでは、ユーザーの切り替えプロセスが大幅に改善されます。現在ログインしているアカウントのユーザー名をクリックし、リストされているユーザーのリストから別のアカウントを選択すると、別の Google アカウントを使用してブラウザにログインできるようになります。つまり、ユーザーのブックマークと保存されたパスワードは、切り替え後に新しい Chrome ウィンドウに再読み込みされます。最初の手順で説明した方法を使用して、新しいアカウントにログインします。 Chrome ブラウザの更新の詳細については、ここをクリックしてください。 {"smallUrl":"https:\/\/www.wikihow.com\/images_en\/thumb\/9\/99\/Connect-to-Google-Chrome-Step-7-Version-2.jpg\/v4-460px-Connect-to-Google-Chrome-Step-7-Version-2.jpg","bigUrl":"https:\/\/www.wikihow.com\/images\/thumb\/9\/99\/Connect-to-Google-Chrome-Step-7-Version-2.jpg\/v4-728px-Connect-to-Google-Chrome-Step-7-Version-2.jpg","smallWidth":460,"smallHeight":345,"bigWidth":728,"bigHeight":546,"licensing":"<div class=\"mw-parser-output\"><\/div>"} 2 「ユーザーの切り替え」をクリックします。 小さなウィンドウが開き、すべてのアクティブユーザーが一覧表示されます。{"smallUrl":"https:\/\/www.wikihow.com\/images_en\/thumb\/8\/83\/Connect-to-Google-Chrome-Step-8-Version-2.jpg\/v4-460px-Connect-to-Google-Chrome-Step-8-Version-2.jpg","bigUrl":"https:\/\/www.wikihow.com\/images\/thumb\/8\/83\/Connect-to-Google-Chrome-Step-8-Version-2.jpg\/v4-728px-Connect-to-Google-Chrome-Step-8-Version-2.jpg","smallWidth":460,"smallHeight":345,"bigWidth":728,"bigHeight":546,"licensing":"<div class=\"mw-parser-output\"><\/div>"} 3 「新しいユーザーの追加」オプションをクリックします。 このオプションが表示されない場合は、次の操作を実行できます。 Chrome のメニューボタン (☰) をクリックします。 [設定]を選択します。 「ユーザー」セクションの「プロファイル マネージャーでユーザーの作成を許可する」オプションをオンにします。 {"smallUrl":"https:\/\/www.wikihow.com\/images_en\/thumb\/1\/16\/Connect-to-Google-Chrome-Step-9-Version-2.jpg\/v4-460px-Connect-to-Google-Chrome-Step-9-Version-2.jpg","bigUrl":"https:\/\/www.wikihow.com\/images\/thumb\/1\/16\/Connect-to-Google-Chrome-Step-9-Version-2.jpg\/v4-728px-Connect-to-Google-Chrome-Step-9-Version-2.jpg","smallWidth":460,"smallHeight":345,"bigWidth":728,"bigHeight":546,"licensing":"<div class=\"mw-parser-output\"><\/div>"} 4追加するアカウントでログインします。 追加したいアカウントで Chrome にログインできます。ログインすると、新しい Chrome ウィンドウの右上隅に対応するユーザー名が表示されます。{"smallUrl":"https:\/\/www.wikihow.com\/images_en\/thumb\/4\/45\/Connect-to-Google-Chrome-Step-10-Version-2.jpg\/v4-460px-Connect-to-Google-Chrome-Step-10-Version-2.jpg","bigUrl":"https:\/\/www.wikihow.com\/images\/thumb\/4\/45\/Connect-to-Google-Chrome-Step-10-Version-2.jpg\/v4-728px-Connect-to-Google-Chrome-Step-10-Version-2.jpg","smallWidth":460,"smallHeight":345,"bigWidth":728,"bigHeight":546,"licensing":"<div class=\"mw-parser-output\"><\/div>"} 5プロファイル マネージャーを開いて、ユーザー アカウントを切り替えます。 新しいアカウントを追加したら、右上隅にあるユーザー名をクリックして、複数のユーザー アカウント間をすばやく切り替えることができます。切り替え後、別のウィンドウでアカウントにログインするための新しいページが開きます。 [1] 広告する3方法 3/3: ChromeとChromecastを接続する {"smallUrl":"https:\/\/www.wikihow.com\/images_en\/thumb\/2\/28\/Connect-to-Google-Chrome-Step-11.jpg\/v4-460px-Connect-to-Google-Chrome-Step-11.jpg","bigUrl":"https:\/\/www.wikihow.com\/images\/thumb\/2\/28\/Connect-to-Google-Chrome-Step-11.jpg\/v4-728px-Connect-to-Google-Chrome-Step-11.jpg","smallWidth":460,"smallHeight":345,"bigWidth":728,"bigHeight":546,"licensing":"<div class=\"mw-parser-output\"><\/div>"} 1使用するディスプレイに Chromecast を接続します。 Chromecast ソフトウェアをコンピュータにインストールする前に、Chromecast を使用するデバイスに接続する必要があります。 Chromecast とテレビの HDMI ポートが一致しない場合は、HDMI エクステンダーを使用できます。 Chromecast も電源に接続されていることを確認してください。 {"smallUrl":"https:\/\/www.wikihow.com\/images_en\/thumb\/c\/c4\/Connect-to-Google-Chrome-Step-12.jpg\/v4-460px-Connect-to-Google-Chrome-Step-12.jpg","bigUrl":"https:\/\/www.wikihow.com\/images\/thumb\/c\/c4\/Connect-to-Google-Chrome-Step-12.jpg\/v4-728px-Connect-to-Google-Chrome-Step-12.jpg","smallWidth":460,"smallHeight":345,"bigWidth":728,"bigHeight":546,"licensing":"<div class=\"mw-parser-output\"><\/div>"} 2 テレビを対応するHDMIソースに切り替えます。 HDMI ポートには通常、数字のラベルが付けられています。{"smallUrl":"https:\/\/www.wikihow.com\/images_en\/thumb\/b\/b6\/Connect-to-Google-Chrome-Step-13.jpg\/v4-460px-Connect-to-Google-Chrome-Step-13.jpg","bigUrl":"https:\/\/www.wikihow.com\/images\/thumb\/b\/b6\/Connect-to-Google-Chrome-Step-13.jpg\/v4-728px-Connect-to-Google-Chrome-Step-13.jpg","smallWidth":460,"smallHeight":345,"bigWidth":728,"bigHeight":546,"licensing":"<div class=\"mw-parser-output\"><\/div>"} 3パソコンまたはモバイル デバイスに Chromecast アプリをダウンロードします。 chromecast.com/setup からダウンロードできます。{"smallUrl":"https:\/\/www.wikihow.com\/images_en\/thumb\/d\/d6\/Connect-to-Google-Chrome-Step-14.jpg\/v4-460px-Connect-to-Google-Chrome-Step-14.jpg","bigUrl":"https:\/\/www.wikihow.com\/images\/thumb\/d\/d6\/Connect-to-Google-Chrome-Step-14.jpg\/v4-728px-Connect-to-Google-Chrome-Step-14.jpg","smallWidth":460,"smallHeight":345,"bigWidth":728,"bigHeight":546,"licensing":"<div class=\"mw-parser-output\"><\/div>"} 4アプリケーションを実行し、プロンプトに従ってインストールを完了します。 一度実行するだけで、どのデバイスでも接続できるようになります。アプリを開いて、「新しい Chromecast としてセットアップ」を選択します。 アプリが新しい Chromecast に接続できるようにします。 テレビのコードがインストーラーのコードと同じであることを確認してください。 Chromecast をワイヤレス ネットワークに接続します。 {"smallUrl":"https:\/\/www.wikihow.com\/images_en\/thumb\/3\/3d\/Connect-to-Google-Chrome-Step-15.jpg\/v4-460px-Connect-to-Google-Chrome-Step-15.jpg","bigUrl":"https:\/\/www.wikihow.com\/images\/thumb\/3\/3d\/Connect-to-Google-Chrome-Step-15.jpg\/v4-728px-Connect-to-Google-Chrome-Step-15.jpg","smallWidth":460,"smallHeight":345,"bigWidth":728,"bigHeight":546,"licensing":"<div class=\"mw-parser-output\"><\/div>"} 5 [Chromecast の使用を開始] ボタンをクリックします。Google Cast 拡張機能がインストールされたブラウザ タブが開きます。 指示に従ってインストールを完了してください。スマートフォンやタブレットにインストールした場合は、パソコンで Chrome オンライン ストアにアクセスし、拡張機能を手動でインストールする必要があります。メニューボタンをクリックし、「その他のツール」→「拡張機能」を選択し、メニューの下部にある「その他の拡張機能を入手」をクリックして、Chrome オンライン ストアに入ります。 {"smallUrl":"https:\/\/www.wikihow.com\/images_en\/thumb\/0\/0b\/Connect-to-Google-Chrome-Step-16.jpg\/v4-460px-Connect-to-Google-Chrome-Step-16.jpg","bigUrl":"https:\/\/www.wikihow.com\/images\/thumb\/0\/0b\/Connect-to-Google-Chrome-Step-16.jpg\/v4-728px-Connect-to-Google-Chrome-Step-16.jpg","smallWidth":460,"smallHeight":345,"bigWidth":728,"bigHeight":546,"licensing":"<div class=\"mw-parser-output\"><\/div>"} 6ウェブ上のコンテンツを Chromecast にストリーミングします。 拡張機能をインストールすると、Chrome から Chromecast にコンテンツをストリーミングできるようになります。 [2] Chromecast にキャストするコンテンツを参照します。 Chrome ウィンドウで「Google Cast」拡張機能をクリックします。このボタンは Chrome メニュー ウィンドウの横にあります。 「現在のページをキャスト...」領域で Chromecast を選択すると、現在のページがテレビに表示されます。