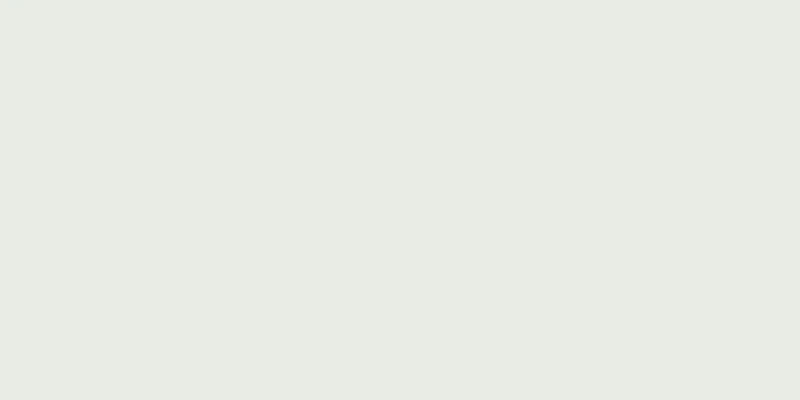|
コンピュータのプリントスクリーン機能は、画面イメージを保存するために使用されます。この機能を使用すると、問題のトラブルシューティングに役立ち、Windows で何かを実行する方法をユーザーに説明し、会話を後世のために保存することができます。このガイドでは、 ステップ- {"smallUrl":"https:\/\/www.wikihow.com\/images_en\/thumb\/c\/cd\/Use-the-%22Print-Screen%22-Function-on-a-Keyboard-Step-1-Version-4.jpg\/v4-460px-Use-the-%22Print-Screen%22-Function-on-a-Keyboard-Step-1-Version-4.jpg","bigUrl":"https:\/\/www.wikihow.com\/i mages\/thumb\/c\/cd\/Use-the-%22Print-Screen%22-Function-on-a-Keyboard-Step-1-Version-4.jpg\/v4-728px-Use-the-%22Print-Screen%22-Function-on-a-Keyboard-Step-1-Version-4.jpg","smallWidth":460,"smallHeight":345,"bigWidth":728,"bigHeight":546,"licensing":"<div class=\"mw-parser-output\"><\/div>"} 1キーボードの Print Screen ボタンを見つけます。 Print Screen ボタンは通常、Insert/Home/Back Page キーの上にあります。ノートパソコンでは、ファンクション キーを長押しして Print Screen 機能を有効にします。 SysRq とキーを共有することもあります。プリントスクリーンは次のようにマークできます:
- {"smallUrl":"https:\/\/www.wikihow.com\/images_en\/thumb\/6\/6d\/Use-the-%22Print-Screen%22-Function-on-a-Keyboard-Step-2-Version-5.jpg\/v4-460px-Use-the-%22Print-Screen%22-Function-on-a-Keyboard-Step-2-Version-5.jpg","bigUrl":"https:\/\/www.wikihow.com\/i mages\/thumb\/6\/6d\/Use-the-%22Print-Screen%22-Function-on-a-Keyboard-Step-2-Version-5.jpg\/v4-728px-Use-the-%22Print-Screen%22-Function-on-a-Keyboard-Step-2-Version-5.jpg","smallWidth":460,"smallHeight":345,"bigWidth":728,"bigHeight":546,"licensing":"<div class=\"mw-parser-output\"><\/div>"} 2 「Print Screen」ボタンを押して、画面のスクリーンショットを撮ります。このキーを押すと、現在画面に表示されている画像をキャプチャします。画像をクリップボードにコピーして、ペイントなどの他のプログラムに貼り付けることができます。
- スクリーンキャプチャには確認が表示されません。
- スクリーンショットのサイズはデスクトップの解像度によって異なります。
- {"smallUrl":"https:\/\/www.wikihow.com\/images_en\/thumb\/d\/d6\/Use-the-%22Print-Screen%22-Function-on-a-Keyboard-Step-3-Version-5.jpg\/v4-460px-Use-the-%22Print-Screen%22-Function-on-a-Keyboard-Step-3-Version-5.jpg","bigUrl":"https:\/\/www.wikihow.com\/i mages\/thumb\/d\/d6\/Use-the-%22Print-Screen%22-Function-on-a-Keyboard-Step-3-Version-5.jpg\/v4-728px-Use-the-%22Print-Screen%22-Function-on-a-Keyboard-Step-3-Version-5.jpg","smallWidth":460,"smallHeight":345,"bigWidth":728,"bigHeight":546,"licensing":" class=\"mw-parser-output\"><\/div>"} 3Alt + PRINT SCREEN キーを押して、現在のウィンドウのスクリーンショットを撮ります。 Alt キーを押しながらスクリーンショットを押すと、現在のウィンドウの画像がクリップボードにコピーされます。画面上の他のものはすべて無視されます。
- {"smallUrl":"https:\/\/www.wikihow.com\/images_en\/thumb\/a\/af\/Use-the-%22Print-Screen%22-Function-on-a-Keyboard-Step-4-Version-5.jpg\/v4-460px-Use-the-%22Print-Screen%22-Function-on-a-Keyboard-Step-4-Version-5.jpg","bigUrl":"https:\/\/www.wikihow.com\/i mages\/thumb\/a\/af\/Use-the-%22Print-Screen%22-Function-on-a-Keyboard-Step-4-Version-5.jpg\/v4-728px-Use-the-%22Print-Screen%22-Function-on-a-Keyboard-Step-4-Version-5.jpg","smallWidth":460,"smallHeight":345,"bigWidth":728,"bigHeight":546,"licensing":"<div class=\"mw-parser-output\"><\/div>"} 4スクリーンショットを貼り付けます。スクリーンショットを保存または編集するには、プログラムに貼り付ける必要があります。これを行う最も簡単な方法は、ペイントを開いて Ctrl + V を押すことです。これにより、画像がペイントに貼り付けられ、描画して修正できるようになります。
- ファイルサイズを小さくするには、画像を PNG または JPG として保存します。 JPG 画像は品質が多少低下しますが、PNG 画像は元の品質をほぼ維持しながらファイルサイズが小さくなります。
- 画像を Word や電子メールなどの他のプログラムに貼り付けることができます。
- スクリーンショットにはマウスカーソルは表示されません。
- 画像のサイズはウィンドウのサイズによって異なります。
広告する
ヒント- Windows 8 のスクリーンショットはファイルに直接保存されます。 Windows 8 では、Windows キー + Print Screen を押すと、スクリーンショットが画像ファイルに直接保存されます。これにより、保存する前に貼り付ける手順が省略されます。スクリーンショットは「マイ ピクチャ」の「スクリーンショット」フォルダに保存されます。 [1]
出典と引用- ↑ http://windows.microsoft.com/en-us/windows/take-screen-capture-print-screen#take-screen-capture-print-screen=windows-8
|