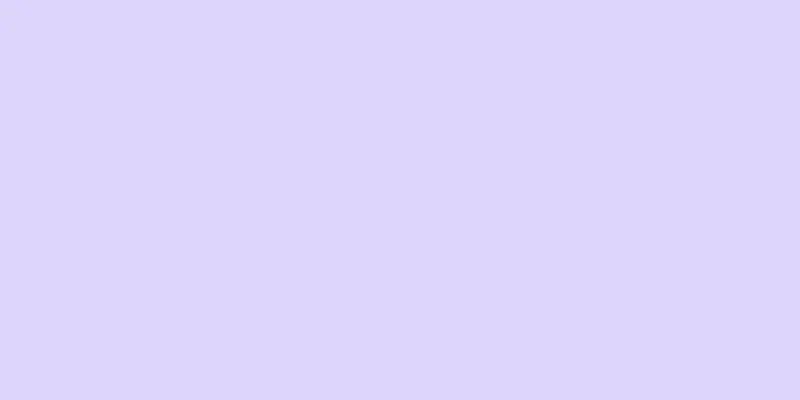回帰分析は、大量のデータを分析し、予測や見積もりを行うときに非常に役立ちます。 Microsoft Excel で回帰分析を実行するには、以下の手順に従います。
ステップ 1方法 1/2: Excelプログラムが回帰分析をサポートしていることを確認する {"smallUrl":"https:\/\/www.wikihow.com\/images_en\/thumb\/c\/c9\/Run-Regression-Analysis-in-Microsoft-Excel-Step-1-Version-3.jpg\/v4-460px-Run-Regression-Analysis-in-Microsoft-Excel-Step-1-Version-3.jpg","bigUrl":"https:\/\/www.wikihow.com\/images\/thumb\/c\/c9\/Run-Regression-Analysis-in-Microsoft-Excel-Step-1-Version-3.jpg\/v4-728px-Run-Regression-Analysis-in-Microsoft-Excel-Step-1-Version-3.jpg","smallWidth":460,"smallHeight":345,"bigWidth":728,"bigHeight":546,"licensing":" class=\"mw-parser-output\"><\/div>"} 1Excel バージョンでメニュー バー (ホーム、挿入、ページ レイアウト、数式など) が表示されたら、次の手順を実行します。 ページの左上隅にある Office ボタンをクリックし、「Excel オプション」を選択します。 ページの左側にある「アドオン」をクリックします 分析ツールパックを見つけます。アドインが「アクティブなアプリケーション アドイン」リストにある場合は、設定は完了です。アドインが「非アクティブなアプリケーション アドイン」リストにある場合は、ウィンドウの下部にある「管理」の後のドロップダウン リストで「Excel アドイン」を選択し、「設定」をクリックします。次に表示されるウィンドウで、「Analysis ToolPak」の前のボックスをオンにし、「OK」をクリックしてアクティブにします。必要に応じて、プログラムがこの機能をインストールすることを許可します。 {"smallUrl":"https:\/\/www.wikihow.com\/images\/thumb\/e\/ea\/Run-Regression-Analysis-in-Microsoft-Excel-Step-2-Version-2.jpg\/v4-460px-Run-Regression-Analysis-in-Microsoft-Excel-Step-2-Version-2.jpg","bigUrl":"https:\/\/www.wikihow.com\/images\/thumb\/e\/ea\/Run-Regression-Analysis-in-Microsoft-Excel-Step-2-Version-2.jpg\/v4-728px-Run-Regression-Analysis-in-Microsoft-Excel-Step-2-Version-2.jpg","smallWidth":460,"smallHeight":345,"bigWidth":728,"bigHeight":546,"licensing":" class=\"mw-parser-output\"><\/div>"} 2Excel バージョンに従来のツール バー (ファイル、編集、表示、挿入など) が表示される場合: [ツール] > [アドイン] を開きます。 分析ツールキットを見つけます。 (アイテムが表示されない場合は、[参照] を使用して検索してください。)アドインが [利用可能なアドイン] ボックスにある場合は、[分析ツール パック] をオンにして [OK] をクリックし、アクティブ化します。必要に応じて、プログラムがこの機能をインストールすることを許可します。 {"smallUrl":"https:\/\/www.wikihow.com\/images_en\/thumb\/7\/7b\/Run-Regression-Analysis-in-Microsoft-Excel-Step-3-Version-3.jpg\/v4-460px-Run-Regression-Analysis-in-Microsoft-Excel-Step-3-Version-3.jpg","bigUrl":"https:\/\/www.wikihow.com\/images\/thumb\/7\/7b\/Run-Regression-Analysis-in-Microsoft-Excel-Step-3-Version-3.jpg\/v4-728px-Run-Regression-Analysis-in-Microsoft-Excel-Step-3-Version-3.jpg","smallWidth":460,"smallHeight":345,"bigWidth":728,"bigHeight":546,"licensing":" class=\"mw-parser-output\"><\/div>"} 3Excel for Mac 2011 以降には分析ツールパックが含まれていません。 そのようなソフトウェアがなければ、先に進むことはできません。これは、Microsoft が Apple を嫌っているために行われたソフトウェア設計の取り決めです。 広告する2方法 2/2:回帰分析を実行する {"smallUrl":"https:\/\/www.wikihow.com\/images_en\/thumb\/8\/84\/Run-Regression-Analysis-in-Microsoft-Excel-Step-4-Version-3.jpg\/v4-460px-Run-Regression-Analysis-in-Microsoft-Excel-Step-4-Version-3.jpg","bigUrl":"https:\/\/www.wikihow.com\/images\/thumb\/8\/84\/Run-Regression-Analysis-in-Microsoft-Excel-Step-4-Version-3.jpg\/v4-728px-Run-Regression-Analysis-in-Microsoft-Excel-Step-4-Version-3.jpg","smallWidth":460,"smallHeight":345,"bigWidth":728,"bigHeight":546,"licensing":" class=\"mw-parser-output\"><\/div>"} 1分析したいデータをテーブルに入力します。 Y 入力値と X 入力値の範囲を表す少なくとも 2 列の数字を入力する必要があります。 Y入力値は従属変数を表し、X入力値は独立変数を表します。{"smallUrl":"https:\/\/www.wikihow.com\/images_en\/thumb\/c\/ca\/Run-Regression-Analysis-in-Microsoft-Excel-Step-5-Version-3.jpg\/v4-460px-Run-Regression-Analysis-in-Microsoft-Excel-Step-5-Version-3.jpg","bigUrl":"https:\/\/www.wikihow.com\/images\/thumb\/c\/ca\/Run-Regression-Analysis-in-Microsoft-Excel-Step-5-Version-3.jpg\/v4-728px-Run-Regression-Analysis-in-Microsoft-Excel-Step-5-Version-3.jpg","smallWidth":460,"smallHeight":345,"bigWidth":728,"bigHeight":546,"licensing":" class=\"mw-parser-output\"><\/div>"} 2回帰分析ツールを開きます。 お使いの Excel のバージョンにメニュー バーが表示される場合は、[データ] をクリックし、[分析] セクションを見つけて [データ分析] をクリックし、ツールの一覧から [回帰] を選択します。 Excel に従来のツールバーが表示されている場合は、[ツール] > [データ分析] をクリックし、ツールのリストから [回帰] を選択します。 {"smallUrl":"https:\/\/www.wikihow.com\/images_en\/thumb\/0\/08\/Run-Regression-Analysis-in-Microsoft-Excel-Step-6-Version-3.jpg\/v4-460px-Run-Regression-Analysis-in-Microsoft-Excel-Step-6-Version-3.jpg","bigUrl":"https:\/\/www.wikihow.com\/images\/thumb\/0\/08\/Run-Regression-Analysis-in-Microsoft-Excel-Step-6-Version-3.jpg\/v4-728px-Run-Regression-Analysis-in-Microsoft-Excel-Step-6-Version-3.jpg","smallWidth":460,"smallHeight":345,"bigWidth":728,"bigHeight":546,"licensing":" class=\"mw-parser-output\"><\/div>"} 3「Y値入力領域」の範囲を定義します。 [回帰分析] ボックスで、[Y 値入力範囲] ボックスをクリックします。次に、Y 値入力領域フィールドでカーソルをクリックしてドラッグし、分析するすべての数値を選択します。 「Y値入力エリア」の空白部分に数式が入力されていることがわかります。{"smallUrl":"https:\/\/www.wikihow.com\/images\/thumb\/0\/02\/Run-Regression-Analysis-in-Microsoft-Excel-Step-7-Version-3.jpg\/v4-460px-Run-Regression-Analysis-in-Microsoft-Excel-Step-7-Version-3.jpg","bigUrl":"https:\/\/www.wikihow.com\/images\/thumb\/0\/02\/Run-Regression-Analysis-in-Microsoft-Excel-Step-7-Version-3.jpg\/v4-728px-Run-Regression-Analysis-in-Microsoft-Excel-Step-7-Version-3.jpg","smallWidth":460,"smallHeight":345,"bigWidth":728,"bigHeight":546,"licensing":" class=\"mw-parser-output\"><\/div>"} 4X 値入力領域フィールドで上記の手順を繰り返します。 {"smallUrl":"https:\/\/www.wikihow.com\/images\/thumb\/a\/a7\/Run-Regression-Analysis-in-Microsoft-Excel-Step-8-Version-3.jpg\/v4-460px-Run-Regression-Analysis-in-Microsoft-Excel-Step-8-Version-3.jpg","bigUrl":"https:\/\/www.wikihow.com\/images\/thumb\/a\/a7\/Run-Regression-Analysis-in-Microsoft-Excel-Step-8-Version-3.jpg\/v4-728px-Run-Regression-Analysis-in-Microsoft-Excel-Step-8-Version-3.jpg","smallWidth":460,"smallHeight":345,"bigWidth":728,"bigHeight":546,"licensing":" class=\"mw-parser-output\"><\/div>"} 5設定を変更します(必要に応じて)。 必要に応じて、対応するチェックボックスを選択して、ラベル、残差、残差プロットなどを表示するかどうかを選択します。{"smallUrl":"https:\/\/www.wikihow.com\/images_en\/thumb\/8\/8b\/Run-Regression-Analysis-in-Microsoft-Excel-Step-9-Version-3.jpg\/v4-460px-Run-Regression-Analysis-in-Microsoft-Excel-Step-9-Version-3.jpg","bigUrl":"https:\/\/www.wikihow.com\/images\/thumb\/8\/8b\/Run-Regression-Analysis-in-Microsoft-Excel-Step-9-Version-3.jpg\/v4-728px-Run-Regression-Analysis-in-Microsoft-Excel-Step-9-Version-3.jpg","smallWidth":460,"smallHeight":345,"bigWidth":728,"bigHeight":546,"licensing":" class=\"mw-parser-output\"><\/div>"} 6出力パラメータが表示される場所を指定します。 特定の出力範囲を選択したり、データを新しいブックまたはワークシートに送信したりできます。{"smallUrl":"https:\/\/www.wikihow.com\/images\/thumb\/c\/c4\/Run-Regression-Analysis-in-Microsoft-Excel-Step-10-Version-2.jpg\/v4-460px-Run-Regression-Analysis-in-Microsoft-Excel-Step-10-Version-2.jpg","bigUrl":"https:\/\/www.wikihow.com\/images\/thumb\/c\/c4\/Run-Regression-Analysis-in-Microsoft-Excel-Step-10-Version-2.jpg\/v4-728px-Run-Regression-Analysis-in-Microsoft-Excel-Step-10-Version-2.jpg","smallWidth":460,"smallHeight":345,"bigWidth":728,"bigHeight":546,"licensing":" class=\"mw-parser-output\"><\/div>"} 7「OK」をクリックします。 指定した場所に回帰出力パラメータの概要が表示されます。 広告する