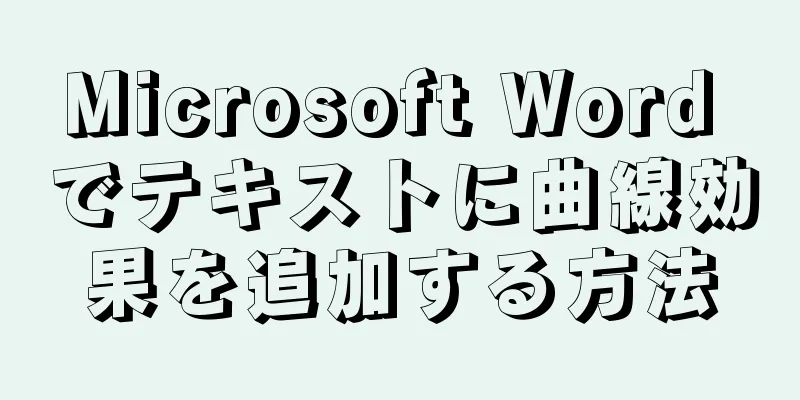アンケートやチェックリストを作成しますか? ToDo リストをすっきりと見せたいですか?チェックボックスを使用すると、どのタスクが完了したかを簡単に確認したり、アンケートに簡単に回答したりできるようになります。 Word では、印刷して配布するドキュメントに空白のチェック ボックスを追加したり、タスク リストにクリック可能なチェック ボックスを追加したりできます。どのバージョンの Word を使用する場合でも、具体的な方法を知りたい場合は、この記事をお読みください。
ステップ 1方法 1/3: 印刷可能なチェックリストを作成する {"smallUrl":"https:\/\/www.wikihow.com\/images_en\/thumb\/5\/50\/Insert-a-Check-Box-in-Word-Step-1-Version-4.jpg\/v4-460px-Insert-a-Check-Box-in-Word-Step-1-Version-4.jpg","bigUrl":"https:\/\/www.wikihow.com\/images\/thumb\/5\/50\/Insert-a-Check-Box-in-Word-Step-1-Version-4.jpg\/v4-728px-Insert-a-Check-Box-in-Word-Step-1-Version-4.jpg","smallWidth":460,"smallHeight":345,"bigWidth":728,"bigHeight":546,"licensing":" class=\"mw-parser-output\"><\/div>"} 1入力リスト。 チェックボックスを追加する前に、まずリストを入力することができます。このチェックボックスはクリックしてもチェックできません。印刷後に手動でチェックする必要があります。クリック可能なチェックボックスが必要な場合は、次のセクションを参照してください。すべての項目が同じ列にあることを確認してください。 {"smallUrl":"https:\/\/www.wikihow.com\/images_en\/thumb\/9\/96\/Insert-a-Check-Box-in-Word-Step-2-Version-4.jpg\/v4-460px-Insert-a-Check-Box-in-Word-Step-2-Version-4.jpg","bigUrl":"https:\/\/www.wikihow.com\/images\/thumb\/9\/96\/Insert-a-Check-Box-in-Word-Step-2-Version-4.jpg\/v4-728px-Insert-a-Check-Box-in-Word-Step-2-Version-4.jpg","smallWidth":460,"smallHeight":345,"bigWidth":728,"bigHeight":546,"licensing":" class=\"mw-parser-output\"><\/div>"} 2リスト全体を選択します。 完全なリストを入力し、[すべて選択] をクリックして各項目にチェックボックスを追加します。他に何かあれば、リストを選択するだけで問題ありません。{"smallUrl":"https:\/\/www.wikihow.com\/images_en\/thumb\/9\/93\/Insert-a-Check-Box-in-Word-Step-3-Version-4.jpg\/v4-460px-Insert-a-Check-Box-in-Word-Step-3-Version-4.jpg","bigUrl":"https:\/\/www.wikihow.com\/images\/thumb\/9\/93\/Insert-a-Check-Box-in-Word-Step-3-Version-4.jpg\/v4-728px-Insert-a-Check-Box-in-Word-Step-3-Version-4.jpg","smallWidth":460,"smallHeight":345,"bigWidth":728,"bigHeight":546,"licensing":" class=\"mw-parser-output\"><\/div>"} 3項目番号メニューを開きます。 [ホーム] タブで [段落] を見つけ、[箇条書き] の横にある小さな矢印をクリックして、[新しい箇条書きの定義] を選択します。 Word 2003 では、リスト全体を選択し、[書式] メニューをクリックして [箇条書きと番号付け] を選択します。 {"smallUrl":"https:\/\/www.wikihow.com\/images_en\/thumb\/0\/09\/Insert-a-Check-Box-in-Word-Step-4-Version-4.jpg\/v4-460px-Insert-a-Check-Box-in-Word-Step-4-Version-4.jpg","bigUrl":"https:\/\/www.wikihow.com\/images\/thumb\/0\/09\/Insert-a-Check-Box-in-Word-Step-4-Version-4.jpg\/v4-728px-Insert-a-Check-Box-in-Word-Step-4-Version-4.jpg","smallWidth":460,"smallHeight":345,"bigWidth":728,"bigHeight":546,"licensing":" class=\"mw-parser-output\"><\/div>"} 4チェックボックスをオンにします。 新しいウィンドウで、「シンボル」をクリックし、「フォント」の下のドロップダウン メニューから「Wingdings」を選択します。使用可能なシンボルの最初の行にチェックボックスがあります。 Word 2003 では、[記号] タブをクリックし、[カスタマイズ] ボタンをクリックし、フォント ドロップダウン メニューから [Wingdings] を選択して、チェック ボックスをオンにします。 [1] 2方法 2/3: クリック可能なチェックボックスを追加する {"smallUrl":"https:\/\/www.wikihow.com\/images_en\/thumb\/8\/88\/Insert-a-Check-Box-in-Word-Step-5-Version-4.jpg\/v4-460px-Insert-a-Check-Box-in-Word-Step-5-Version-4.jpg","bigUrl":"https:\/\/www.wikihow.com\/images\/thumb\/8\/88\/Insert-a-Check-Box-in-Word-Step-5-Version-4.jpg\/v4-728px-Insert-a-Check-Box-in-Word-Step-5-Version-4.jpg","smallWidth":460,"smallHeight":345,"bigWidth":728,"bigHeight":546,"licensing":" class=\"mw-parser-output\"><\/div>"} 1開発者タブを開きます。 クリック可能なチェックボックスを作成するには、通常は非表示になっている [開発] タブを有効にする必要があります。空白のタブを右クリックし、「カスタマイズ」を選択します。新しいウィンドウの右側で、「開発者」を選択し、「OK」をクリックします。こうすると、タブの最後に「開発者向けオプション」が表示されます。 {"smallUrl":"https:\/\/www.wikihow.com\/images_en\/thumb\/0\/09\/Insert-a-Check-Box-in-Word-Step-6-Version-2.jpg\/v4-460px-Insert-a-Check-Box-in-Word-Step-6-Version-2.jpg","bigUrl":"https:\/\/www.wikihow.com\/images\/thumb\/0\/09\/Insert-a-Check-Box-in-Word-Step-6-Version-2.jpg\/v4-728px-Insert-a-Check-Box-in-Word-Step-6-Version-2.jpg","smallWidth":460,"smallHeight":345,"bigWidth":728,"bigHeight":546,"licensing":" class=\"mw-parser-output\"><\/div>"} 2チェックボックスを挿入します。 [開発] タブの [コントロール] グループに、小さなチェックボックス アイコンが表示されます。クリックすると、現在のカーソル位置にチェックボックスが挿入されます。 Word 2007 では、[コントロール] グループの [ツール] アイコンをクリックし、メニューから [チェック ボックス] を選択します。 [2] {"smallUrl":"https:\/\/www.wikihow.com\/images\/thumb\/4\/4a\/Insert-a-Check-Box-in-Word-Step-7-Version-2.jpg\/v4-460px-Insert-a-Check-Box-in-Word-Step-7-Version-2.jpg","bigUrl":"https:\/\/www.wikihow.com\/images\/thumb\/4\/4a\/Insert-a-Check-Box-in-Word-Step-7-Version-2.jpg\/v4-728px-Insert-a-Check-Box-in-Word-Step-7-Version-2.jpg","smallWidth":460,"smallHeight":345,"bigWidth":728,"bigHeight":546,"licensing":" class=\"mw-parser-output\"><\/div>"} 3チェックボックスをオンまたはオフにします。 チェックボックスを挿入したら、クリックできます。複数の項目に同時にチェック ボックスを追加することはできません。また、以前のバージョンの Word ではチェック ボックスは役に立ちません。 広告する3方法 3/3: クリック可能なチェックボックスを追加する (Word 2003) {"smallUrl":"https:\/\/www.wikihow.com\/images_en\/thumb\/d\/d3\/Insert-a-Check-Box-in-Word-Step-8-Version-2.jpg\/v4-460px-Insert-a-Check-Box-in-Word-Step-8-Version-2.jpg","bigUrl":"https:\/\/www.wikihow.com\/images\/thumb\/d\/d3\/Insert-a-Check-Box-in-Word-Step-8-Version-2.jpg\/v4-728px-Insert-a-Check-Box-in-Word-Step-8-Version-2.jpg","smallWidth":460,"smallHeight":345,"bigWidth":728,"bigHeight":546,"licensing":" class=\"mw-parser-output\"><\/div>"} 1テーブルツールバーを開きます。 [表示] メニューをクリックし、[ツールバー] を選択してから [書式] を選択すると、他のツールバーと同様にドキュメントの上に [書式] ツールバーが表示されます。{"smallUrl":"https:\/\/www.wikihow.com\/images_en\/thumb\/a\/a2\/Insert-a-Check-Box-in-Word-Step-9-Version-2.jpg\/v4-460px-Insert-a-Check-Box-in-Word-Step-9-Version-2.jpg","bigUrl":"https:\/\/www.wikihow.com\/images\/thumb\/a\/a2\/Insert-a-Check-Box-in-Word-Step-9-Version-2.jpg\/v4-728px-Insert-a-Check-Box-in-Word-Step-9-Version-2.jpg","smallWidth":460,"smallHeight":345,"bigWidth":728,"bigHeight":546,"licensing":" class=\"mw-parser-output\"><\/div>"} 2チェックボックスを挿入します。 チェックボックスを挿入する場所にカーソルを置き、書式ツールバーのチェックボックスアイコンをクリックすると、カーソル位置にチェックボックスが表示されます。{"smallUrl":"https:\/\/www.wikihow.com\/images_en\/thumb\/c\/c1\/Insert-a-Check-Box-in-Word-Step-10-Version-2.jpg\/v4-460px-Insert-a-Check-Box-in-Word-Step-10-Version-2.jpg","bigUrl":"https:\/\/www.wikihow.com\/images\/thumb\/c\/c1\/Insert-a-Check-Box-in-Word-Step-10-Version-2.jpg\/v4-728px-Insert-a-Check-Box-in-Word-Step-10-Version-2.jpg","smallWidth":460,"smallHeight":345,"bigWidth":728,"bigHeight":546,"licensing":" class=\"mw-parser-output\"><\/div>"} 3フォーマットをロックします。 チェックボックスをクリックできるようにするには、書式をロックする必要があります。これを実行すると、ファイルを編集できなくなりますので、編集が完了したら必ずフォーマットをロックしてください。ツールバーの「フォーマットの保護」アイコンをクリックしてフォーマットをロックします。南京錠のアイコンがあります。 ドキュメントを再度編集する場合は、このアイコンをもう一度クリックする必要があります。 {"smallUrl":"https:\/\/www.wikihow.com\/images_en\/thumb\/4\/4c\/Insert-a-Check-Box-in-Word-Step-11-Version-2.jpg\/v4-460px-Insert-a-Check-Box-in-Word-Step-11-Version-2.jpg","bigUrl":"https:\/\/www.wikihow.com\/images\/thumb\/4\/4c\/Insert-a-Check-Box-in-Word-Step-11-Version-2.jpg\/v4-728px-Insert-a-Check-Box-in-Word-Step-11-Version-2.jpg","smallWidth":460,"smallHeight":345,"bigWidth":728,"bigHeight":546,"licensing":" class=\"mw-parser-output\"><\/div>"} 4チェックボックスをオンにします。 フォーマットがロックされると、ボックスを選択またはチェックを外すことができます。別のバージョンの Word で文書を開くと、これらのチェック ボックスが無効になることがあります。 [3] 広告する