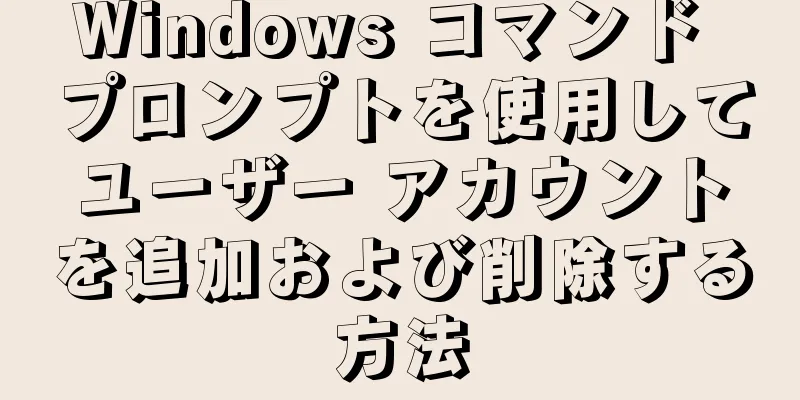コンピューターでより良いゲーム体験を得たいですか?狂ったようにマウスをいじくり回す代わりに、Xbox 360 コントローラーを使用して PC でゲームをプレイしたいですか?もしそうなら、あなたは正しい記事を選んだことになります。 Xbox 360 コントローラーを PC に接続し、ソフトウェアをダウンロードして、デバイスを調整し、設定を微調整すると、ゲームをプレイできるようになります。
ステップ 1方法 1/3:有線 Xbox 360 コントローラー {"smallUrl":"https:\/\/www.wikihow.com\/images_en\/thumb\/2\/27\/Use-Your-Xbox-360-Controller-for-Windows-Step-1.jpg\/v4-460px-Use-Your-Xbox-360-Controller-for-Windows-Step-1.jpg","bigUrl":"https:\/\/www.wikihow.com\/images\/thumb\/2\/27\/Use-Your-Xbox-360-Controller-for-Windows-Step-1.jpg\/v4-728px-Use-Your-Xbox-360-Controller-for-Windows-Step-1.jpg","smallWidth":460,"smallHeight":345,"bigWidth":728,"bigHeight":546,"licensing":" class=\"mw-parser-output\"><\/div>"} 1 ソフトウェアをインストールします。 コントローラーにはインストール CD が付属しています。CD からドライバーをインストールすることで、コンピューターでコントローラーを使用できるようになります。ディスクをお持ちの場合は、以下の手順に従ってください。 CD を挿入し、インストール プログラムが実行されるのを待ちます。 インストーラーが実行されたら、「インストール」をクリックします。 関連するプログラムがインストールされるまで待ちます。 {"smallUrl":"https:\/\/www.wikihow.com\/images_en\/thumb\/0\/01\/Use-Your-Xbox-360-Controller-for-Windows-Step-2.jpg\/v4-460px-Use-Your-Xbox-360-Controller-for-Windows-Step-2.jpg","bigUrl":"https:\/\/www.wikihow.com\/images\/thumb\/0\/01\/Use-Your-Xbox-360-Controller-for-Windows-Step-2.jpg\/v4-728px-Use-Your-Xbox-360-Controller-for-Windows-Step-2.jpg","smallWidth":460,"smallHeight":345,"bigWidth":728,"bigHeight":546,"licensing":" class=\"mw-parser-output\"><\/div>"} 2CD をお持ちでない場合は、Microsoft の公式 Web サイトにアクセスしてインストーラーをダウンロードする必要があります。 有線コントローラーのドライバーはここからダウンロードできます。方法は次のとおりです。ドロップダウン メニューで Windows バージョンを選択してダウンロードを開始します。 [実行]を選択します。 関連するプログラムがインストールされるまで待ちます。 {"smallUrl":"https:\/\/www.wikihow.com\/images_en\/thumb\/6\/6a\/Use-Your-Xbox-360-Controller-for-Windows-Step-3-Version-2.jpg\/v4-460px-Use-Your-Xbox-360-Controller-for-Windows-Step-3-Version-2.jpg","bigUrl":"https:\/\/www.wikihow.com\/i mages\/thumb\/6\/6a\/Use-Your-Xbox-360-Controller-for-Windows-Step-3-Version-2.jpg\/v4-728px-Use-Your-Xbox-360-Controller-for-Windows-Step-3-Version-2.jpg","smallWidth":460,"smallHeight":345,"bigWidth":728,"bigHeight":546,"licensing":" class=\"mw-parser-output\"><\/div>"} 3ソフトウェアをインストールしたら、ハンドルをコンピュータのUSB 2.0ポートに挿入します。 {"smallUrl":"https:\/\/www.wikihow.com\/images_en\/thumb\/8\/88\/Use-Your-Xbox-360-Controller-for-Windows-Step-4.jpg\/v4-460px-Use-Your-Xbox-360-Controller-for-Windows-Step-4.jpg","bigUrl":"https:\/\/www.wikihow.com\/images\/thumb\/8\/88\/Use-Your-Xbox-360-Controller-for-Windows-Step-4.jpg\/v4-728px-Use-Your-Xbox-360-Controller-for-Windows-Step-4.jpg","smallWidth":460,"smallHeight":345,"bigWidth":728,"bigHeight":546,"licensing":" class=\"mw-parser-output\"><\/div>"} 4コントローラーが正常に動作するかどうかをテストします。 ソフトウェアとコントローラーが適切に連携できることを確認するには、以下の手順に従ってください。スタート をクリック→「ファイル名を指定して実行 」と入力→「 joy.cpl 」と入力→ Enterキー を押しますXbox 360 コントローラーを見つけて、 [プロパティ] をクリックします。 ボタンを押したり、トリガーを動かしたり、ジョイスティックを動かしたりして、接続が正常であれば、コンピューター上の画像内の対応する部分が点灯します。 2方法 2/3:ワイヤレス Xbox 360 コントローラー {"smallUrl":"https:\/\/www.wikihow.com\/images_en\/thumb\/c\/c0\/Use-Your-Xbox-360-Controller-for-Windows-Step-5-Version-2.jpg\/v4-460px-Use-Your-Xbox-360-Controller-for-Windows-Step-5-Version-2.jpg","bigUrl":"https:\/\/www.wikihow.com\/i mages\/thumb\/c\/c0\/Use-Your-Xbox-360-Controller-for-Windows-Step-5-Version-2.jpg\/v4-728px-Use-Your-Xbox-360-Controller-for-Windows-Step-5-Version-2.jpg","smallWidth":460,"smallHeight":345,"bigWidth":728,"bigHeight":546,"licensing":"<div class=\"mw-parser-output\"><\/div>"} 1ワイヤレス受信機をお持ちでない場合は、購入することができます。 ワイヤレス レシーバーも USB 2.0 インターフェイスを使用します。コンソールの前面にあるポートに接続しても応答がない場合は、コンソールの背面にあるポートを試してください。{"smallUrl":"https:\/\/www.wikihow.com\/images_en\/thumb\/f\/f1\/Use-Your-Xbox-360-Controller-for-Windows-Step-6-Version-2.jpg\/v4-460px-Use-Your-Xbox-360-Controller-for-Windows-Step-6-Version-2.jpg","bigUrl":"https:\/\/www.wikihow.com\/i mages\/thumb\/f\/f1\/Use-Your-Xbox-360-Controller-for-Windows-Step-6-Version-2.jpg\/v4-728px-Use-Your-Xbox-360-Controller-for-Windows-Step-6-Version-2.jpg","smallWidth":460,"smallHeight":345,"bigWidth":728,"bigHeight":546,"licensing":"<div class=\"mw-parser-output\"><\/div>"} 2 「ハードウェアの追加ウィザード」が表示されない場合は、受信機のドライバーを手動でインストールする必要があります。 インストール ディスクをお持ちの場合は、それをドライブに挿入してインストール プロセスを開始できます。インストールディスクをお持ちでない場合は、ここからダウンロードできます。ディスクを使用する場合でも、デジタル ダウンロードを使用する場合でも、方法 1 の手順 1 と 2 に従うことができます。 {"smallUrl":"https:\/\/www.wikihow.com\/images_en\/thumb\/8\/8c\/Use-Your-Xbox-360-Controller-for-Windows-Step-7.jpg\/v4-460px-Use-Your-Xbox-360-Controller-for-Windows-Step-7.jpg","bigUrl":"https:\/\/www.wikihow.com\/images\/thumb\/8\/8c\/Use-Your-Xbox-360-Controller-for-Windows-Step-7.jpg\/v4-728px-Use-Your-Xbox-360-Controller-for-Windows-Step-7.jpg","smallWidth":460,"smallHeight":345,"bigWidth":728,"bigHeight":546,"licensing":" class=\"mw-parser-output\"><\/div>"} 3次のようにして、受信者に一致するハンドルを開きます。 ナビゲーションキーを押し続けます。 受信機のスイッチを押します。 コントローラーの背面にある接続ボタンを押します。 {"smallUrl":"https:\/\/www.wikihow.com\/images_en\/thumb\/c\/c1\/Use-Your-Xbox-360-Controller-for-Windows-Step-8-Version-2.jpg\/v4-460px-Use-Your-Xbox-360-Controller-for-Windows-Step-8-Version-2.jpg","bigUrl":"https:\/\/www.wikihow.com\/i mages\/thumb\/c\/c1\/Use-Your-Xbox-360-Controller-for-Windows-Step-8-Version-2.jpg\/v4-728px-Use-Your-Xbox-360-Controller-for-Windows-Step-8-Version-2.jpg","smallWidth":460,"smallHeight":345,"bigWidth":728,"bigHeight":546,"licensing":"<div class=\"mw-parser-output\"><\/div>"} 4前の手順を完了すると、ハンドルのインジケータ ライトが緑色に点滅します。 緑色のライトが点滅を停止して緑色のままになると、コントローラーは正常に接続されています。 広告する3方法 3/3:設定を調整する {"smallUrl":"https:\/\/www.wikihow.com\/images_en\/thumb\/0\/01\/Use-Your-Xbox-360-Controller-for-Windows-Step-9.jpg\/v4-460px-Use-Your-Xbox-360-Controller-for-Windows-Step-9.jpg","bigUrl":"https:\/\/www.wikihow.com\/images\/thumb\/0\/01\/Use-Your-Xbox-360-Controller-for-Windows-Step-9.jpg\/v4-728px-Use-Your-Xbox-360-Controller-for-Windows-Step-9.jpg","smallWidth":460,"smallHeight":345,"bigWidth":728,"bigHeight":546,"licensing":" class=\"mw-parser-output\"><\/div>"} 1次のようにハンドルのプロパティを開きます。 スタート をクリック→「ファイル名を指定して実行 」と入力→「 joy.cpl 」と入力→ Enterキー を押しますゲーム コントローラー ウィンドウで、 XNA ゲームパッド をクリックし、プロパティをクリックします。 設定 →キャリブレーション をクリック{"smallUrl":"https:\/\/www.wikihow.com\/images_en\/thumb\/6\/66\/Use-Your-Xbox-360-Controller-for-Windows-Step-10.jpg\/v4-460px-Use-Your-Xbox-360-Controller-for-Windows-Step-10.jpg","bigUrl":"https:\/\/www.wikihow.com\/images\/thumb\/6\/66\/Use-Your-Xbox-360-Controller-for-Windows-Step-10.jpg\/v4-728px-Use-Your-Xbox-360-Controller-for-Windows-Step-10.jpg","smallWidth":460,"smallHeight":345,"bigWidth":728,"bigHeight":546,"licensing":" class=\"mw-parser-output\"><\/div>"} 2プロンプトが表示されたら、十字キーの代わりに左ジョイスティックを使用します。これにより、左ジョイスティックを調整できます。 [1] {"smallUrl":"https:\/\/www.wikihow.com\/images_en\/thumb\/1\/1f\/Use-Your-Xbox-360-Controller-for-Windows-Step-11-Version-2.jpg\/v4-460px-Use-Your-Xbox-360-Controller-for-Windows-Step-11-Version-2.jpg","bigUrl":"https:\/\/www.wikihow.com\/i mages\/thumb\/1\/1f\/Use-Your-Xbox-360-Controller-for-Windows-Step-11-Version-2.jpg\/v4-728px-Use-Your-Xbox-360-Controller-for-Windows-Step-11-Version-2.jpg","smallWidth":460,"smallHeight":345,"bigWidth":728,"bigHeight":546,"licensing":"<div class=\"mw-parser-output\"><\/div>"} 3デバイス キャリブレーション ウィザードを完了します。 デバイス キャリブレーション ウィザードは、ボタンのキャリブレーションを完了するのに役立ちます。キャリブレーションが完了したら、[適用] をクリックします。 広告するヒント コントローラーを自動的にマッピングするソフトウェアをダウンロードできます。 GlovePIE は良い選択であり、無料です。 コントローラーが振動することを期待しないでください。ほとんどの古いゲームはこの機能をサポートしていません。