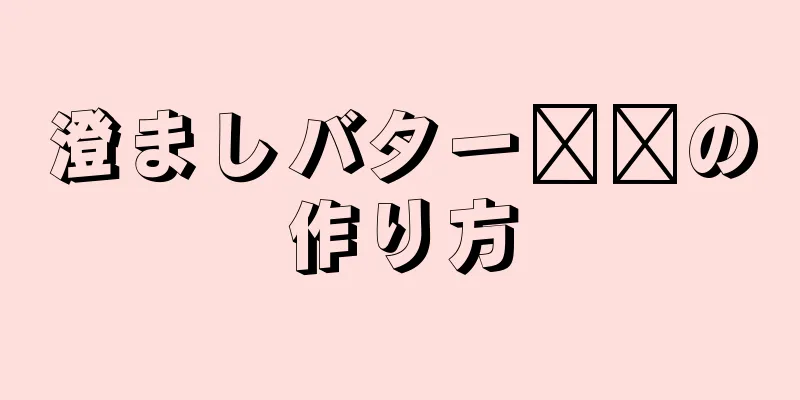モバイル デバイスやコンピューターでアダルト Web サイトや不適切なコンテンツをブロックする方法を知りたいですか?心配しないでください。この記事には必要な情報がすべて記載されています。 Web 閲覧設定を編集するには、管理者アカウントを使用する必要があります。
ステップ 1 方法 1/5:ウィンドウズ10 {"smallUrl":"https:\/\/www.wikihow.com\/images_en\/thumb\/9\/9d\/Block-Adult-Sites-Step-1-Version-5.jpg\/v4-460px-Block-Adult-Sites-Step-1-Version-5.jpg","bigUrl":"https:\/\/www.wikihow.com\/images\/thumb\/9\/9d\/Block-Adult-Sites-Step-1-Version-5.jpg\/v4-728px-Block-Adult-Sites-Step-1-Version-5.jpg","smallWidth":460,"smallHeight":259,"bigWidth":728,"bigHeight":410,"licensing":"<div class=\"mw-parser-output\"><\/div>"} 1スタート メニューを開きます。 画面の左下隅にある Windows ロゴ ボタンをクリックするか、コンピューターのキーボードのWindows キーを押して、[スタート] メニューを開きます。2 ⚙️ボタンをクリックします 。 {"smallurl": "https:\/\/www.wikihow.com \/images_en \/thumb \/6 \/6c \/block-adult-sites-step-3-version-5.jpg \/vv4-460px-block-adult-sites-step-3-version-5 w.wikihow.com \/images \/thumb \/6 \/6c \/block-adult-sites-sites-step-3-version-5.jpg \ /v4-828px-adult-sites-step-3-version-5.jpg "、" smallwidth ":460、" 460:460 " 「ライセンス」: "<div class = \" mw-parser-output \ "> <\/div>"} 3 家族や他の人 {"smallurl": "https:\/\/www.wikihow.com \/images_en \/thumb \/e \/e8 \/block-adits-sites-step-4-version-5.jpg \/vv4-460px-block-adult-sites-step-4-version-5.jpg:" " w.wikihow.com \/images \/thumb \/e \/e8 \/block-adult-sites-sites-step-4-version-5.jpg \ /v4-728px-adult-sites-step-4-version-5.jpg "、" smallwidth ":460、" 460:460: "figeigh 「ライセンス」: "<div class = \" mw-parser-output \ "> <\/div>"} 4 「ファミリー設定をオンラインで管理する」リンクをクリックします。 このオプションはファミリー メンバー アカウントの下にあります。 [1] {"smallurl": "https:\/\/www.wikihow.com \/images_en \/thumb \/f \/ff \/block-adult-sites-step-5-version-5.jpg \/vv4-460px-block-adult-sites-step-5-version-5- w.wikihow.com \/images \/thumb \/f \/ff \/block-adits-sites-step-verversion-5.jpg \ /v4-728px-adult-sites-step-5-version-5.jpg "、" smallwidth ":460、" 460:460: "460:460" 「ライセンス」: "<div class = \" mw-parser-output \ "> <\/div>"} 5 ページで閲覧して閲覧します {"smallurl": "https:\/\/www.wikihow.com \/images_en \/thumb \/2 \/2b \/block-adult-sites-step-6-version-5.jpg \/vv4-460px-block-adult-sites-step-6-version-5.jpg:" " w.wikihow.com \/images \/thumb \/2 \/2b \/block-adult-sites-site-step-6-version-5.jpg \ /v4-828px-adult-sites-step-6-version-5.jpg "、" smallwidth ":460、" 460:460: "828" 「ライセンス」: "<div class = \" mw-parser-output \ "> <\/div>"} 6ブロック不適切なWebサイトスイッチをクリックします。 ページ上部の「Web ブラウジング」の見出しの下にあります。これにより、他の家族メンバーのアカウントが Microsoft Edge および Internet Explorer でアダルト Web サイトにアクセスできなくなるほか、Xbox One などの関連付けられているデバイスでもアダルト Web サイトがブロックされる可能性があります。2方法 2/5:ウィンドウズ7 {"smallUrl":"https:\/\/www.wikihow.com\/images_en\/thumb\/7\/73\/Block-Adult-Sites-Step-7-Version-5.jpg\/v4-460px-Block-Adult-Sites-Step-7-Version-5.jpg","bigUrl":"https:\/\/www.wikihow.com\/images\/thumb\/7\/73\/Block-Adult-Sites-Step-7-Version-5.jpg\/v4-728px-Block-Adult-Sites-Step-7-Version-5.jpg","smallWidth":460,"smallHeight":259,"bigWidth":728,"bigHeight":410,"licensing":"<div class=\"mw-parser-output\"><\/div>"} 1スタート メニューを開きます。 画面の左下隅にある Windows ロゴ ボタンをクリックするか、コンピューターのキーボードのWindows キーを押して、[スタート] メニューを開きます。{"smallurl": "https:\/\/www.wikihow.com \/images_en \/thumb \/2 \/27 \/block-adult-sites-step-8-version-5.jpg \/vv4-460px-block-adult-sites-site-8-version-5-verl" " .wikihow.com \/images \/thumb \/2 \/27 \/block-adult-sites-sites-step-8-version-5.jpg \ /v4-728px-adult-sites-step-8-version-5.jpg "、" smallwidth ":460、" 460:460:460 " ensing ":" <div class = \ "mw-parser-output \"> <\/div> "} 2タイプWindows Live in the Start Menuに家族の安全(ファミリーセーフティ) 。 検索バーの上にいくつかの推奨オプションが表示されます。1. Windows ファミリー セーフティ アイコンをクリックします 。 そのアイコンは人間のシルエットの集まりのように見えます。アイコンをクリックすると、ファミリー セーフティ プログラムが開きます。 Windows Live Family Safety プログラムをまだダウンロードしていない場合は、まずダウンロードしてください。 {"smallUrl":"https:\/\/www.wikihow.com\/images\/thumb\/4\/4f\/Block-Adult-Sites-Step-10-Version-5.jpg\/v4-460px-Block-Adult-Sites-Step-10-Version-5.jpg","bigUrl":"https:\/\/www.wikihow.com\/images\/thumb\/4\/4f\/Block-Adult-Sites-Step-10-Version-5.jpg\/v4-728px-Block-Adult-Sites-Step-10-Version-5.jpg","smallWidth":460,"smallHeight":259,"bigWidth":728,"bigHeight":410,"licensing":"<div class=\"mw-parser-output\"><\/div>"} 4Microsoft のメール アドレスとパスワードを入力します。 これらは、Windows 7 コンピューターを Windows Live アカウントに接続するために使用する資格情報です。{"smallurl": "https:\/\/www.wikihow.com \/images_en \/thumb \/c \/c7 \/block-adits-sites-step-11-version-jpg \/vv4-460px-block-adult-sites-site-step-1-version-5.jpg:" " w.wikihow.com \/images \/thumb \/c \/c7 \/block-adult-sites-sites-site-step-version-5.jpg \ /v4-728px-adult-sites-step-11-version-5.jpg "、" smallwidth ":460、" 460:460:46 「ライセンス」: "<div class = \" mw-parser-output \ "> <\/div>"} 5clickしてログインします {"smallUrl":"https:\/\/www.wikihow.com\/images\/thumb\/d\/df\/Block-Adult-Sites-Step-12-Version-5.jpg\/v4-460px-Block-Adult-Sites-Step-12-Version-5.jpg","bigUrl":"https:\/\/www.wikihow.com\/images\/thumb\/d\/df\/Block-Adult-Sites-Step-12-Version-5.jpg\/v4-828px-Block-Adult-Sites-Step-12-Version-5.jpg","smallWidth":460,"smallHeight":259,"bigWidth":728,"bigHeight":410,"licensing":"<div class=\"mw-parser-output\"><\/div>"} 6アカウントの右側にあるチェックボックスをクリックします。 アダルト Web サイトへのアクセスを制限するアカウントを選択します。13-Version-5.jpg","bigUrl":"https:\/\/www.wikihow.com\/images\/thumb\/d\/de\/Block-Adult-Sites-Step-13-Version-5.jpg\/v4-460px-Block-Adult-Sites-Step-13-Version-5.jpg","smallWidth":460,"smallHeight":259,"bigWidth":728,"bigHeight":410,"licensing":"<div class=\"mw-parser-output\"><\/div>"} 7 [保存] {"smallUrl":"https:\/\/www.wikihow.com\/images_en\/thumb\/5\/55\/Block-Adult-Sites-Step-14-Version-5.jpg\/v4-460px-Block-Adult-Sites-Step-14-Version-5.jpg","bigUrl":"https:\/\/www.wikihow.com\/images\/thumb\/5\/55\/Block-Adult-Sites-Step-14-Version-5.jpg\/v4-728px-Block-Adult-Sites-Step-14-Version-5.jpg","smallWidth":460,"smallHeight":259,"bigWidth":728,"bigHeight":410,"licensing":"<div class=\"mw-parser-output\"><\/div>"} 8 「familysafety.live.com」リンクをクリックします。 {"smallurl": "https:\/\/www.wikihow.com \/images_en \/thumb \/9 \/90 \/block-adits-sites-step-15-version-jpg \/vv4-460px-block-adult-site-site-site-step-5-version-5.jpg:" " w.wikihow.com \/images \/thumb \/9 \/90 \/block-adult-sites-sites-step-15-version-5.jpg \/v4-728px-adult-sites-step-15-version-5.jpg "、" smallwidth ":460、" 460:460 " 「ライセンス」: "<div class = \" mw-parser-output \ "> <\/div>"} 9click アクティビティレポートを表示します {"smallurl": "https:\/\/www.wikihow.com \/images_en \/thumb \/d \/dc \/block-adits-sites-step-16-version-jpg \/vv4-460px-block-adult-sites-sites-step-16-version-5.jpg:" "" fin w.wikihow.com \/images \/thumb \/d \/dc \/block-adult-sites-sites-setep-16-version-5.jpg \ /v4-728px-adult-sites-step-16-version-5.jpg "、" smallwidth ":460、" 460:460 " 「ライセンス」: "<div class = \" mw-parser-output \ "> <\/div>"} 10クリックしてフィルタリングします {"smallUrl":"https:\/\/www.wikihow.com\/images\/thumb\/7\/7a\/Block-Adult-Sites-Step-17-Version-5.jpg\/v4-460px-Block-Adult-Sites-Step-17-Version-5.jpg","bigUrl":"https:\/\/www.wikihow.com\/images\/thumb\/7\/7a\/Block-Adult-Sites-Step-17-Version-5.jpg\/v4-728px-Block-Adult-Sites-Step-17-Version-5.jpg","smallWidth":460,"smallHeight":259,"bigWidth":728,"bigHeight":410,"licensing":"<div class=\"mw-parser-output\"><\/div>"} 11 「ウェブサイトフィルターをオンにする」の横にある丸いボタンをクリックして、ウェブサイトのフィルタリングを有効にします。 ここには 3 つの Web サイト フィルタリング オプションが表示されます。厳格 - 子供向けの Web サイトを除くすべての Web サイトをブロックします。ベーシック - アダルト Web サイトのみをブロックします。 「カスタム」 - 「子供向けサイト」、「ソーシャル ネットワーキング サイト」、「アダルト サイト」、「Web メール」など、最大 4 つのカテゴリを選択できます。 {"smallUrl":"https:\/\/www.wikihow.com\/images\/thumb\/9\/9a\/Block-Adult-Sites-Step-18-Version-5.jpg\/v4-460px-Block-Adult-Sites-Step-18-Version-5.jpg","bigUrl":"https:\/\/www.wikihow.com\/images\/thumb\/9\/9a\/Block-Adult-Sites-Step-18-Version-5.jpg\/v4-728px-Block-Adult-Sites-Step-18-Version-5.jpg","smallWidth":460,"smallHeight":259,"bigWidth":728,"bigHeight":410,"licensing":"<div class=\"mw-parser-output\"><\/div>"} 12 「Web フィルタリング」オプションをクリックし、選択したユーザーのデフォルトの閲覧設定として設定します。 カスタム オプションを選択する場合は、「アダルト コンテンツ」チェックボックスがオフになっていることを確認してください。13「保存」をクリックします 。 3 方法 3/5:マック 1 Appleメニューをクリックします 。 メニュー アイコンは画面の左上隅にあるリンゴに似ています。2 「システム環境設定」をクリックします 。 {"smallurl": "https:\/\/www.wikihow.com \/images_en \/thumb \/c \/c9 \/block-adult-sites-step-22-version-3.jpg \/vv4-460px-block-adult-sites-site-step-22-version-3.jpg:" " w.wikihow.com \/images \/thumb \/c \/c9 \/block-adult-sites-sites-step-22-version-3.jpg \ /v4-828px-adult-sites-step-22-version-3.jpg "、" smallwidth ":460、" 460 ":460:" figeigh 「ライセンス」: "<div class = \" mw-parser-output \ "> <\/div>"} 3click parental Control 23-Version-3.jpg","bigUrl":"https:\/\/www.wikihow.com\/images\/thumb\/d\/dd\/Block-Adult-Sites-Step-23-Version-3.jpg\/v4-460px-Block-Adult-Sites-Step-23-Version-3.jpg","smallWidth":460,"smallHeight":259,"bigWidth":828,"bigHeight":410,"licensing":"<div class=\"mw-parser-output\"><\/div>"} 4ロックアイコンをクリックします。 ウィンドウの左下隅にあります。{"smallurl": "https:\/\/www.wikihow.com \/images_en \/thumb \/a \/a7 \/block-adult-sites-step-24-version-3.jpg \/vv4-460px-block-adult-sites-step-step-3.jpg:" w.wikihow.com \/images \/thumb \/a \/a7 \/block-adult-sites-sites-site-step-24-version-3.jpg \/v4-728px-adult-sites-step-24-version-3.jpg "、" smallwidth ":460、" 460:460: "460:46 「ライセンス」: "<div class = \" mw-parser-output \ "> <\/div>"} 5エンテラー管理者パスワード。 このパスワードは Mac システムにログインするために使用されます。{"smallUrl":"https:\/\/www.wikihow.com\/images\/thumb\/c\/cb\/Block-Adult-Sites-Step-25-Version-3.jpg\/v4-460px-Block-Adult-Sites-Step-25-Version-3.jpg","bigUrl":"https:\/\/www.wikihow.com\/images\/thumb\/c\/cb\/Block-Adult-Sites-Step-25-Version-3.jpg\/v4-728px-Block-Adult-Sites-Step-25-Version-3.jpg","smallWidth":460,"smallHeight":259,"bigWidth":728,"bigHeight":410,"licensing":"<div class=\"mw-parser-output\"><\/div>"} 6「 OK」 7 ユーザー名をクリックします 。 ユーザー名はウィンドウの左側にあります。サイトへのアクセスを制限するユーザーを選択します。8 「ウェブサイト」タブをクリックします 。 {"smallUrl":"https:\/\/www.wikihow.com\/images\/thumb\/4\/4a\/Block-Adult-Sites-Step-28-Version-5.jpg\/v4-460px-Block-Adult-Sites-Step-28-Version-5.jpg","bigUrl":"https:\/\/www.wikihow.com\/images\/thumb\/4\/4a\/Block-Adult-Sites-Step-28-Version-5.jpg\/v4-728px-Block-Adult-Sites-Step-28-Version-5.jpg","smallWidth":460,"smallHeight":259,"bigWidth":728,"bigHeight":410,"licensing":"<div class=\"mw-parser-output\"><\/div>"} 9 「アダルトサイトへのアクセスを制限する」オプションをクリックします。 これはウィンドウの上部にあり、Safari に不適切なコンテンツが直接表示されないようにブロックします。{"smallUrl":"https:\/\/www.wikihow.com\/images\/thumb\/f\/f4\/Block-Adult-Sites-Step-29-Version-5.jpg\/v4-460px-Block-Adult-Sites-Step-29-Version-5.jpg","bigUrl":"https:\/\/www.wikihow.com\/images\/thumb\/f\/f4\/Block-Adult-Sites-Step-29-Version-5.jpg\/v4-728px-Block-Adult-Sites-Step-29-Version-5.jpg","smallWidth":460,"smallHeight":259,"bigWidth":728,"bigHeight":410,"licensing":"<div class=\"mw-parser-output\"><\/div>"} 10ロックアイコンをもう一度クリックして変更を保存します。 4方法 4/5:アイフォン {"smallUrl":"https:\/\/www.wikihow.com\/images\/thumb\/d\/d3\/Block-Adult-Sites-Step-30-Version-5.jpg\/v4-460px-Block-Adult-Sites-Step-30-Version-5.jpg","bigUrl":"https:\/\/www.wikihow.com\/images\/thumb\/d\/d3\/Block-Adult-Sites-Step-30-Version-5.jpg\/v4-828px-Block-Adult-Sites-Step-30-Version-5.jpg","smallWidth":460,"smallHeight":259,"bigWidth":728,"bigHeight":410,"licensing":"<div class=\"mw-parser-output\"><\/div>"} 1iPhoneまたはiPadデバイスで設定アプリを開きます。 ホーム画面にある灰色の歯車の形をしたアイコンです。2 下にスクロールして「一般」をクリックします 。 {"smallUrl":"https:\/\/www.wikihow.com\/images_en\/thumb\/6\/68\/Block-Adult-Sites-Step-32-Version-5.jpg\/v4-460px-Block-Adult-Sites-Step-32-Version-5.jpg","bigUrl":"https:\/\/www.wikihow.com\/images\/thumb\/6\/68\/Block-Adult-Sites-Step-32-Version-5.jpg\/v4-828px-Block-Adult-Sites-Step-32-Version-5.jpg","smallWidth":460,"smallHeight":259,"bigWidth":728,"bigHeight":410,"licensing":"<div class=\"mw-parser-output\"><\/div>"} 3下にスクロールして「制限」 デバイスで制限が有効になっている場合は、パスコードの入力を求められます。制限が有効になっていない場合は、 「制限を有効にする」 をタップし、パスコードを作成して、次の手順をスキップします。 {"smallurl": "https:\/\/www.wikihow.com \/images_en \/thumb \/0 \/03 \/block-adult-sites-step-33-version-5.jpg \/vv4-460px-block-bock-adults-step-33-version-5。 www.wikihow.com \/images \/thumb \/0 \/03 \/block-adult-sites-setep-33-version-5.jpg \ /v4-728px-adult-site-step-33-version-5.jpg "、" smallwidth ":460、" 259 "" Bigwd ":728":728 :410、 "ライセンス": "<div class = \" mw-parser-output \ "> <\/div>"} 4アクセス制限パスワード。 このコードは、デバイスのロック画面コードとは異なる場合があります。{"smallUrl":"https:\/\/www.wikihow.com\/images_en\/thumb\/4\/42\/Block-Adult-Sites-Step-34-Version-5.jpg\/v4-460px-Block-Adult-Sites-Step-34-Version-5.jpg","bigUrl":"https:\/\/www.wikihow.com\/images\/thumb\/4\/42\/Block-Adult-Sites-Step-34-Version-5.jpg\/v4-728px-Block-Adult-Sites-Step-34-Version-5.jpg","smallWidth":460,"smallHeight":259,"bigWidth":728,"bigHeight":410,"licensing":"<div class=\"mw-parser-output\"><\/div>"} 5下にスクロールして「ウェブサイト」 さまざまなスイッチの下にある「コンテンツを許可する」オプションのリストにあります。{"smallurl": "https:\/\/www.wikihow.com \/images_en \/thumb \/9 \/9f \/block-adult-sites-step-35-version-5.jpg \/vv4-460px-block-adult-sites-step-35-version-5-version-5。 www.wikihow.com \/images \/thumb \/9 \/9f \/block-adult-sites-setep-35-version-5.jpg \ /v4-728px-block-adites-site-step-35-version-5.jpg "、" smallwidth ":460、" 259 "Bigwd":728 ":728 :410、「ライセンス」: "<div class = \" mw-parser-output \ "> <\/div>"} 6click を制限するために {"smallUrl":"https:\/\/www.wikihow.com\/images\/thumb\/e\/e0\/Block-Adult-Sites-Step-36-Version-5.jpg\/v4-460px-Block-Adult-Sites-Step-36-Version-5.jpg","bigUrl":"https:\/\/www.wikihow.com\/images\/thumb\/e\/e0\/Block-Adult-Sites-Step-36-Version-5.jpg\/v4-728px-Block-Adult-Sites-Step-36-Version-5.jpg","smallWidth":460,"smallHeight":259,"bigWidth":728,"bigHeight":410,"licensing":"<div class=\"mw-parser-output\"><\/div>"} 7 「戻る」ボタンをクリックします。 画面の左上隅にあります。設定が保存され、Safari でアダルト コンテンツを表示できなくなります。 「アプリのインストール」 のスイッチを左の「オフ」の位置にスライドすることも検討してください。このオプションは、他のユーザーがアダルト Web サイトを閲覧するために別のブラウザをダウンロードすることを防ぎます。 方法 5/5: Androidデバイス {"smallUrl":"https:\/\/www.wikihow.com\/images\/thumb\/5\/5c\/Block-Adult-Sites-Step-37-Version-5.jpg\/v4-460px-Block-Adult-Sites-Step-37-Version-5.jpg","bigUrl":"https:\/\/www.wikihow.com\/images\/thumb\/5\/5c\/Block-Adult-Sites-Step-37-Version-5.jpg\/v4-728px-Block-Adult-Sites-Step-37-Version-5.jpg","smallWidth":460,"smallHeight":259,"bigWidth":728,"bigHeight":410,"licensing":"<div class=\"mw-parser-output\"><\/div>"} 1AndroidデバイスのApp Storeを開きます。 多色の三角形が描かれた白いアイコンです。{"smallUrl":"https:\/\/www.wikihow.com\/images_en\/thumb\/7\/79\/Block-Adult-Sites-Step-38-Version-5.jpg\/v4-460px-Block-Adult-Sites-Step-38-Version-5.jpg","bigUrl":"https:\/\/www.wikihow.com\/images\/thumb\/7\/79\/Block-Adult-Sites-Step-38-Version-5.jpg\/v4-728px-Block-Adult-Sites-Step-38-Version-5.jpg","smallWidth":460,"smallHeight":259,"bigWidth":728,"bigHeight":410,"licensing":"<div class=\"mw-parser-output\"><\/div>"} 2☰ 3 「設定」をクリックします 。 {"smallurl": "https:\/\/www.wikihow.com \/images_en \/thumb \/2 \/2a \/block-adult-sites-step-40-version-5.jpg \/vv4-460px-block-adult-sites-step-40-version-5。 www.wikihow.com \/images \/shumb \/2 \/2a \/block-adult-sites-setep-40-version-5.jpg \ /v4-728px-adult-sites-site-step-40-version-5.jpg "、" smallwidth ":460、" 259 "" Bigwd ":728":728 :410、「ライセンス」: "<div class = \" mw-parser-output \ "> <\/div>"} 4 click parental Control {"smallUrl":"https:\/\/www.wikihow.com\/images\/thumb\/1\/13\/Block-Adult-Sites-Step-41-Version-5.jpg\/v4-460px-Block-Adult-Sites-Step-41-Version-5.jpg","bigUrl":"https:\/\/www.wikihow.com\/images\/thumb\/1\/13\/Block-Adult-Sites-Step-41-Version-5.jpg\/v4-728px-Block-Adult-Sites-Step-41-Version-5.jpg","smallWidth":460,"smallHeight":259,"bigWidth":728,"bigHeight":410,"licensing":"<div class=\"mw-parser-output\"><\/div>"} 5ペアレンタルコントロール このオプションはページの上部にあります。オンにすると、スイッチが緑色に変わり、Google Play ストアのペアレンタル コントロールがオンになっていることを示します。{"smallUrl":"https:\/\/www.wikihow.com\/images_en\/thumb\/f\/fa\/Block-Adult-Sites-Step-42-Version-5.jpg\/v4-460px-Block-Adult-Sites-Step-42-Version-5.jpg","bigUrl":"https:\/\/www.wikihow.com\/images\/thumb\/f\/fa\/Block-Adult-Sites-Step-42-Version-5.jpg\/v4-728px-Block-Adult-Sites-Step-42-Version-5.jpg","smallWidth":460,"smallHeight":259,"bigWidth":728,"bigHeight":410,"licensing":"<div class=\"mw-parser-output\"><\/div>"} 64桁のPINを入力し、 「OK」 設定が不正に改ざんされるのを防ぐために、ペアレンタルコントロール設定用の PIN を作成します。7 「ペアレンタルコントロール」オプションをクリックします 。 カテゴリーは5つあります:{"smallUrl":"https:\/\/www.wikihow.com\/images\/thumb\/1\/16\/Block-Adult-Sites-Step-44-Version-5.jpg\/v4-460px-Block-Adult-Sites-Step-44-Version-5.jpg","bigUrl":"https:\/\/www.wikihow.com\/images\/thumb\/1\/16\/Block-Adult-Sites-Step-44-Version-5.jpg\/v4-728px-Block-Adult-Sites-Step-44-Version-5.jpg","smallWidth":460,"smallHeight":259,"bigWidth":728,"bigHeight":410,"licensing":"<div class=\"mw-parser-output\"><\/div>"} 818A G (最も厳密) からすべて許可 までです。 G 、 PG 、または14A をタップできます。{"smallUrl":"https:\/\/www.wikihow.com\/images\/thumb\/8\/8e\/Block-Adult-Sites-Step-45-Version-5.jpg\/v4-460px-Block-Adult-Sites-Step-45-Version-5.jpg","bigUrl":"https:\/\/www.wikihow.com\/images\/thumb\/8\/8e\/Block-Adult-Sites-Step-45-Version-5.jpg\/v4-728px-Block-Adult-Sites-Step-45-Version-5.jpg","smallWidth":460,"smallHeight":259,"bigWidth":728,"bigHeight":410,"licensing":"<div class=\"mw-parser-output\"><\/div>"} 9 「保存」 {"smallUrl":"https:\/\/www.wikihow.com\/images\/thumb\/6\/6b\/Block-Adult-Sites-Step-46-Version-3.jpg\/v4-460px-Block-Adult-Sites-Step-46-Version-3.jpg","bigUrl":"https:\/\/www.wikihow.com\/images\/thumb\/6\/6b\/Block-Adult-Sites-Step-46-Version-3.jpg\/v4-728px-Block-Adult-Sites-Step-46-Version-3.jpg","smallWidth":460,"smallHeight":259,"bigWidth":728,"bigHeight":410,"licensing":"<div class=\"mw-parser-output\"><\/div>"} 10画面の左上隅にある戻る矢印をタッチします。 {"smallUrl":"https:\/\/www.wikihow.com\/images_en\/thumb\/9\/98\/Block-Adult-Sites-Step-47-Version-3.jpg\/v4-460px-Block-Adult-Sites-Step-47-Version-3.jpg","bigUrl":"https:\/\/www.wikihow.com\/images\/thumb\/9\/98\/Block-Adult-Sites-Step-47-Version-3.jpg\/v4-728px-Block-Adult-Sites-Step-47-Version-3.jpg","smallWidth":460,"smallHeight":259,"bigWidth":728,"bigHeight":410,"licensing":"<div class=\"mw-parser-output\"><\/div>"} 11各コンテンツ カテゴリに対して上記の手順を繰り返します。 これにより、デバイスが不適切なコンテンツにアクセスしたりダウンロードしたりすることを防ぐことができます。{"smallUrl":"https:\/\/www.wikihow.com\/images\/thumb\/0\/0b\/Block-Adult-Sites-Step-48-Version-3.jpg\/v4-460px-Block-Adult-Sites-Step-48-Version-3.jpg","bigUrl":"https:\/\/www.wikihow.com\/images\/thumb\/0\/0b\/Block-Adult-Sites-Step-48-Version-3.jpg\/v4-728px-Block-Adult-Sites-Step-48-Version-3.jpg","smallWidth":460,"smallHeight":259,"bigWidth":728,"bigHeight":410,"licensing":"<div class=\"mw-parser-output\"><\/div>"} 12Google Chromeブラウザを開きます。 アイコンは、青いボールを囲む黄色、赤、緑の円です。{"smallurl": "https:\/\/www.wikihow.com \/images_en \/thumb \/6 \/6f \/block-adult-sites-step-49-version-3.jpg \/v4-460px-block-bock-ssites-step-49-version-3.jpg" www.wikihow.com \/images \/thumb \/6 \/6f \/block-adult-sites-setep-49-version-3.jpg \ /v4-728px-adult-site-site-step-49-version-3.jpg "、" smallwidth ":460、" 259 "Bigwd :410、「ライセンス」: "<div class = \" mw-parser-output \ "> <\/div>"} 13click ⋮ {"smallurl": "https:\/\/www.wikihow.com \/images_en \/thumb \/6 \/62 \/block-adult-sites-step-50-version-3.jpg \/vv4-460px-block-adult-sites-step-50-version-3.jpg:" " w.wikihow.com \/images \/thumb \/6 \/62 \/block-adult-sites-sites-step-verversion-3.jpg \ /v4-828px-adult-sites-step-50-version-3.jpg "、" smallwidth ":460、" 460:460: "460" 「ライセンス」: "<div class = \" mw-parser-output \ "> <\/div>"} 14click settings {"smallurl": "https:\/\/www.wikihow.com \/images_en \/thumb \/8 \/8f \/block-adult-sites-step-51-version-3.jpg \ /v4-460px-block-adult-sites-step-51-version-3。 www.wikihow.com \/images \/thumb \/8 \/8f \/block-adult-sites-step-51-version-3.jpg \/v4-828px-block-adites-site-step-51-version-3.jpg "、" smallwidth ":460、" smallheight ":" 259 "Bigwd" :410、 "ライセンス": "<div class = \" mw-parser-output \ "> <\/div>"} 15 プライバシー {"smallurl": "https:\/\/www.wikihow.com \/images_en \/thumb \/5 \/52 \/block-adult-sites-step-52-version-3.jpg \/vv4-460px-block-adult-sites-step-52-version-3。 www.wikihow.com \/images \/thumb \/5 \/52 \/block-adult-sites-setep-52-version-3.jpg \ /v4-828px-block-adits-step-52-version-3.jpg "、" smallwidth ":460、" 259 "" Bigwd :410、 "ライセンス": "<div class = \" mw-parser-output \ "> <\/div>"} 16 セーフ検索 [2] ヒント Android デバイスでは、ポルノコンテンツをブロックするのに役立つアプリをダウンロードできます。 Chrome または Firefox でアダルト ウェブサイト ブロッカーを検索して、特定のブラウザでアダルト ウェブサイトやポルノ コンテンツをブロックできます。良い選択肢は、Chrome と Firefox で利用できる「Adult Blocker」プラグインです。 警告する ウェブサイトを閲覧しているときに、アダルトコンテンツがポップアップ表示されることがあります。子供などの制限されたユーザーがこれらのコンテンツにさらされるのを防ぎたい場合、最善の方法は、子供が使用する Web サイトを監視することです。