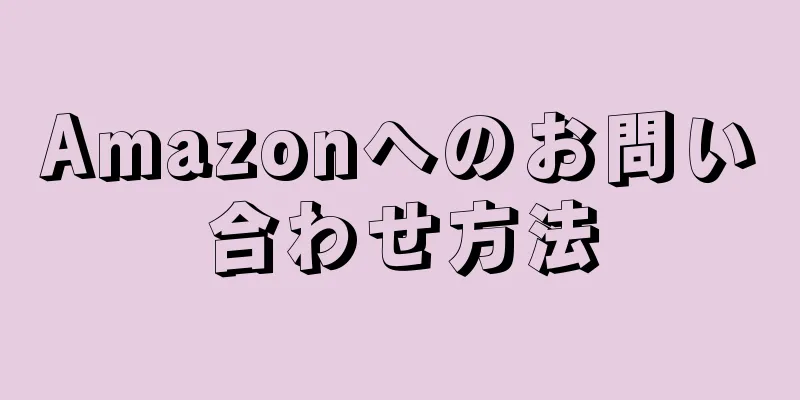IP アドレスを変更したい理由はさまざまです。このチュートリアルに従うと、有線または無線ネットワークに接続されたコンピューターの IP アドレスを変更できます。ここで変更されるのはコンピュータの IP アドレスであり、ネットワーク接続の IP アドレスではないことに注意してください (後者を変更する場合は、ネットワーク サービス プロバイダーにお問い合わせください)。ここでは、Windows および Mac コンピューターでコンピューターの IP アドレスを変更する方法を説明します。
ステップ 1方法 1/2: Windows システムで IP アドレスを変更する方法 {"smallUrl":"https:\/\/www.wikihow.com\/images_en\/thumb\/0\/07\/Change-Your-IP-Address-Step-1-Version-2.jpg\/v4-460px-Change-Your-IP-Address-Step-1-Version-2.jpg","bigUrl":"https:\/\/www.wikihow.com\/images\/thumb\/0\/07\/Change-Your-IP-Address-Step-1-Version-2.jpg\/v4-728px-Change-Your-IP-Address-Step-1-Version-2.jpg","smallWidth":460,"smallHeight":345,"bigWidth":828,"bigHeight":546,"licensing":"<div class=\"mw-parser-output\"><\/div>"} 1ネットワークから切断します。 あなたのコンピュータースキルを披露する準備はできていますか?以下の手順に従って、インターネットから簡単に切断してください。 Windows キー + R を押して実行ウィンドウに入ります。 コマンドを入力して Enter キーを押します。 最後に、 「ipconfig /release」 と入力して Enter キーを押します。 {"smallUrl":"https:\/\/www.wikihow.com\/images_en\/thumb\/e\/e6\/Change-Your-IP-Address-Step-2-Version-2.jpg\/v4-460px-Change-Your-IP-Address-Step-2-Version-2.jpg","bigUrl":"https:\/\/www.wikihow.com\/images\/thumb\/e\/e6\/Change-Your-IP-Address-Step-2-Version-2.jpg\/v4-828px-Change-Your-IP-Address-Step-2-Version-2.jpg","smallWidth":460,"smallHeight":345,"bigWidth":828,"bigHeight":546,"licensing":"<div class=\"mw-parser-output\"><\/div>"} 2コントロール パネルを開きます。 [ネットワークと接続] -> [ネットワークと共有センター] -> [ネットワーク アダプターの設定] に移動します。{"smallUrl":"https:\/\/www.wikihow.com\/images\/thumb\/f\/fc\/Change-Your-IP-Address-Step-3-Version-2.jpg\/v4-460px-Change-Your-IP-Address-Step-3-Version-2.jpg","bigUrl":"https:\/\/www.wikihow.com\/images\/thumb\/f\/fc\/Change-Your-IP-Address-Step-3-Version-2.jpg\/v4-828px-Change-Your-IP-Address-Step-3-Version-2.jpg","smallWidth":460,"smallHeight":345,"bigWidth":728,"bigHeight":546,"licensing":"<div class=\"mw-parser-output\"><\/div>"} 3接続しているネットワークの名前を右クリックします。 (ネットワーク名は「ローカル エリア接続」または「ワイヤレス接続」の場合があります)。 [プロパティ] を選択し、必要に応じて管理者パスワードを入力して設定ウィンドウに入ります。{"smallUrl":"https:\/\/www.wikihow.com\/images\/thumb\/9\/91\/Change-Your-IP-Address-Step-4-Version-2.jpg\/v4-460px-Change-Your-IP-Address-Step-4-Version-2.jpg","bigUrl":"https:\/\/www.wikihow.com\/images\/thumb\/9\/91\/Change-Your-IP-Address-Step-4-Version-2.jpg\/v4-728px-Change-Your-IP-Address-Step-4-Version-2.jpg","smallWidth":460,"smallHeight":345,"bigWidth":728,"bigHeight":546,"licensing":"<div class=\"mw-parser-output\"><\/div>"} 4「ネットワーク」タブを見つけます。 それを開いて、「インターネット プロトコル バージョン 4 (TCP/IPv4)」をクリックします。 [プロパティ]ボタンをクリックします。{"smallUrl":"https:\/\/www.wikihow.com\/images_en\/thumb\/6\/69\/Change-Your-IP-Address-Step-5-Version-2.jpg\/v4-460px-Change-Your-IP-Address-Step-5-Version-2.jpg","bigUrl":"https:\/\/www.wikihow.com\/images\/thumb\/6\/69\/Change-Your-IP-Address-Step-5-Version-2.jpg\/v4-828px-Change-Your-IP-Address-Step-5-Version-2.jpg","smallWidth":460,"smallHeight":345,"bigWidth":728,"bigHeight":546,"licensing":"<div class=\"mw-parser-output\"><\/div>"} 5 「全般設定」タブで、「次の IP アドレスを使用する」をクリックします(まだ選択されていない場合は、ここで選択します)。 すべて 1 の IP シーケンスを入力すると、IP は 111-111-111-111 に設定されます。{"smallUrl":"https:\/\/www.wikihow.com\/images\/thumb\/4\/40\/Change-Your-IP-Address-Step-6-Version-2.jpg\/v4-460px-Change-Your-IP-Address-Step-6-Version-2.jpg","bigUrl":"https:\/\/www.wikihow.com\/images\/thumb\/4\/40\/Change-Your-IP-Address-Step-6-Version-2.jpg\/v4-728px-Change-Your-IP-Address-Step-6-Version-2.jpg","smallWidth":460,"smallHeight":345,"bigWidth":728,"bigHeight":546,"licensing":"<div class=\"mw-parser-output\"><\/div>"} 6 Tab キーを押して、自動的に生成されたマスクを含むサブネット マスク入力ボックスに入ります。 「OK」を2回クリックして「ローカルエリア接続」ウィンドウに戻ります。 7ダイアログボックスが表示されます。 「この接続はアクティブなため、次回接続したときに一部の無効な設定が有効になる可能性があります」というダイアログ ボックスが表示される場合があります。このダイアログ ボックスが表示されるのは正常ですので、「確認」をクリックしてください。ファイル:IP アドレスを変更する手順 7.jpg {"smallUrl":"https:\/\/www.wikihow.com\/images_en\/thumb\/0\/00\/Change-Your-IP-Address-Step-8-Version-2.jpg\/v4-460px-Change-Your-IP-Address-Step-8-Version-2.jpg","bigUrl":"https:\/\/www.wikihow.com\/images\/thumb\/0\/00\/Change-Your-IP-Address-Step-8-Version-2.jpg\/v4-828px-Change-Your-IP-Address-Step-8-Version-2.jpg","smallWidth":460,"smallHeight":345,"bigWidth":728,"bigHeight":546,"licensing":"<div class=\"mw-parser-output\"><\/div>"} 8ローカル接続をもう一度右クリックし、「プロパティ」を選択します。 {"smallUrl":"https:\/\/www.wikihow.com\/images\/thumb\/b\/bb\/Change-Your-IP-Address-Step-9-Version-2.jpg\/v4-460px-Change-Your-IP-Address-Step-9-Version-2.jpg","bigUrl":"https:\/\/www.wikihow.com\/images\/thumb\/b\/bb\/Change-Your-IP-Address-Step-9-Version-2.jpg\/v4-828px-Change-Your-IP-Address-Step-9-Version-2.jpg","smallWidth":460,"smallHeight":345,"bigWidth":728,"bigHeight":546,"licensing":"<div class=\"mw-parser-output\"><\/div>"} 9「ネットワーク」タブで、「インターネット プロトコル バージョン 4 (TCP/IPv4)」をクリックします。 [プロパティ]ボタンを押します。{"smallUrl":"https:\/\/www.wikihow.com\/images\/thumb\/7\/7f\/Change-Your-IP-Address-Step-10-Version-2.jpg\/v4-460px-Change-Your-IP-Address-Step-10-Version-2.jpg","bigUrl":"https:\/\/www.wikihow.com\/images\/thumb\/7\/7f\/Change-Your-IP-Address-Step-10-Version-2.jpg\/v4-728px-Change-Your-IP-Address-Step-10-Version-2.jpg","smallWidth":460,"smallHeight":345,"bigWidth":828,"bigHeight":546,"licensing":"<div class=\"mw-parser-output\"><\/div>"} 10 「IPアドレスを自動的に取得する」にチェックを入れます。 これら 2 つの設定ウィンドウを閉じて、ネットワークに再接続します。こうすることで、コンピューターに新しい IP アドレスが割り当てられます。 広告する2方法 2/2: Mac OSでIPアドレスを変更する方法 {"smallUrl":"https:\/\/www.wikihow.com\/images\/thumb\/8\/84\/Change-Your-IP-Address-Step-11-Version-2.jpg\/v4-460px-Change-Your-IP-Address-Step-11-Version-2.jpg","bigUrl":"https:\/\/www.wikihow.com\/images\/thumb\/8\/84\/Change-Your-IP-Address-Step-11-Version-2.jpg\/v4-828px-Change-Your-IP-Address-Step-11-Version-2.jpg","smallWidth":460,"smallHeight":342,"bigWidth":728,"bigHeight":542,"licensing":"<div class=\"mw-parser-output\"><\/div>"} 1Safariを開きます。 {"smallUrl":"https:\/\/www.wikihow.com\/images\/thumb\/2\/26\/Change-Your-IP-Address-Step-12-Version-2.jpg\/v4-460px-Change-Your-IP-Address-Step-12-Version-2.jpg","bigUrl":"https:\/\/www.wikihow.com\/images\/thumb\/2\/26\/Change-Your-IP-Address-Step-12-Version-2.jpg\/v4-828px-Change-Your-IP-Address-Step-12-Version-2.jpg","smallWidth":460,"smallHeight":346,"bigWidth":828,"bigHeight":547,"licensing":"<div class=\"mw-parser-output\"><\/div>"} 2ブラウザのドロップダウンメニューで「設定」を選択します。 {"smallUrl":"https:\/\/www.wikihow.com\/images\/thumb\/e\/e6\/Change-Your-IP-Address-Step-13-Version-2.jpg\/v4-460px-Change-Your-IP-Address-Step-13-Version-2.jpg","bigUrl":"https:\/\/www.wikihow.com\/images\/thumb\/e\/e6\/Change-Your-IP-Address-Step-13-Version-2.jpg\/v4-828px-Change-Your-IP-Address-Step-13-Version-2.jpg","smallWidth":460,"smallHeight":345,"bigWidth":728,"bigHeight":546,"licensing":"<div class=\"mw-parser-output\"><\/div>"} 3詳細設定を入力します。 {"smallUrl":"https:\/\/www.wikihow.com\/images\/thumb\/2\/26\/Change-Your-IP-Address-Step-14-Version-2.jpg\/v4-460px-Change-Your-IP-Address-Step-14-Version-2.jpg","bigUrl":"https:\/\/www.wikihow.com\/images\/thumb\/2\/26\/Change-Your-IP-Address-Step-14-Version-2.jpg\/v4-828px-Change-Your-IP-Address-Step-14-Version-2.jpg","smallWidth":460,"smallHeight":345,"bigWidth":728,"bigHeight":546,"licensing":"<div class=\"mw-parser-output\"><\/div>"} 4「プロキシ」カテゴリを見つけて、「設定の変更」をクリックし、ネットワーク設定を開きます。 {"smallUrl":"https:\/\/www.wikihow.com\/images\/thumb\/9\/9d\/Change-Your-IP-Address-Step-15-Version-2.jpg\/v4-460px-Change-Your-IP-Address-Step-15-Version-2.jpg","bigUrl":"https:\/\/www.wikihow.com\/images\/thumb\/9\/9d\/Change-Your-IP-Address-Step-15-Version-2.jpg\/v4-828px-Change-Your-IP-Address-Step-15-Version-2.jpg","smallWidth":460,"smallHeight":345,"bigWidth":728,"bigHeight":546,"licensing":"<div class=\"mw-parser-output\"><\/div>"} 5 「Webプロキシ(HTTP)」をチェックします。 {"smallUrl":"https:\/\/www.wikihow.com\/images\/thumb\/b\/b4\/Change-Your-IP-Address-Step-16-Version-2.jpg\/v4-460px-Change-Your-IP-Address-Step-16-Version-2.jpg","bigUrl":"https:\/\/www.wikihow.com\/images\/thumb\/b\/b4\/Change-Your-IP-Address-Step-16-Version-2.jpg\/v4-828px-Change-Your-IP-Address-Step-16-Version-2.jpg","smallWidth":460,"smallHeight":343,"bigWidth":728,"bigHeight":543,"licensing":"<div class=\"mw-parser-output\"><\/div>"} 6ネットワーク プロキシ サーバー アドレスとして適切な IP アドレスを見つけます。 これを行うには多くの方法がありますが、最も速い方法は、無料のプロキシ サーバーを提供する Web サイトを見つけることです。{"smallUrl":"https:\/\/www.wikihow.com\/images_en\/thumb\/0\/0a\/Change-Your-IP-Address-Step-17-Version-2.jpg\/v4-460px-Change-Your-IP-Address-Step-17-Version-2.jpg","bigUrl":"https:\/\/www.wikihow.com\/images\/thumb\/0\/0a\/Change-Your-IP-Address-Step-17-Version-2.jpg\/v4-828px-Change-Your-IP-Address-Step-17-Version-2.jpg","smallWidth":460,"smallHeight":345,"bigWidth":728,"bigHeight":546,"licensing":"<div class=\"mw-parser-output\"><\/div>"} 7検索エンジンに「無料ウェブプロキシ」と入力し、ダウンロードするより信頼性の高い Web サイトを見つけます。 このサイトは無料の Web プロキシを提供し、以下の情報を明確に含める必要があります。{"smallUrl":"https:\/\/www.wikihow.com\/images\/thumb\/3\/38\/Change-Your-IP-Address-Step-18-Version-2.jpg\/v4-460px-Change-Your-IP-Address-Step-18-Version-2.jpg","bigUrl":"https:\/\/www.wikihow.com\/images\/thumb\/3\/38\/Change-Your-IP-Address-Step-18-Version-2.jpg\/v4-828px-Change-Your-IP-Address-Step-18-Version-2.jpg","smallWidth":460,"smallHeight":349,"bigWidth":828,"bigHeight":552,"licensing":"<div class=\"mw-parser-output\"><\/div>"} 8適切なネットワーク プロキシを見つけたら、プロキシ サーバーの IP アドレスをネットワーク設定の「ネットワーク プロキシ サーバー」領域にコピーします。 {"smallUrl":"https:\/\/www.wikihow.com\/images\/thumb\/f\/fa\/Change-Your-IP-Address-Step-19-Version-2.jpg\/v4-460px-Change-Your-IP-Address-Step-19-Version-2.jpg","bigUrl":"https:\/\/www.wikihow.com\/images\/thumb\/f\/fa\/Change-Your-IP-Address-Step-19-Version-2.jpg\/v4-828px-Change-Your-IP-Address-Step-19-Version-2.jpg","smallWidth":460,"smallHeight":349,"bigWidth":828,"bigHeight":552,"licensing":"<div class=\"mw-parser-output\"><\/div>"} 9ポート番号を入力します。 無料サーバーを提供するウェブサイトには、IP アドレスとともに関連情報が記載されているはずです。 2つが互いに対応していることを確認してください。{"smallUrl":"https:\/\/www.wikihow.com\/images\/thumb\/7\/7e\/Change-Your-IP-Address-Step-20-Version-2.jpg\/v4-460px-Change-Your-IP-Address-Step-20-Version-2.jpg","bigUrl":"https:\/\/www.wikihow.com\/images\/thumb\/7\/7e\/Change-Your-IP-Address-Step-20-Version-2.jpg\/v4-728px-Change-Your-IP-Address-Step-20-Version-2.jpg","smallWidth":460,"smallHeight":349,"bigWidth":828,"bigHeight":552,"licensing":"<div class=\"mw-parser-output\"><\/div>"} 10 「OK」をクリックし、「適用」をクリックして変更を有効にします。 ウェブの閲覧を開始できます。おそらく、閲覧する前に特定の Web ページに自動的に誘導され、その後 Web サイトを自由に閲覧できるようになります。楽しいサーフィンを! 広告するヒント このサイトはあなたの IP アドレスを確認することができますので、それを使用して上記の方法が利用可能かどうかを確認できます。 http://whatismyipaddress.com/ 警告する 運が良ければ(または運が悪く IP アドレスが悪ければ)、誰かがあなたのアドレスを正確に特定できることもあります。 Windows の方法は Windows 7 でのみ機能します。 Linux システムのユーザーは他のサイトを参照してください。 ただし、IP アドレスを何度変更しても、Web サイトはユーザーの国を特定でき、運が良ければ、ユーザーがどの都市にいるかも把握できます。 上記の方法が毎回成功するとは保証できないため、ヒントに記載されている Web サイトを使用して、方法が成功するかどうかを確認する必要があります。