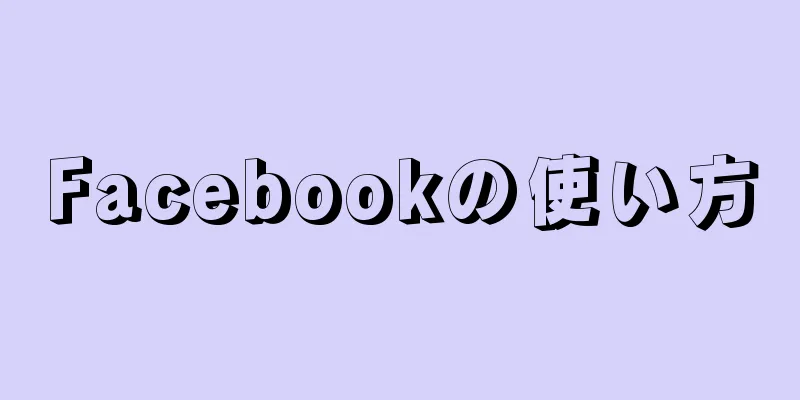|
このwikiHowでは、デスクトップとモバイルでFacebookを使用する方法を説明します。 ステップパート1 パート1/7:はじめる- 1 Facebookを開きます。コンピュータの Web ブラウザで https://www.facebook.com/ にアクセスします。モバイルデバイスを使用している場合は、Facebook アプリのアイコンをタップします。現在 Facebook アカウントにログインしていない場合は、ログイン ページに移動します。
- Facebook アプリは、iPhone と Android の両方のデバイスで無料でダウンロードできます。
- 2 Facebookアカウントを作成します。 Facebook のデスクトップ版またはモバイル版からアカウントを作成できます。
- {"smallUrl":"https:\/\/www.wikihow.com\/images_en\/thumb\/b\/b1\/Use-Facebook-Step-3-Version-3.jpg\/v4-460px-Use-Facebook-Step-3-Version-3.jpg","bigUrl":"https:\/\/www.wikihow.com\/images\/thumb\/b\/b1\/Use-Facebook-Step-3-Version-3.jpg\/v4-728px-Use-Facebook-Step-3-Version-3.jpg","smallWidth":460,"smallHeight":345,"bigWidth":728,"bigHeight":546,"licensing":"<div class=\"mw-parser-output\"><\/div>"} 3 Facebook プロフィールに移動します。 Facebook ホームページのデスクトップ版とモバイル版にはいくつかの違いがあります。
- デスクトップ: ウィンドウの右上にある自分の名前のタブをクリックします。
- モバイル: 画面の上部または右下にある☰をタップし、表示されるメニューの上部にある自分の名前をタップします。
- {"smallUrl":"https:\/\/www.wikihow.com\/images_en\/thumb\/c\/c6\/Use-Facebook-Step-4-Version-3.jpg\/v4-460px-Use-Facebook-Step-4-Version-3.jpg","bigUrl":"https:\/\/www.wikihow.com\/images\/thumb\/c\/c6\/Use-Facebook-Step-4-Version-3.jpg\/v4-728px-Use-Facebook-Step-4-Version-3.jpg","smallWidth":460,"smallHeight":345,"bigWidth":728,"bigHeight":546,"licensing":"<div class=\"mw-parser-output\"><\/div>"} 4個人のアバターを追加します。他のユーザーがあなたを認識できるように、自分の写真やその他のものをプロフィールに追加します。
- デスクトップ: Facebook プロフィールの左上隅にある[写真を追加]をクリックし、 [写真をアップロード]をクリックして、コンピューターから写真を選択し、 [開く]をクリックします。
- モバイル: ページ上部の四角いアバターアイコンをタップし、 「アバターを選択」をタップして、使用する写真をタップし、 「使用」をタップします。
- プロフィールの上部にカバー写真を追加することもできます。 「カバー写真の追加」をクリックまたはタップし、 「写真のアップロード」 (デスクトップ)または「カバー写真の変更」 (モバイル)をタップして、コンピューターまたはモバイル デバイスから写真を選択します。
- {"smallUrl":"https:\/\/www.wikihow.com\/images_en\/thumb\/9\/97\/Use-Facebook-Step-5-Version-3.jpg\/v4-460px-Use-Facebook-Step-5-Version-3.jpg","bigUrl":"https:\/\/www.wikihow.com\/images\/thumb\/9\/97\/Use-Facebook-Step-5-Version-3.jpg\/v4-728px-Use-Facebook-Step-5-Version-3.jpg","smallWidth":460,"smallHeight":345,"bigWidth":728,"bigHeight":546,"licensing":"<div class=\"mw-parser-output\"><\/div>"} 5アカウント情報を編集します。 Facebook アカウントの作成時に特定の情報を追加しなかった場合、または以前に追加した情報を削除する場合は、プロフィールから削除できます。
- デスクトップ: カバー写真の下にあるプロフィールをクリックします。ページの左側の「プロフィール」という見出しの下で、住んでいた場所などのトピックを選択します。その上にカーソルを置き、編集オプションが表示されたらクリックします。
- モバイル: 下にスクロールし、「新着情報を共有」テキスト ボックスの上にある説明をタップし、トピックの右側にある鉛筆アイコンをタップして、 「編集」をタップし、編集を行います。
- 6 変更を保存します。変更を加えたら、ページの「保存」ボタンをクリックまたはタップして変更内容を保存し、プロフィールに適用します。 Facebook アカウントの設定が完了したら、次は友達を追加します。 広告する
パート2 パート2/7:友達を追加- {"smallUrl":"https:\/\/www.wikihow.com\/images_en\/thumb\/9\/91\/Use-Facebook-Step-7-Version-3.jpg\/v4-460px-Use-Facebook-Step-7-Version-3.jpg","bigUrl":"https:\/\/www.wikihow.com\/images\/thumb\/9\/91\/Use-Facebook-Step-7-Version-3.jpg\/v4-728px-Use-Facebook-Step-7-Version-3.jpg","smallWidth":460,"smallHeight":345,"bigWidth":728,"bigHeight":546,"licensing":"<div class=\"mw-parser-output\"><\/div>"} 1検索バーを選択します。検索バーをクリックまたはタップします。検索バーはページまたは画面の上部にあります。こうすると、カーソルが検索バーに配置され、モバイル デバイスを使用している場合は画面にキーボードが表示されます。
- {"smallUrl":"https:\/\/www.wikihow.com\/images_en\/thumb\/e\/e4\/Use-Facebook-Step-8-Version-3.jpg\/v4-460px-Use-Facebook-Step-8-Version-3.jpg","bigUrl":"https:\/\/www.wikihow.com\/images\/thumb\/e\/e4\/Use-Facebook-Step-8-Version-3.jpg\/v4-728px-Use-Facebook-Step-8-Version-3.jpg","smallWidth":460,"smallHeight":345,"bigWidth":728,"bigHeight":546,"licensing":"<div class=\"mw-parser-output\"><\/div>"} 2友達の名前を入力します。 Facebook に追加したい友達の名前を入力します。入力した名前がテキスト ボックスの下に表示されたら、それをクリックまたはタップします。
- 検索したい名前を入力した後、 ↵ Enter を押すか、 「検索」をタップすることもできます。
- {"smallUrl":"https:\/\/www.wikihow.com\/images_en\/thumb\/7\/73\/Use-Facebook-Step-9-Version-3.jpg\/v4-460px-Use-Facebook-Step-9-Version-3.jpg","bigUrl":"https:\/\/www.wikihow.com\/images\/thumb\/7\/73\/Use-Facebook-Step-9-Version-3.jpg\/v4-728px-Use-Facebook-Step-9-Version-3.jpg","smallWidth":460,"smallHeight":345,"bigWidth":728,"bigHeight":546,"licensing":"<div class=\"mw-parser-output\"><\/div>"} 3友達を選択します。関連する友達のプロフィールを見つけたら、プロフィール写真をクリックして公開ページを開きます。
- Facebook のモバイル版ではこの手順は省略されます。
- {"smallUrl":"https:\/\/www.wikihow.com\/images_en\/thumb\/1\/18\/Use-Facebook-Step-10-Version-2.jpg\/v4-460px-Use-Facebook-Step-10-Version-2.jpg","bigUrl":"https:\/\/www.wikihow.com\/images\/thumb\/1\/18\/Use-Facebook-Step-10-Version-2.jpg\/v4-728px-Use-Facebook-Step-10-Version-2.jpg","smallWidth":460,"smallHeight":345,"bigWidth":728,"bigHeight":546,"licensing":"<div class=\"mw-parser-output\"><\/div>"} 4 「友達として追加」をクリックまたはタップします。このボタンは、ページの上部近く(デスクトップの場合)または友達の名前の右側(モバイルの場合)にあります。 Facebook から相手に友達リクエストが送信されます。承認されると、相手の Facebook ページと投稿を閲覧できるようになります。
- {"smallUrl":"https:\/\/www.wikihow.com\/images_en\/thumb\/5\/55\/Use-Facebook-Step-11-Version-2.jpg\/v4-460px-Use-Facebook-Step-11-Version-2.jpg","bigUrl":"https:\/\/www.wikihow.com\/images\/thumb\/5\/55\/Use-Facebook-Step-11-Version-2.jpg\/v4-728px-Use-Facebook-Step-11-Version-2.jpg","smallWidth":460,"smallHeight":345,"bigWidth":728,"bigHeight":546,"licensing":"<div class=\"mw-parser-output\"><\/div>"} 5 Facebook の「May Know」機能を使用します。 Facebook は、知り合いかもしれない友達を推薦します。この機能はいつでも使用できます。数人の友達を追加すると、Facebook が推奨する人があなたにとってより関連性の高いものになります。
- デスクトップ: 自分の名前のタブをクリックし、カバー写真の下の[友達]をクリックし、[ + 友達を検索]をクリックして、追加する友達を見つけて、その友達の横にある[友達として追加]をクリックします。
- モバイル: ☰をタップし、 「友達」をタップし、 「提案」タブをタップして、追加したい友達の横にある「友達として追加」をタップします。
- {"smallUrl":"https:\/\/www.wikihow.com\/images_en\/thumb\/4\/49\/Use-Facebook-Step-12-Version-2.jpg\/v4-460px-Use-Facebook-Step-12-Version-2.jpg","bigUrl":"https:\/\/www.wikihow.com\/images\/thumb\/4\/49\/Use-Facebook-Step-12-Version-2.jpg\/v4-728px-Use-Facebook-Step-12-Version-2.jpg","smallWidth":460,"smallHeight":345,"bigWidth":728,"bigHeight":546,"licensing":"<div class=\"mw-parser-output\"><\/div>"} 6友達を追加します。知り合いの友達が数人いれば、Facebook はもっと楽しくなります。ぜひお気軽に友達を探してください!十分な数の友達を追加したら、次のステップに進むことができます。 広告する
パート3 パート3/7: Facebookデスクトップへの投稿- {"smallUrl":"https:\/\/www.wikihow.com\/images_en\/thumb\/5\/58\/Use-Facebook-Step-13-Version-2.jpg\/v4-460px-Use-Facebook-Step-13-Version-2.jpg","bigUrl":"https:\/\/www.wikihow.com\/images\/thumb\/5\/58\/Use-Facebook-Step-13-Version-2.jpg\/v4-728px-Use-Facebook-Step-13-Version-2.jpg","smallWidth":460,"smallHeight":345,"bigWidth":728,"bigHeight":546,"licensing":"<div class=\"mw-parser-output\"><\/div>"} 1個人のホームページに戻ります。 Facebook ウィンドウの右上隅にある自分の名前のタブをクリックします。これで Facebook プロフィールが開きます。
- {"smallUrl":"https:\/\/www.wikihow.com\/images_en\/thumb\/6\/6f\/Use-Facebook-Step-14.jpg\/v4-460px-Use-Facebook-Step-14.jpg","bigUrl":"https:\/\/www.wikihow.com\/images\/thumb\/6\/6f\/Use-Facebook-Step-14.jpg\/v4-728px-Use-Facebook-Step-14.jpg","smallWidth":460,"smallHeight":345,"bigWidth":728,"bigHeight":546,"licensing":"<div class=\"mw-parser-output\"><\/div>"} 2動的テキスト ボックスをクリックします。これは、ページの中央、カバー写真とタブのリストの下にあるテキスト ボックスで、通常は「新着情報を共有」という文字が書かれています。クリックすると、動的なテキスト ボックスが開きます。
- {"smallUrl":"https:\/\/www.wikihow.com\/images_en\/thumb\/e\/e6\/Use-Facebook-Step-15.jpg\/v4-460px-Use-Facebook-Step-15.jpg","bigUrl":"https:\/\/www.wikihow.com\/images\/thumb\/e\/e6\/Use-Facebook-Step-15.jpg\/v4-728px-Use-Facebook-Step-15.jpg","smallWidth":460,"smallHeight":345,"bigWidth":728,"bigHeight":546,"licensing":"<div class=\"mw-parser-output\"><\/div>"} 3投稿を作成します。ダイナミクスは基本的にテキスト メッセージです。ダイナミック ボックスに入力したり、他の要素を追加したりできます。
- テキスト ボックスの下の[写真/ビデオ]をクリックし、コンピューターから適切な写真またはビデオを選択して投稿に追加します。
- 投稿に友達をタグ付けするには、 @と友達の名前の最初の数文字を入力し、表示されるメニューから友達の名前をタップします。
- 住所でチェックインすることもできます。テキスト ボックスの下の[サインイン] をクリックし、アドレスを入力します。
- 4必要に応じて、投稿のプライバシー設定を変更します。デフォルトでは、投稿は友達にのみ表示されます。ただし、この設定は変更できます。 [投稿]ボタンの左側にある [友達] ドロップダウン ボックスをクリックし、別のプライバシー設定を選択します。
- {"smallUrl":"https:\/\/www.wikihow.com\/images_en\/thumb\/4\/48\/Use-Facebook-Step-17-Version-2.jpg\/v4-460px-Use-Facebook-Step-17-Version-2.jpg","bigUrl":"https:\/\/www.wikihow.com\/images\/thumb\/4\/48\/Use-Facebook-Step-17-Version-2.jpg\/v4-728px-Use-Facebook-Step-17-Version-2.jpg","smallWidth":460,"smallHeight":345,"bigWidth":728,"bigHeight":546,"licensing":"<div class=\"mw-parser-output\"><\/div>"} 5フィード ウィンドウの下部にある[公開] をクリックします。投稿が作成され、プロフィールに追加されます。
- {"smallUrl":"https:\/\/www.wikihow.com\/images_en\/thumb\/c\/c6\/Use-Facebook-Step-18-Version-2.jpg\/v4-460px-Use-Facebook-Step-18-Version-2.jpg","bigUrl":"https:\/\/www.wikihow.com\/images\/thumb\/c\/c6\/Use-Facebook-Step-18-Version-2.jpg\/v4-728px-Use-Facebook-Step-18-Version-2.jpg","smallWidth":460,"smallHeight":345,"bigWidth":728,"bigHeight":546,"licensing":"<div class=\"mw-parser-output\"><\/div>"} 6他の人の投稿にコメントします。友人が投稿した投稿の下にコメントボタンがあります。それをクリックしてコメントを入力すると、元の投稿に追加されます。
- あなたがシェアした内容を閲覧できるすべての友達のニュースフィードページの下部に投稿が表示されます。
広告する
パート4 パート4/7: Facebookモバイルへの投稿- {"smallUrl":"https:\/\/www.wikihow.com\/images_en\/thumb\/2\/23\/Use-Facebook-Step-19-Version-2.jpg\/v4-460px-Use-Facebook-Step-19-Version-2.jpg","bigUrl":"https:\/\/www.wikihow.com\/images\/thumb\/2\/23\/Use-Facebook-Step-19-Version-2.jpg\/v4-728px-Use-Facebook-Step-19-Version-2.jpg","smallWidth":460,"smallHeight":345,"bigWidth":728,"bigHeight":546,"licensing":"<div class=\"mw-parser-output\"><\/div>"} 1個人のホームページに戻ります。画面の右上隅または右下隅にある☰をタップし、表示されるメニューの上部にある自分の名前をタップします。
- {"smallUrl":"https:\/\/www.wikihow.com\/images_en\/thumb\/c\/c5\/Use-Facebook-Step-20-Version-2.jpg\/v4-460px-Use-Facebook-Step-20-Version-2.jpg","bigUrl":"https:\/\/www.wikihow.com\/images\/thumb\/c\/c5\/Use-Facebook-Step-20-Version-2.jpg\/v4-728px-Use-Facebook-Step-20-Version-2.jpg","smallWidth":460,"smallHeight":345,"bigWidth":728,"bigHeight":546,"licensing":"<div class=\"mw-parser-output\"><\/div>"} 2下にスクロールして、ダイナミック ボックスをタップします。プロフィール写真の下のタブの行にあります。これにより、ダイナミック テキスト ボックスが開き、オンスクリーン キーボードが表示されます。
- {"smallUrl":"https:\/\/www.wikihow.com\/images_en\/thumb\/a\/a0\/Use-Facebook-Step-21-Version-2.jpg\/v4-460px-Use-Facebook-Step-21-Version-2.jpg","bigUrl":"https:\/\/www.wikihow.com\/images\/thumb\/a\/a0\/Use-Facebook-Step-21-Version-2.jpg\/v4-728px-Use-Facebook-Step-21-Version-2.jpg","smallWidth":460,"smallHeight":345,"bigWidth":728,"bigHeight":546,"licensing":"<div class=\"mw-parser-output\"><\/div>"} 3投稿を作成します。ダイナミクスは基本的にテキスト メッセージです。ダイナミック ボックスに入力したり、他の要素を追加したりできます。
- テキスト ボックスの下の[写真/ビデオ]をクリックし、適切な写真またはビデオを選択して投稿に追加します。
- 投稿に友達をタグ付けするには、 @と友達の名前の最初の数文字を入力し、表示されるメニューから友達の名前をタップします。
- 住所でチェックインすることもできます。テキスト ボックスの下の[サインイン] をクリックし、アドレスを入力します。
- {"smallUrl":"https:\/\/www.wikihow.com\/images_en\/thumb\/e\/e4\/Use-Facebook-Step-22-Version-2.jpg\/v4-460px-Use-Facebook-Step-22-Version-2.jpg","bigUrl":"https:\/\/www.wikihow.com\/images\/thumb\/e\/e4\/Use-Facebook-Step-22-Version-2.jpg\/v4-728px-Use-Facebook-Step-22-Version-2.jpg","smallWidth":460,"smallHeight":345,"bigWidth":728,"bigHeight":546,"licensing":"<div class=\"mw-parser-output\"><\/div>"} 4必要に応じて、投稿のプライバシー設定を変更します。デフォルトでは、投稿は友達にのみ表示されます。ただし、この設定は変更できます。テキスト ボックスの左側にある [友達] ドロップダウン ボックスをクリックし、新しいプライバシー設定 ( [公開]や[自分のみ]など) を選択して、 [完了]をタップします。
- {"smallUrl":"https:\/\/www.wikihow.com\/images_en\/thumb\/7\/79\/Use-Facebook-Step-23-Version-2.jpg\/v4-460px-Use-Facebook-Step-23-Version-2.jpg","bigUrl":"https:\/\/www.wikihow.com\/images\/thumb\/7\/79\/Use-Facebook-Step-23-Version-2.jpg\/v4-728px-Use-Facebook-Step-23-Version-2.jpg","smallWidth":460,"smallHeight":345,"bigWidth":728,"bigHeight":546,"licensing":"<div class=\"mw-parser-output\"><\/div>"} 5画面の右上隅にある [ 共有] をタップします。投稿が作成され、プロフィールに追加されます。
- {"smallUrl":"https:\/\/www.wikihow.com\/images_en\/thumb\/7\/7e\/Use-Facebook-Step-24-Version-2.jpg\/v4-460px-Use-Facebook-Step-24-Version-2.jpg","bigUrl":"https:\/\/www.wikihow.com\/images\/thumb\/7\/7e\/Use-Facebook-Step-24-Version-2.jpg\/v4-728px-Use-Facebook-Step-24-Version-2.jpg","smallWidth":460,"smallHeight":345,"bigWidth":728,"bigHeight":546,"licensing":"<div class=\"mw-parser-output\"><\/div>"} 6他の人の投稿にコメントします。友人が投稿した投稿の下にコメントボタンがあります。それをクリックしてコメントを入力すると、元の投稿に追加されます。
- あなたがシェアした内容を閲覧できるすべての友達のニュースフィードページの下部に投稿が表示されます。
広告する
パート 5パート5/7: Facebookデスクトップ版に写真や動画をアップロードする- {"smallUrl":"https:\/\/www.wikihow.com\/images_en\/thumb\/a\/ad\/Use-Facebook-Step-25-Version-2.jpg\/v4-460px-Use-Facebook-Step-25-Version-2.jpg","bigUrl":"https:\/\/www.wikihow.com\/images\/thumb\/a\/ad\/Use-Facebook-Step-25-Version-2.jpg\/v4-728px-Use-Facebook-Step-25-Version-2.jpg","smallWidth":460,"smallHeight":345,"bigWidth":728,"bigHeight":546,"licensing":"<div class=\"mw-parser-output\"><\/div>"} 1ニュースフィードページに移動します。 Facebook ページの左上隅にあるfアイコンをクリックします。
- {"smallUrl":"https:\/\/www.wikihow.com\/images_en\/thumb\/9\/9d\/Use-Facebook-Step-26-Version-2.jpg\/v4-460px-Use-Facebook-Step-26-Version-2.jpg","bigUrl":"https:\/\/www.wikihow.com\/images\/thumb\/9\/9d\/Use-Facebook-Step-26-Version-2.jpg\/v4-728px-Use-Facebook-Step-26-Version-2.jpg","smallWidth":460,"smallHeight":345,"bigWidth":828,"bigHeight":546,"licensing":"<div class=\"mw-parser-output\"><\/div>"} 2 写真/ビデオをクリックします。この緑と白のアイコンは、ニュース フィード ページの上部近くにあります。
- {"smallUrl":"https:\/\/www.wikihow.com\/images_en\/thumb\/4\/41\/Use-Facebook-Step-27-Version-2.jpg\/v4-460px-Use-Facebook-Step-27-Version-2.jpg","bigUrl":"https:\/\/www.wikihow.com\/images\/thumb\/4\/41\/Use-Facebook-Step-27-Version-2.jpg\/v4-728px-Use-Facebook-Step-27-Version-2.jpg","smallWidth":460,"smallHeight":345,"bigWidth":728,"bigHeight":546,"licensing":"<div class=\"mw-parser-output\"><\/div>"} 3コンピューターから写真またはビデオを選択します。ファイルエクスプローラー (Windows) または Finder (Mac) を開き、アップロードする写真の場所に移動してクリックします。
- 一度に複数の写真やビデオを選択するには、 Ctrl キー(Windows) またはCommand キー(Mac) を押しながら、アップロードする各写真またはビデオをクリックします。
- {"smallUrl":"https:\/\/www.wikihow.com\/images_en\/thumb\/8\/86\/Use-Facebook-Step-28-Version-2.jpg\/v4-460px-Use-Facebook-Step-28-Version-2.jpg","bigUrl":"https:\/\/www.wikihow.com\/images\/thumb\/8\/86\/Use-Facebook-Step-28-Version-2.jpg\/v4-728px-Use-Facebook-Step-28-Version-2.jpg","smallWidth":460,"smallHeight":345,"bigWidth":728,"bigHeight":546,"licensing":"<div class=\"mw-parser-output\"><\/div>"} 4ウィンドウの右下隅にある[開く] をクリックします。選択した写真やビデオが Facebook にアップロードされます。
- {"smallUrl":"https:\/\/www.wikihow.com\/images_en\/thumb\/4\/45\/Use-Facebook-Step-29-Version-2.jpg\/v4-460px-Use-Facebook-Step-29-Version-2.jpg","bigUrl":"https:\/\/www.wikihow.com\/images\/thumb\/4\/45\/Use-Facebook-Step-29-Version-2.jpg\/v4-728px-Use-Facebook-Step-29-Version-2.jpg","smallWidth":460,"smallHeight":345,"bigWidth":828,"bigHeight":546,"licensing":"<div class=\"mw-parser-output\"><\/div>"} 5必要に応じて、投稿にテキストを追加できます。写真またはビデオの上にある「コメントを追加」テキスト ボックスをクリックし、テキスト メッセージを入力します。ただし、この手順は必須ではありません。
- {"smallUrl":"https:\/\/www.wikihow.com\/images_en\/thumb\/0\/0d\/Use-Facebook-Step-30-Version-2.jpg\/v4-460px-Use-Facebook-Step-30-Version-2.jpg","bigUrl":"https:\/\/www.wikihow.com\/images\/thumb\/0\/0d\/Use-Facebook-Step-30-Version-2.jpg\/v4-728px-Use-Facebook-Step-30-Version-2.jpg","smallWidth":460,"smallHeight":345,"bigWidth":728,"bigHeight":546,"licensing":"<div class=\"mw-parser-output\"><\/div>"} 6ダイナミック ボックスの下部にある [ 公開] をクリックします。投稿が作成され、プロフィールに追加されます。
- あなたがシェアした内容を閲覧できるすべての友達のニュースフィードページの下部に投稿が表示されます。
広告する
パート 6パート6/7: Facebookモバイルに写真や動画をアップロードする- {"smallUrl":"https:\/\/www.wikihow.com\/images_en\/thumb\/b\/bb\/Use-Facebook-Step-31-Version-2.jpg\/v4-460px-Use-Facebook-Step-31-Version-2.jpg","bigUrl":"https:\/\/www.wikihow.com\/images\/thumb\/b\/bb\/Use-Facebook-Step-31-Version-2.jpg\/v4-728px-Use-Facebook-Step-31-Version-2.jpg","smallWidth":460,"smallHeight":345,"bigWidth":728,"bigHeight":546,"licensing":"<div class=\"mw-parser-output\"><\/div>"} 1ニュースフィードページに移動します。画面の左下隅 (iPhone) または左上隅 (Android) にある四角い「ニュース フィード」アイコンをダブルタップします。
- {"smallUrl":"https:\/\/www.wikihow.com\/images_en\/thumb\/7\/75\/Use-Facebook-Step-32-Version-2.jpg\/v4-460px-Use-Facebook-Step-32-Version-2.jpg","bigUrl":"https:\/\/www.wikihow.com\/images\/thumb\/7\/75\/Use-Facebook-Step-32-Version-2.jpg\/v4-728px-Use-Facebook-Step-32-Version-2.jpg","smallWidth":460,"smallHeight":345,"bigWidth":728,"bigHeight":546,"licensing":"<div class=\"mw-parser-output\"><\/div>"} 2 写真をタッチします。ニュースフィードページの上部近くにあります。これにより、携帯電話またはタブレットの写真とビデオのリストが開きます。
- Android では、写真オプションはニュース フィード ページの右上にあります。
- {"smallUrl":"https:\/\/www.wikihow.com\/images_en\/thumb\/2\/2a\/Use-Facebook-Step-33-Version-2.jpg\/v4-460px-Use-Facebook-Step-33-Version-2.jpg","bigUrl":"https:\/\/www.wikihow.com\/images\/thumb\/2\/2a\/Use-Facebook-Step-33-Version-2.jpg\/v4-728px-Use-Facebook-Step-33-Version-2.jpg","smallWidth":460,"smallHeight":345,"bigWidth":728,"bigHeight":546,"licensing":"<div class=\"mw-parser-output\"><\/div>"} 3写真またはビデオを選択します。 Facebook にアップロードしたい写真またはビデオをタップします。
- アップロードしたい写真や動画をすべてタップすると、一度に複数のアイテムを選択できます。
- {"smallUrl":"https:\/\/www.wikihow.com\/images_en\/thumb\/f\/f1\/Use-Facebook-Step-34.jpg\/v4-460px-Use-Facebook-Step-34.jpg","bigUrl":"https:\/\/www.wikihow.com\/images\/thumb\/f\/f1\/Use-Facebook-Step-34.jpg\/v4-728px-Use-Facebook-Step-34.jpg","smallWidth":460,"smallHeight":345,"bigWidth":728,"bigHeight":546,"licensing":"<div class=\"mw-parser-output\"><\/div>"} 4画面の右上隅にある [ 完了] をタッチします。写真またはビデオが Facebook にアップロードされ始めます。
- {"smallUrl":"https:\/\/www.wikihow.com\/images_en\/thumb\/a\/a9\/Use-Facebook-Step-35.jpg\/v4-460px-Use-Facebook-Step-35.jpg","bigUrl":"https:\/\/www.wikihow.com\/images\/thumb\/a\/a9\/Use-Facebook-Step-35.jpg\/v4-728px-Use-Facebook-Step-35.jpg","smallWidth":460,"smallHeight":345,"bigWidth":728,"bigHeight":546,"licensing":"<div class=\"mw-parser-output\"><\/div>"} 5必要に応じて、投稿にテキストを追加できます。写真またはビデオの上にあるテキスト ボックスをタップして、テキストを入力します。ただし、この手順は必須ではありません。
- {"smallUrl":"https:\/\/www.wikihow.com\/images_en\/thumb\/9\/96\/Use-Facebook-Step-36.jpg\/v4-460px-Use-Facebook-Step-36.jpg","bigUrl":"https:\/\/www.wikihow.com\/images\/thumb\/9\/96\/Use-Facebook-Step-36.jpg\/v4-728px-Use-Facebook-Step-36.jpg","smallWidth":460,"smallHeight":345,"bigWidth":728,"bigHeight":546,"licensing":"<div class=\"mw-parser-output\"><\/div>"} 6画面の右上隅にある[共有] をクリックします。
- {"smallUrl":"https:\/\/www.wikihow.com\/images_en\/thumb\/7\/79\/Use-Facebook-Step-37.jpg\/v4-460px-Use-Facebook-Step-37.jpg","bigUrl":"https:\/\/www.wikihow.com\/images\/thumb\/7\/79\/Use-Facebook-Step-37.jpg\/v4-728px-Use-Facebook-Step-37.jpg","smallWidth":460,"smallHeight":345,"bigWidth":728,"bigHeight":546,"licensing":"<div class=\"mw-parser-output\"><\/div>"} 7画面下部のポップアップウィンドウで、「ニュースフィード」チェックボックスをタップします。これにより、投稿がプロフィールとニュース フィード ページに直接公開されるようになります。
- {"smallUrl":"https:\/\/www.wikihow.com\/images_en\/thumb\/8\/8d\/Use-Facebook-Step-38.jpg\/v4-460px-Use-Facebook-Step-38.jpg","bigUrl":"https:\/\/www.wikihow.com\/images\/thumb\/8\/8d\/Use-Facebook-Step-38.jpg\/v4-728px-Use-Facebook-Step-38.jpg","smallWidth":460,"smallHeight":345,"bigWidth":728,"bigHeight":546,"licensing":"<div class=\"mw-parser-output\"><\/div>"} 8画面下部の「共有」をタップします。投稿が作成され、プロフィールに追加されます。
- あなたが共有したコンテンツを閲覧できるすべての友達のニュースフィードページの下部に投稿が表示されます。
広告する
パート 7パート7/7:その他の機能- 1友達の投稿に「いいね!」します。投稿に「いいね!」すると、友達が投稿したコンテンツに感謝していることを示し、友達と交流する一つの方法になります。この標準的な「親指を立てた」アイコン以外にも、いくつかの方法で反応することができます。
- {"smallUrl":"https:\/\/www.wikihow.com\/images_en\/thumb\/4\/45\/Use-Facebook-Step-40.jpg\/v4-460px-Use-Facebook-Step-40.jpg","bigUrl":"https:\/\/www.wikihow.com\/images\/thumb\/4\/45\/Use-Facebook-Step-40.jpg\/v4-728px-Use-Facebook-Step-40.jpg","smallWidth":460,"smallHeight":345,"bigWidth":728,"bigHeight":546,"licensing":"<div class=\"mw-parser-output\"><\/div>"} 2 GIF アニメーションを追加します。 Facebook の投稿やコメントに GIF を追加できます。
- Facebook には、ユーザーがコメントするときに使用できる GIF 絵文字が多数あります。
- {"smallUrl":"https:\/\/www.wikihow.com\/images_en\/thumb\/2\/20\/Use-Facebook-Step-41.jpg\/v4-460px-Use-Facebook-Step-41.jpg","bigUrl":"https:\/\/www.wikihow.com\/images\/thumb\/2\/20\/Use-Facebook-Step-41.jpg\/v4-728px-Use-Facebook-Step-41.jpg","smallWidth":460,"smallHeight":345,"bigWidth":728,"bigHeight":546,"licensing":"<div class=\"mw-parser-output\"><\/div>"} 3友達とチャットします。 Facebook にはチャット機能が組み込まれており、他の Facebook 友達と簡単に連絡を取り合うことができます。
- モバイル デバイスで Facebook の友達とチャットしたい場合は、iPhone または Android デバイスに Facebook Messenger アプリをインストールできます。
- {"smallUrl":"https:\/\/www.wikihow.com\/images_en\/thumb\/1\/1e\/Use-Facebook-Step-42.jpg\/v4-460px-Use-Facebook-Step-42.jpg","bigUrl":"https:\/\/www.wikihow.com\/images\/thumb\/1\/1e\/Use-Facebook-Step-42.jpg\/v4-728px-Use-Facebook-Step-42.jpg","smallWidth":460,"smallHeight":345,"bigWidth":728,"bigHeight":546,"licensing":"<div class=\"mw-parser-output\"><\/div>"} 4親切に、そして安全に。見知らぬ人に個人情報を開示せず、他人に親切にし、彼らにふさわしい礼儀と敬意を示してください。
- {"smallUrl":"https:\/\/www.wikihow.com\/images_en\/thumb\/d\/d8\/Use-Facebook-Step-43.jpg\/v4-460px-Use-Facebook-Step-43.jpg","bigUrl":"https:\/\/www.wikihow.com\/images\/thumb\/d\/d8\/Use-Facebook-Step-43.jpg\/v4-728px-Use-Facebook-Step-43.jpg","smallWidth":460,"smallHeight":345,"bigWidth":728,"bigHeight":546,"licensing":"<div class=\"mw-parser-output\"><\/div>"} 5 Facebook の公開ページを作成します。公開ページは、トピック、場所、または概念に特化した非個人的なページです。アーティストや企業などの公開ページを作成できます。無料で好きなだけページを作成できます。
- {"smallUrl":"https:\/\/www.wikihow.com\/images_en\/thumb\/e\/e1\/Use-Facebook-Step-44.jpg\/v4-460px-Use-Facebook-Step-44.jpg","bigUrl":"https:\/\/www.wikihow.com\/images\/thumb\/e\/e1\/Use-Facebook-Step-44.jpg\/v4-728px-Use-Facebook-Step-44.jpg","smallWidth":460,"smallHeight":345,"bigWidth":728,"bigHeight":546,"licensing":"<div class=\"mw-parser-output\"><\/div>"} 6. Facebook の公開ページのファン数を増やします。ビジネス、組織、アートワーク、またはその他の目的で公開ページを作成した場合、フォロワーを増やして作品や製品の露出を増やす方法がいくつかあります。
- {"smallUrl":"https:\/\/www.wikihow.com\/images_en\/thumb\/c\/ce\/Use-Facebook-Step-45.jpg\/v4-460px-Use-Facebook-Step-45.jpg","bigUrl":"https:\/\/www.wikihow.com\/images\/thumb\/c\/ce\/Use-Facebook-Step-45.jpg\/v4-728px-Use-Facebook-Step-45.jpg","smallWidth":460,"smallHeight":345,"bigWidth":728,"bigHeight":546,"licensing":"<div class=\"mw-parser-output\"><\/div>"} 7 Facebook で広告を掲載します。 Facebook は、何百万人もの潜在的顧客に対してビジネスを宣伝および促進できる強力なソーシャル メディア プラットフォームです。
- Facebook での広告は以前ほど人気がありません。他に広告を掲載できるプラットフォームがある場合は、他のプラットフォームも試してみるとよいでしょう。
- 8. Facebook による Web アクティビティの追跡を停止します。多くの人が、Facebook が自分のオンライン活動を追跡することを懸念しています。幸いなことに、Facebook が収集する情報の量を減らし、Facebook があなたについて追跡できる情報の量を制限する方法があります。 広告する
ヒント- Facebook がもう自分には合わないと判断した場合は、いつでも Facebook アカウントを完全に削除できます。
- Facebook では、必要に応じてアカウントのパスワードをリセットできます。
- メールアドレスを変更した場合は、次の簡単な手順に従って Facebook のメールアドレスを更新してください。
広告する警告する- 見知らぬ人に警戒する、個人情報を提供しない、他人をいじめないなど、現実生活で適用されるのと同じ基本ルールが Facebook でも適用されます。
広告する |