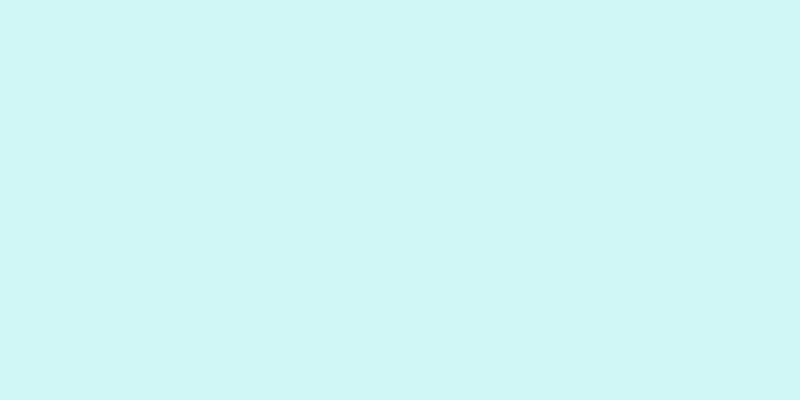|
このwikiHowでは、Facebookアカウントから写真を削除する方法を説明します。 Facebook のデスクトップ版またはモバイル版では、写真を一括削除することはできません。一度に削除できるのは、1 枚の写真、またはアルバム全体のみとなります。また、自分がタグ付けされた写真など、他の人がアップロードした写真を削除することもできません。 ステップ方法1方法1/2:コンピューター- {"smallUrl":"https:\/\/www.wikihow.com\/images_en\/thumb\/2\/21\/Delete-Multiple-Photos-on-Facebook-Step-1-Version-2.jpg\/v4-460px-Delete-Multiple-Photos-on-Facebook-Step-1-Version-2.jpg","bigUrl":"https:\/\/www.wikihow.com\/images\/thumb\/2\/21\/Delete-Multiple-Photos-on-Facebook-Step-1-Version-2.jpg\/v4-728px-Delete-Multiple-Photos-on-Facebook-Step-1-Version-2.jpg","smallWidth":460,"smallHeight":344,"bigWidth":728,"bigHeight":544,"licensing":" class=\"mw-parser-output\"><\/div>"} 1Facebookを開きます。コンピュータのブラウザで https://www.facebook.com/ にアクセスします。ログインしている場合は、ニュースフィードが開きます。
- ログインしていない場合は、続行する前にメールアドレスとパスワードを入力してください。
Facebook のデスクトップ版またはモバイル版では、写真を一括削除することはできません。一度に削除できるのは、1 枚の写真、またはアルバム全体のみとなります。 - {"smallUrl":"https:\/\/www.wikihow.com\/images_en\/thumb\/b\/bd\/Delete-Multiple-Photos-on-Facebook-Step-2-Version-2.jpg\/v4-460px-Delete-Multiple-Photos-on-Facebook-Step-2-Version-2.jpg","bigUrl":"https:\/\/www.wikihow.com\/images\/thumb\/b\/bd\/Delete-Multiple-Photos-on-Facebook-Step-2-Version-2.jpg\/v4-728px-Delete-Multiple-Photos-on-Facebook-Step-2-Version-2.jpg","smallWidth":460,"smallHeight":344,"bigWidth":728,"bigHeight":545,"licensing":" class=\"mw-parser-output\"><\/div>"} 2自分の名前をクリックします。ウィンドウの右上隅にあります。プロフィールページが表示されます。
- {"smallUrl":"https:\/\/www.wikihow.com\/images_en\/thumb\/5\/56\/Delete-Multiple-Photos-on-Facebook-Step-3-Version-2.jpg\/v4-460px-Delete-Multiple-Photos-on-Facebook-Step-3-Version-2.jpg","bigUrl":"https:\/\/www.wikihow.com\/images\/thumb\/5\/56\/Delete-Multiple-Photos-on-Facebook-Step-3-Version-2.jpg\/v4-728px-Delete-Multiple-Photos-on-Facebook-Step-3-Version-2.jpg","smallWidth":460,"smallHeight":346,"bigWidth":728,"bigHeight":547,"licensing":" class=\"mw-parser-output\"><\/div>"} 3 「写真」タブをクリックします。プロフィールの上部、プロフィール写真の下にあります。
- {"smallUrl":"https:\/\/www.wikihow.com\/images_en\/thumb\/e\/e2\/Delete-Multiple-Photos-on-Facebook-Step-4-Version-2.jpg\/v4-460px-Delete-Multiple-Photos-on-Facebook-Step-4-Version-2.jpg","bigUrl":"https:\/\/www.wikihow.com\/images\/thumb\/e\/e2\/Delete-Multiple-Photos-on-Facebook-Step-4-Version-2.jpg\/v4-728px-Delete-Multiple-Photos-on-Facebook-Step-4-Version-2.jpg","smallWidth":460,"smallHeight":345,"bigWidth":728,"bigHeight":546,"licensing":" class=\"mw-parser-output\"><\/div>"} 4 私の写真をクリックします。頂上付近に位置します。アップロードした写真のリストが開きます。
- 他の人がアップロードした写真を削除することはできません。
- {"smallUrl":"https:\/\/www.wikihow.com\/images_en\/thumb\/8\/8a\/Delete-Multiple-Photos-on-Facebook-Step-5-Version-2.jpg\/v4-460px-Delete-Multiple-Photos-on-Facebook-Step-5-Version-2.jpg","bigUrl":"https:\/\/www.wikihow.com\/images\/thumb\/8\/8a\/Delete-Multiple-Photos-on-Facebook-Step-5-Version-2.jpg\/v4-728px-Delete-Multiple-Photos-on-Facebook-Step-5-Version-2.jpg","smallWidth":460,"smallHeight":342,"bigWidth":728,"bigHeight":542,"licensing":" class=\"mw-parser-output\"><\/div>"} 5写真の上にマウスを置きます。削除したい写真の上にマウスを置くと、写真のプレビューの右上隅に鉛筆アイコンが表示されます。
- {"smallUrl":"https:\/\/www.wikihow.com\/images_en\/thumb\/c\/c6\/Delete-Multiple-Photos-on-Facebook-Step-6-Version-2.jpg\/v4-460px-Delete-Multiple-Photos-on-Facebook-Step-6-Version-2.jpg","bigUrl":"https:\/\/www.wikihow.com\/images\/thumb\/c\/c6\/Delete-Multiple-Photos-on-Facebook-Step-6-Version-2.jpg\/v4-728px-Delete-Multiple-Photos-on-Facebook-Step-6-Version-2.jpg","smallWidth":460,"smallHeight":344,"bigWidth":728,"bigHeight":545,"licensing":" class=\"mw-parser-output\"><\/div>"} 6「編集」をクリック{"smallUrl":"https:\/\/www.wikihow.com\/images_en\/0\/0c\/Android7edit.png","bigUrl":"https:\/\/www.wikihow.com\/images\/thumb\/0\/0c\/Android7edit.png\/30px-Android7edit.png","smallWidth":460,"smallHeight":460,"bigWidth":30,"bigHeight":30,"licensing":"<div class=\"mw-parser-output\"><\/div>"}アイコン。写真プレビューの右上隅にあります。クリックするとドロップダウンメニューが表示されます。
- {"smallurl": "https:\/\/www.wikihow.com \/images_en \/thumb \/c \/cc \/delete-mult-mult-mult-mult-a-on-facebook-step-7-version-2.jpg \/vv4-460px-delete-multiple-photos-fuls-fuls-fuls-furs-furs-furs-furs-furs-furs-furs "https:\/\/www.wikihow.com \/images \/thumb \/c \/cc \/delete-multiple-photos-on-facebook-step-verversion-2.jpg 8 ":346、" BigWidth ":728、" Bigheight ":548、"ライセンス ":" <div class = \ "mw-parser-output \"> <\/div> "} 7 「写真を削除」をクリックします。ドロップダウンメニューにあります。
- {"smallUrl":"https:\/\/www.wikihow.com\/images_en\/thumb\/2\/2e\/Delete-Multiple-Photos-on-Facebook-Step-8-Version-2.jpg\/v4-460px-Delete-Multiple-Photos-on-Facebook-Step-8-Version-2.jpg","bigUrl":"https:\/\/www.wikihow.com\/images\/thumb\/2\/2e\/Delete-Multiple-Photos-on-Facebook-Step-8-Version-2.jpg\/v4-728px-Delete-Multiple-Photos-on-Facebook-Step-8-Version-2.jpg","smallWidth":460,"smallHeight":342,"bigWidth":728,"bigHeight":541,"licensing":" class=\"mw-parser-output\"><\/div>"} 8プロンプトが表示されたら「削除」をクリックします。写真はアルバムから削除されます。
- {"smallUrl":"https:\/\/www.wikihow.com\/images_en\/thumb\/7\/77\/Delete-Multiple-Photos-on-Facebook-Step-9-Version-2.jpg\/v4-460px-Delete-Multiple-Photos-on-Facebook-Step-9-Version-2.jpg","bigUrl":"https:\/\/www.wikihow.com\/images\/thumb\/7\/77\/Delete-Multiple-Photos-on-Facebook-Step-9-Version-2.jpg\/v4-728px-Delete-Multiple-Photos-on-Facebook-Step-9-Version-2.jpg","smallWidth":460,"smallHeight":345,"bigWidth":728,"bigHeight":546,"licensing":" class=\"mw-parser-output\"><\/div>"} 9上記の手順を繰り返して、他の写真を削除します。アルバム全体を削除しない限り、一度に削除できる写真は 1 枚だけです。
- {"smallUrl":"https:\/\/www.wikihow.com\/images_en\/thumb\/9\/96\/Delete-Multiple-Photos-on-Facebook-Step-10-Version-2.jpg\/v4-460px-Delete-Multiple-Photos-on-Facebook-Step-10-Version-2.jpg","bigUrl":"https:\/\/www.wikihow.com\/images\/thumb\/9\/96\/Delete-Multiple-Photos-on-Facebook-Step-10-Version-2.jpg\/v4-728px-Delete-Multiple-Photos-on-Facebook-Step-10-Version-2.jpg","smallWidth":460,"smallHeight":347,"bigWidth":728,"bigHeight":549,"licensing":" class=\"mw-parser-output\"><\/div>"} 10アルバムを削除します。プロフィールからアルバム全体を削除する場合は、次の手順に従ってください。 「ビデオ」アルバムなど、Facebook によって作成されたアルバムは削除できないことに注意してください。
- 写真ページの上部にあるアルバムタブをクリックします。
- 自分で作成したアルバムや、Instagram などのサードパーティが作成したアルバムを見つけます。
- アルバムの右下にある...をクリックします。
- [アルバムを削除]をクリックします。
- プロンプトが表示されたら、 「アルバムを削除」をクリックします。
広告する
方法2方法2/2:モバイルデバイス- {"smallUrl":"https:\/\/www.wikihow.com\/images_en\/thumb\/d\/d3\/Delete-Multiple-Photos-on-Facebook-Step-11-Version-2.jpg\/v4-460px-Delete-Multiple-Photos-on-Facebook-Step-11-Version-2.jpg","bigUrl":"https:\/\/www.wikihow.com\/images\/thumb\/d\/d3\/Delete-Multiple-Photos-on-Facebook-Step-11-Version-2.jpg\/v4-728px-Delete-Multiple-Photos-on-Facebook-Step-11-Version-2.jpg","smallWidth":460,"smallHeight":345,"bigWidth":728,"bigHeight":546,"licensing":" class=\"mw-parser-output\"><\/div>"} 1Facebookを開きます。青黒の背景に白い「F」が描かれた Facebook アプリのアイコンをタップします。ログインしている場合は、ニュースフィードが開きます。
- ログインしていない場合は、続行する前にメールアドレスとパスワードを入力してください。
- {"smallUrl":"https:\/\/www.wikihow.com\/images_en\/thumb\/d\/d2\/Delete-Multiple-Photos-on-Facebook-Step-12-Version-2.jpg\/v4-460px-Delete-Multiple-Photos-on-Facebook-Step-12-Version-2.jpg","bigUrl":"https:\/\/www.wikihow.com\/images\/thumb\/d\/d2\/Delete-Multiple-Photos-on-Facebook-Step-12-Version-2.jpg\/v4-728px-Delete-Multiple-Photos-on-Facebook-Step-12-Version-2.jpg","smallWidth":460,"smallHeight":345,"bigWidth":728,"bigHeight":546,"licensing":" class=\"mw-parser-output\"><\/div>"} 2「個人ホームページ」アイコンをクリックします。これは、iPhone の画面の左上隅、または Android の画面の上部に表示される人物のシルエット画像です。
- 表示されない場合は、画面の下部または上部にある☰をタップし、プロフィール写真をタップします。
- {"smallUrl":"https:\/\/www.wikihow.com\/images_en\/thumb\/b\/b8\/Delete-Multiple-Photos-on-Facebook-Step-13-Version-2.jpg\/v4-460px-Delete-Multiple-Photos-on-Facebook-Step-13-Version-2.jpg","bigUrl":"https:\/\/www.wikihow.com\/images\/thumb\/b\/b8\/Delete-Multiple-Photos-on-Facebook-Step-13-Version-2.jpg\/v4-728px-Delete-Multiple-Photos-on-Facebook-Step-13-Version-2.jpg","smallWidth":460,"smallHeight":345,"bigWidth":728,"bigHeight":546,"licensing":" class=\"mw-parser-output\"><\/div>"} 3下にスクロールして写真をタップします。 「新着情報を共有」の下にあります。
- Android では、この写真はプロフィール写真の下に表示されます。
- {"smallUrl":"https:\/\/www.wikihow.com\/images_en\/thumb\/1\/1c\/Delete-Multiple-Photos-on-Facebook-Step-14-Version-2.jpg\/v4-460px-Delete-Multiple-Photos-on-Facebook-Step-14-Version-2.jpg","bigUrl":"https:\/\/www.wikihow.com\/images\/thumb\/1\/1c\/Delete-Multiple-Photos-on-Facebook-Step-14-Version-2.jpg\/v4-728px-Delete-Multiple-Photos-on-Facebook-Step-14-Version-2.jpg","smallWidth":460,"smallHeight":345,"bigWidth":728,"bigHeight":546,"licensing":" class=\"mw-parser-output\"><\/div>"} 4 アップロードした写真をクリックします。画面の上部近くにあります。
- {"smallUrl":"https:\/\/www.wikihow.com\/images_en\/thumb\/a\/aa\/Delete-Multiple-Photos-on-Facebook-Step-15-Version-2.jpg\/v4-460px-Delete-Multiple-Photos-on-Facebook-Step-15-Version-2.jpg","bigUrl":"https:\/\/www.wikihow.com\/images\/thumb\/a\/aa\/Delete-Multiple-Photos-on-Facebook-Step-15-Version-2.jpg\/v4-728px-Delete-Multiple-Photos-on-Facebook-Step-15-Version-2.jpg","smallWidth":460,"smallHeight":345,"bigWidth":728,"bigHeight":546,"licensing":" class=\"mw-parser-output\"><\/div>"} 5写真を選択します。削除したい写真をタップします。写真が開きます。
- {"smallUrl":"https:\/\/www.wikihow.com\/images_en\/thumb\/9\/98\/Delete-Multiple-Photos-on-Facebook-Step-16-Version-2.jpg\/v4-460px-Delete-Multiple-Photos-on-Facebook-Step-16-Version-2.jpg","bigUrl":"https:\/\/www.wikihow.com\/images\/thumb\/9\/98\/Delete-Multiple-Photos-on-Facebook-Step-16-Version-2.jpg\/v4-728px-Delete-Multiple-Photos-on-Facebook-Step-16-Version-2.jpg","smallWidth":460,"smallHeight":345,"bigWidth":728,"bigHeight":546,"licensing":" class=\"mw-parser-output\"><\/div>"} 6クリックします...。画面の右上隅にあります。ドロップダウンメニューが表示されます。
- このアイコンを表示するには、まず写真をタップしてください。
- Androidでは、 ⋮をタップします。
- {"smallUrl":"https:\/\/www.wikihow.com\/images_en\/thumb\/9\/9a\/Delete-Multiple-Photos-on-Facebook-Step-17-Version-2.jpg\/v4-460px-Delete-Multiple-Photos-on-Facebook-Step-17-Version-2.jpg","bigUrl":"https:\/\/www.wikihow.com\/images\/thumb\/9\/9a\/Delete-Multiple-Photos-on-Facebook-Step-17-Version-2.jpg\/v4-728px-Delete-Multiple-Photos-on-Facebook-Step-17-Version-2.jpg","smallWidth":460,"smallHeight":345,"bigWidth":728,"bigHeight":546,"licensing":" class=\"mw-parser-output\"><\/div>"} 7クリックすると写真が削除されます。ドロップダウンメニューにあります。
- {"smallUrl":"https:\/\/www.wikihow.com\/images_en\/thumb\/2\/23\/Delete-Multiple-Photos-on-Facebook-Step-18-Version-2.jpg\/v4-460px-Delete-Multiple-Photos-on-Facebook-Step-18-Version-2.jpg","bigUrl":"https:\/\/www.wikihow.com\/images\/thumb\/2\/23\/Delete-Multiple-Photos-on-Facebook-Step-18-Version-2.jpg\/v4-728px-Delete-Multiple-Photos-on-Facebook-Step-18-Version-2.jpg","smallWidth":460,"smallHeight":345,"bigWidth":728,"bigHeight":546,"licensing":" class=\"mw-parser-output\"><\/div>"} 8プロンプトが表示されたら「削除」をクリックします。その後、その写真は Facebook のアップロード済み写真のリストから削除されます。
- {"smallUrl":"https:\/\/www.wikihow.com\/images_en\/thumb\/6\/61\/Delete-Multiple-Photos-on-Facebook-Step-19-Version-2.jpg\/v4-460px-Delete-Multiple-Photos-on-Facebook-Step-19-Version-2.jpg","bigUrl":"https:\/\/www.wikihow.com\/images\/thumb\/6\/61\/Delete-Multiple-Photos-on-Facebook-Step-19-Version-2.jpg\/v4-728px-Delete-Multiple-Photos-on-Facebook-Step-19-Version-2.jpg","smallWidth":460,"smallHeight":345,"bigWidth":728,"bigHeight":546,"licensing":" class=\"mw-parser-output\"><\/div>"} 9上記の手順を繰り返して、他の写真を削除します。アルバム全体を削除しない限り、一度に削除できる写真は 1 枚だけです。
- {"smallUrl":"https:\/\/www.wikihow.com\/images_en\/thumb\/1\/1c\/Delete-Multiple-Photos-on-Facebook-Step-20-Version-2.jpg\/v4-460px-Delete-Multiple-Photos-on-Facebook-Step-20-Version-2.jpg","bigUrl":"https:\/\/www.wikihow.com\/images\/thumb\/1\/1c\/Delete-Multiple-Photos-on-Facebook-Step-20-Version-2.jpg\/v4-728px-Delete-Multiple-Photos-on-Facebook-Step-20-Version-2.jpg","smallWidth":460,"smallHeight":345,"bigWidth":728,"bigHeight":546,"licensing":" class=\"mw-parser-output\"><\/div>"} 10アルバムを削除します。プロフィールからアルバム全体を削除する場合は、次の手順に従ってください。 「ビデオ」アルバムなど、Facebook によって作成されたアルバムは削除できないことに注意してください。
- 写真ページの右上隅にあるアルバムタブをクリックします。
- 画面の右上隅にある「編集」をクリックします。 Android デバイスでは、削除するアルバムをタップします。
- 削除したいアルバムの左上隅にある「X」をクリックします。 Android では、画面の右上隅にある⋯ をタップします。
- プロンプトが表示されたら、 「削除」をクリックします。 Android の場合は、表示されるメニューで[削除]をタップし、プロンプトが表示されたら[削除]をタップします。
広告する
ヒント- コンピューターで写真を削除すると、クリック回数が少なくなるため、アプリで削除するよりも速くなります。
広告する警告する- 写真を一括削除できると主張するサードパーティの拡張機能やアプリをインストールしないでください。ログイン情報を盗まれる可能性が高くなります。
広告する |