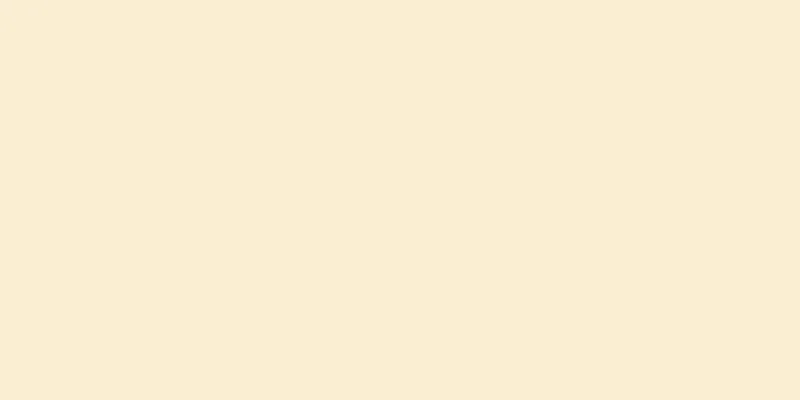スマートフォンで写真をメールで送信するのは簡単です。これには通常、電子メール用と写真ライブラリの閲覧用の 2 つのアプリを使用する必要があります。 Android スマートフォンを使用している場合は、Gmail とギャラリー アプリ、または同様のフォト ギャラリー アプリを使用できます。 iPhone を使用している場合は、メール アプリと写真 アプリを使用する必要があります。
ステップ 1方法 1/2: Android を使用したメールの送信 {"smallUrl":"https:\/\/www.wikihow.com\/images_en\/thumb\/b\/b4\/Email-Pictures-from-a-Cell-Phone-Step-1-Version-3.jpg\/v4-460px-Email-Pictures-from-a-Cell-Phone-Step-1-Version-3.jpg","bigUrl":"https:\/\/www.wikihow.com\/i mages\/thumb\/b\/b4\/Email-Pictures-from-a-Cell-Phone-Step-1-Version-3.jpg\/v4-728px-Email-Pictures-from-a-Cell-Phone-Step-1-Version-3.jpg","smallWidth":460,"smallHeight":345,"bigWidth":728,"bigHeight":546,"licensing":"<div class=\"mw-parser-output\"><\/div>"} 1送信したい写真が携帯電話に保存されていることを確認します。 すべてのコントロールを開くには、左下隅にある白い矢印をクリックします。ギャラリーを開いて画像を開きます。{"smallUrl":"https:\/\/www.wikihow.com\/images_en\/thumb\/2\/2b\/Email-Pictures-from-a-Cell-Phone-Step-2-Version-3.jpg\/v4-460px-Email-Pictures-from-a-Cell-Phone-Step-2-Version-3.jpg","bigUrl":"https:\/\/www.wikihow.com\/i mages\/thumb\/2\/2b\/Email-Pictures-from-a-Cell-Phone-Step-2-Version-3.jpg\/v4-728px-Email-Pictures-from-a-Cell-Phone-Step-2-Version-3.jpg","smallWidth":460,"smallHeight":345,"bigWidth":728,"bigHeight":546,"licensing":"<div class=\"mw-parser-output\"><\/div>"} 2「共有」アイコンをクリックし、使用するメールを選択します。 共有アイコンは、中央に円がある 2 つの小さな矢印に似ています。共有アイコンをタップすると、携帯電話に関連付けられているデジタル アカウントに応じていくつかのオプションが表示されます。デジタル アカウントには、電子メール アカウントやソーシャル メディア アカウントが含まれます。 {"smallUrl":"https:\/\/www.wikihow.com\/images_en\/thumb\/9\/98\/Email-Pictures-from-a-Cell-Phone-Step-3-Version-3.jpg\/v4-460px-Email-Pictures-from-a-Cell-Phone-Step-3-Version-3.jpg","bigUrl":"https:\/\/www.wikihow.com\/i mages\/thumb\/9\/98\/Email-Pictures-from-a-Cell-Phone-Step-3-Version-3.jpg\/v4-728px-Email-Pictures-from-a-Cell-Phone-Step-3-Version-3.jpg","smallWidth":460,"smallHeight":345,"bigWidth":728,"bigHeight":546,"licensing":"<div class=\"mw-parser-output\"><\/div>"} 3メールで送信する写真を選択します。 メールを選択すると、携帯電話の写真を閲覧できる画面が表示されます。送信したい写真をタップします。携帯電話のカメラで撮影されていない写真(Bluetooth 経由でダウンロードまたは受信した写真など)は、DCIM というフォルダーに保存されることがあります。設定を変更しない限り、携帯電話のカメラで直接撮影した写真は、「写真」アプリケーションに直接保存されます。 複数の写真を連続してチェックして送信できます。 {"smallUrl":"https:\/\/www.wikihow.com\/images_en\/thumb\/d\/db\/Email-Pictures-from-a-Cell-Phone-Step-4-Version-3.jpg\/v4-460px-Email-Pictures-from-a-Cell-Phone-Step-4-Version-3.jpg","bigUrl":"https:\/\/www.wikihow.com\/i mages\/thumb\/d\/db\/Email-Pictures-from-a-Cell-Phone-Step-4-Version-3.jpg\/v4-728px-Email-Pictures-from-a-Cell-Phone-Step-4-Version-3.jpg","smallWidth":460,"smallHeight":345,"bigWidth":728,"bigHeight":546,"licensing":"<div class=\"mw-parser-output\"><\/div>"} 4写真を選択したら、「次へ」ボタンをクリックします。 これにより、選択した写真が新しいウィンドウで電子メールの添付ファイルとして送信されます。{"smallUrl":"https:\/\/www.wikihow.com\/images_en\/thumb\/8\/88\/Email-Pictures-from-a-Cell-Phone-Step-5-Version-3.jpg\/v4-460px-Email-Pictures-from-a-Cell-Phone-Step-5-Version-3.jpg","bigUrl":"https:\/\/www.wikihow.com\/i mages\/thumb\/8\/88\/Email-Pictures-from-a-Cell-Phone-Step-5-Version-3.jpg\/v4-728px-Email-Pictures-from-a-Cell-Phone-Step-5-Version-3.jpg","smallWidth":460,"smallHeight":345,"bigWidth":728,"bigHeight":546,"licensing":"<div class=\"mw-parser-output\"><\/div>"} 5メールを作成して送信します。 電子メールの連絡先とメッセージを入力します(必要な場合)。トピックを追加することもできます。メールアドレスを入力するときは、「.com」ボタンをクリックして時間を節約してください。 2方法 2/2: iPhone iOS を使用してメールを送信する {"smallUrl":"https:\/\/www.wikihow.com\/images_en\/thumb\/6\/63\/Email-Pictures-from-a-Cell-Phone-Step-6-Version-2.jpg\/v4-460px-Email-Pictures-from-a-Cell-Phone-Step-6-Version-2.jpg","bigUrl":"https:\/\/www.wikihow.com\/i mages\/thumb\/6\/63\/Email-Pictures-from-a-Cell-Phone-Step-6-Version-2.jpg\/v4-728px-Email-Pictures-from-a-Cell-Phone-Step-6-Version-2.jpg","smallWidth":460,"smallHeight":345,"bigWidth":728,"bigHeight":546,"licensing":"<div class=\"mw-parser-output\"><\/div>"} 1写真アプリを開き、送信したい写真を見つけます。 写真アプリのアイコンはカラフルな花のように見えます。画面を上または下にスクロールします。 [1] {"smallUrl":"https:\/\/www.wikihow.com\/images_en\/thumb\/3\/33\/Email-Pictures-from-a-Cell-Phone-Step-7-Version-2.jpg\/v4-460px-Email-Pictures-from-a-Cell-Phone-Step-7-Version-2.jpg","bigUrl":"https:\/\/www.wikihow.com\/i mages\/thumb\/3\/33\/Email-Pictures-from-a-Cell-Phone-Step-7-Version-2.jpg\/v4-728px-Email-Pictures-from-a-Cell-Phone-Step-7-Version-2.jpg","smallWidth":460,"smallHeight":344,"bigWidth":728,"bigHeight":545,"licensing":"<div class=\"mw-parser-output\"><\/div>"} 2写真を選択します。 画面の右上隅にある「選択」をタップし、送信したい写真をタップします。 [2] 「選択」オプションが表示されない場合は、写真を一度タップしてみてください。すべてのオプションが表示されます。 [3] {"smallUrl":"https:\/\/www.wikihow.com\/images_en\/thumb\/7\/78\/Email-Pictures-from-a-Cell-Phone-Step-8-Version-2.jpg\/v4-460px-Email-Pictures-from-a-Cell-Phone-Step-8-Version-2.jpg","bigUrl":"https:\/\/www.wikihow.com\/i mages\/thumb\/7\/78\/Email-Pictures-from-a-Cell-Phone-Step-8-Version-2.jpg\/v4-728px-Email-Pictures-from-a-Cell-Phone-Step-8-Version-2.jpg","smallWidth":460,"smallHeight":345,"bigWidth":728,"bigHeight":546,"licensing":"<div class=\"mw-parser-output\"><\/div>"} 3共有アイコンをクリックして、メールに添付します。 共有アイコンは画面の左下にあり、上向きの矢印が付いた四角形のような形をしています。共有オプションをタップした後、「写真をメールで送信」をタップします。 [4] 一部の iPhone では、「電子メールで送信」をクリックする前に「次へ」をクリックする必要があります。 これらの手順を繰り返して、送信するすべての画像を添付します。 {"smallUrl":"https:\/\/www.wikihow.com\/images_en\/thumb\/b\/bd\/Email-Pictures-from-a-Cell-Phone-Step-9-Version-2.jpg\/v4-460px-Email-Pictures-from-a-Cell-Phone-Step-9-Version-2.jpg","bigUrl":"https:\/\/www.wikihow.com\/i mages\/thumb\/b\/bd\/Email-Pictures-from-a-Cell-Phone-Step-9-Version-2.jpg\/v4-728px-Email-Pictures-from-a-Cell-Phone-Step-9-Version-2.jpg","smallWidth":460,"smallHeight":345,"bigWidth":728,"bigHeight":546,"licensing":"<div class=\"mw-parser-output\"><\/div>"} 4メールを作成します。 メールアイコンをクリックすると、新しいメッセージが表示されます。メールの本文を書き、件名を入力します。 iOS 8 以降を使用している場合は、カーソルをメールの本文まで下に移動します。通常、ここにメモ、メッセージ、その他のテキストを追加します。虫眼鏡が表示されるまで、問題のある領域を長押しします。画面から指を放すと、「選択」と「すべて選択」のオプションを含む黒いメニューが表示されます。 黒いオプション バーの右側にある、右向きの矢印を押します。矢印を押すと、「引用レベル」と「写真またはビデオの挿入」のオプションが表示されます。 「写真またはビデオを挿入」をクリックします。 {"smallUrl":"https:\/\/www.wikihow.com\/images_en\/thumb\/4\/47\/Email-Pictures-from-a-Cell-Phone-Step-10-Version-2.jpg\/v4-460px-Email-Pictures-from-a-Cell-Phone-Step-10-Version-2.jpg","bigUrl":"https:\/\/www.wikihow.com\/i mages\/thumb\/4\/47\/Email-Pictures-from-a-Cell-Phone-Step-10-Version-2.jpg\/v4-728px-Email-Pictures-from-a-Cell-Phone-Step-10-Version-2.jpg","smallWidth":460,"smallHeight":345,"bigWidth":728,"bigHeight":546,"licensing":"<div class=\"mw-parser-output\"><\/div>"} 5連絡先を追加します。 「宛先」フィールドをクリックすると、その上にカーソルが表示されます。送信先の相手を入力してください。 [5] 連絡先リストから直接追加するには、フィールドの右側にある連絡先アイコンをクリックします。連絡先アイコンは、中に青いプラス記号がある青い円のように見えます。 [6] 必要に応じて、「Cc」または「Bcc」フィールドに追加の連絡先を追加できます。 {"smallUrl":"https:\/\/www.wikihow.com\/images_en\/thumb\/9\/91\/Email-Pictures-from-a-Cell-Phone-Step-11-Version-2.jpg\/v4-460px-Email-Pictures-from-a-Cell-Phone-Step-11-Version-2.jpg","bigUrl":"https:\/\/www.wikihow.com\/i mages\/thumb\/9\/91\/Email-Pictures-from-a-Cell-Phone-Step-11-Version-2.jpg\/v4-728px-Email-Pictures-from-a-Cell-Phone-Step-11-Version-2.jpg","smallWidth":460,"smallHeight":345,"bigWidth":728,"bigHeight":546,"licensing":"<div class=\"mw-parser-output\"><\/div>"} 6メールを送信します。 すべての画像を添付したら、画面の右上隅にある [送信] を選択します。 [7] 送信する前にメッセージを編集して、写真、受信者、テキストが正しいことを確認してください。 ヒント データ量が限られている場合は、データ料金を避けるために、Wi-Fi に接続した状態で写真を送信してみてください。 スマートフォンをお持ちでない場合は、テンキーの対応するキーパッドを使用してメール アプリケーションを開き、メールを作成できます。 Windows スマートフォンを使用している場合は、アプリ リストを開いて [写真] をタップします。写真アイコンは、青い四角形の中に白い四角形があり、その中に青い長方形と青い点が描かれている青い四角形です。共有したい写真またはビデオをクリックし、共有アイコンをタップします。共有アイコンは、中にリサイクル記号がある円のような形をしています。メール共有アイコンを選択し、メールを作成します。 警告する デバイスのパフォーマンスに応じて、送信される写真の数を制御します。 送信する前に受信者を慎重に確認し、同僚に不適切な個人写真を送信しないでください。