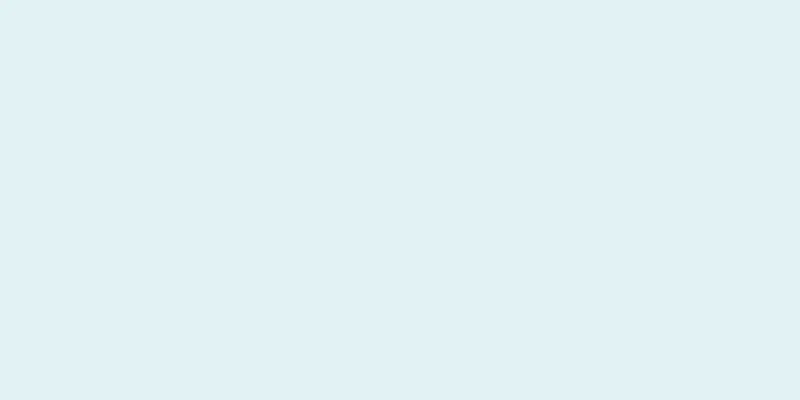コンピュータの BIOS は、コンピュータのハードウェアとオペレーティング システム間のファームウェア インターフェイスです。他のソフトウェアと同様に、BIOS も更新できます。コンピュータの BIOS バージョンを知ることで、最新バージョンの BIOS を使用しているかどうかを知ることができます。 Windows 8 コンピュータのコマンド プロンプトを使用してコンピュータの BIOS メニューから BIOS バージョンを確認する方法と、Mac のファームウェア バージョンを確認する方法について説明します。
ステップ 1方法 1/4: コマンドプロンプトを使用してWindowsコンピュータのBIOSバージョンを確認する {"smallUrl":"https:\/\/www.wikihow.com\/images_en\/thumb\/3\/37\/Check-BIOS-Version-Step-1-Version-3.jpg\/v4-460px-Check-BIOS-Version-Step-1-Version-3.jpg","bigUrl":"https:\/\/www.wikihow.com\/images\/thumb\/3\/37\/Check-BIOS-Version-Step-1-Version-3.jpg\/v4-728px-Check-BIOS-Version-Step-1-Version-3.jpg","smallWidth":460,"smallHeight":345,"bigWidth":728,"bigHeight":546,"licensing":"<div class=\"mw-parser-output\"><\/div>"} 1 [スタート] メニューをクリックし、[ファイル名を指定して実行] をクリックします。 Windows 8 では、[スタート] メニューを右クリックし、[実行] をクリックします。 WIN + X キーを押してこのメニューにアクセスすることもできます。 [1] {"smallUrl":"https:\/\/www.wikihow.com\/images_en\/thumb\/6\/68\/Check-BIOS-Version-Step-2-Version-3.jpg\/v4-460px-Check-BIOS-Version-Step-2-Version-3.jpg","bigUrl":"https:\/\/www.wikihow.com\/images\/thumb\/6\/68\/Check-BIOS-Version-Step-2-Version-3.jpg\/v4-728px-Check-BIOS-Version-Step-2-Version-3.jpg","smallWidth":460,"smallHeight":345,"bigWidth":728,"bigHeight":546,"licensing":"<div class=\"mw-parser-output\"><\/div>"} 2 [ファイル名を指定して実行] ダイアログ ボックスで、 「cmd」 と入力します。 {"smallUrl":"https:\/\/www.wikihow.com\/images_en\/thumb\/f\/f0\/Check-BIOS-Version-Step-3-Version-2.jpg\/v4-460px-Check-BIOS-Version-Step-3-Version-2.jpg","bigUrl":"https:\/\/www.wikihow.com\/images\/thumb\/f\/f0\/Check-BIOS-Version-Step-3-Version-2.jpg\/v4-728px-Check-BIOS-Version-Step-3-Version-2.jpg","smallWidth":460,"smallHeight":345,"bigWidth":728,"bigHeight":546,"licensing":"<div class=\"mw-parser-output\"><\/div>"} 3コマンドプロンプトウィンドウが開きます。 コマンド プロンプトは、テキスト コマンドを通じてコンピューターを制御できるプログラムです。 wmic bios get smbiosbiosversion と入力します。 SMBBIOSBIOSVersion に続く文字と数字の文字列が BIOS バージョンです。 [2] {"smallUrl":"https:\/\/www.wikihow.com\/images_en\/thumb\/8\/8c\/Check-BIOS-Version-Step-4.jpg\/v4-460px-Check-BIOS-Version-Step-4.jpg","bigUrl":"https:\/\/www.wikihow.com\/images\/thumb\/8\/8c\/Check-BIOS-Version-Step-4.jpg\/v4-728px-Check-BIOS-Version-Step-4.jpg","smallWidth":460,"smallHeight":345,"bigWidth":728,"bigHeight":546,"licensing":"<div class=\"mw-parser-output\"><\/div>"} 4 BIOS のバージョン番号を書き留めます。 広告する2方法 2/4: BIOSメニューを使用してWindowsコンピュータのBIOSバージョンを確認する {"smallUrl":"https:\/\/www.wikihow.com\/images_en\/thumb\/e\/e5\/Check-BIOS-Version-Step-5.jpg\/v4-460px-Check-BIOS-Version-Step-5.jpg","bigUrl":"https:\/\/www.wikihow.com\/images\/thumb\/e\/e5\/Check-BIOS-Version-Step-5.jpg\/v4-728px-Check-BIOS-Version-Step-5.jpg","smallWidth":460,"smallHeight":345,"bigWidth":728,"bigHeight":546,"licensing":"<div class=\"mw-parser-output\"><\/div>"} 1コンピューターを再起動します。 {"smallUrl":"https:\/\/www.wikihow.com\/images_en\/thumb\/d\/d9\/Check-BIOS-Version-Step-6.jpg\/v4-460px-Check-BIOS-Version-Step-6.jpg","bigUrl":"https:\/\/www.wikihow.com\/images\/thumb\/d\/d9\/Check-BIOS-Version-Step-6.jpg\/v4-728px-Check-BIOS-Version-Step-6.jpg","smallWidth":460,"smallHeight":345,"bigWidth":728,"bigHeight":546,"licensing":"<div class=\"mw-parser-output\"><\/div>"} 2 BIOS メニューを開きます。 コンピュータが再起動したら、F2、F10、F12、または Del キーを押して、コンピュータの BIOS メニューに入ります。 [3] 一部のコンピュータは非常に速く起動するため、このキーを繰り返し押す必要がある場合があります。 BIOS バージョンを見つけます。 BIOS メニューで、BIOS バージョンまたはファームウェア バージョンに関するテキストを探します。 {"smallUrl":"https:\/\/www.wikihow.com\/images_en\/thumb\/6\/67\/Check-BIOS-Version-Step-7.jpg\/v4-460px-Check-BIOS-Version-Step-7.jpg","bigUrl":"https:\/\/www.wikihow.com\/images\/thumb\/6\/67\/Check-BIOS-Version-Step-7.jpg\/v4-728px-Check-BIOS-Version-Step-7.jpg","smallWidth":460,"smallHeight":345,"bigWidth":728,"bigHeight":546,"licensing":"<div class=\"mw-parser-output\"><\/div>"} 3 BIOS のバージョン番号を書き留めます。 広告する3方法 3/4: Windows 8がプリインストールされているコンピュータのBIOSバージョンを確認する {"smallUrl":"https:\/\/www.wikihow.com\/images_en\/thumb\/1\/17\/1410970-1.jpg\/v4-460px-1410970-1.jpg","bigUrl":"https:\/\/www.wikihow.com\/images\/thumb\/1\/17\/1410970-1.jpg\/v4-728px-1410970-1.jpg","smallWidth":460,"smallHeight":346,"bigWidth":728,"bigHeight":547,"licensing":"<div class=\"mw-parser-output\"><\/div>"} 1コンピューターを再起動します。 コンピュータが再起動したら、ブート オプション メニューが表示されるまでShift キーを押し続けます。{"smallUrl":"https:\/\/www.wikihow.com\/images_en\/thumb\/c\/c3\/1410970-2.jpg\/v4-460px-1410970-2.jpg","bigUrl":"https:\/\/www.wikihow.com\/images\/thumb\/c\/c3\/1410970-2.jpg\/v4-728px-1410970-2.jpg","smallWidth":460,"smallHeight":345,"bigWidth":728,"bigHeight":546,"licensing":"<div class=\"mw-parser-output\"><\/div>"} 2トラブルシューティング メニューを開きます。 「スタートアップ オプション」画面で、「トラブルシューティング」をクリックします。{"smallUrl":"https:\/\/www.wikihow.com\/images_en\/thumb\/6\/60\/1410970-3.jpg\/v4-460px-1410970-3.jpg","bigUrl":"https:\/\/www.wikihow.com\/images\/thumb\/6\/60\/1410970-3.jpg\/v4-728px-1410970-3.jpg","smallWidth":460,"smallHeight":345,"bigWidth":728,"bigHeight":546,"licensing":"<div class=\"mw-parser-output\"><\/div>"} 3 UEFIファームウェア設定を開きます。 詳細オプション画面で、UEFI ファームウェア設定をタップします。 UEFI ファームウェア設定が表示されない場合は、コンピューターに Windows 8 がプリインストールされていないため、コマンド プロンプトまたは BIOS メニューから BIOS バージョンを取得する必要があります。 {"smallUrl":"https:\/\/www.wikihow.com\/images_en\/thumb\/9\/92\/1410970-4.jpg\/v4-460px-1410970-4.jpg","bigUrl":"https:\/\/www.wikihow.com\/images\/thumb\/9\/92\/1410970-4.jpg\/v4-728px-1410970-4.jpg","smallWidth":460,"smallHeight":345,"bigWidth":728,"bigHeight":546,"licensing":"<div class=\"mw-parser-output\"><\/div>"} 4「再起動」をクリックします。 コンピュータを再起動し、UEFI ファームウェア設定インターフェイスに入ります。{"smallUrl":"https:\/\/www.wikihow.com\/images_en\/thumb\/e\/ec\/1410970-5.jpg\/v4-460px-1410970-5.jpg","bigUrl":"https:\/\/www.wikihow.com\/images\/thumb\/e\/ec\/1410970-5.jpg\/v4-728px-1410970-5.jpg","smallWidth":460,"smallHeight":345,"bigWidth":728,"bigHeight":546,"licensing":"<div class=\"mw-parser-output\"><\/div>"} 5 UEFI バージョンを見つけます。 コンピュータのハードウェアに応じて、表示される情報が異なります。 UEFI バージョンは通常、「一般」または「ブート」タブにあります。{"smallUrl":"https:\/\/www.wikihow.com\/images_en\/thumb\/b\/be\/1410970-6.jpg\/v4-460px-1410970-6.jpg","bigUrl":"https:\/\/www.wikihow.com\/images\/thumb\/b\/be\/1410970-6.jpg\/v4-728px-1410970-6.jpg","smallWidth":460,"smallHeight":345,"bigWidth":728,"bigHeight":546,"licensing":"<div class=\"mw-parser-output\"><\/div>"} 6 UEFI 番号を書き留めます。 広告方法 4/4: Macのファームウェアバージョンを確認する {"smallUrl":"https:\/\/www.wikihow.com\/images_en\/thumb\/3\/31\/Check-BIOS-Version-Step-14.jpg\/v4-460px-Check-BIOS-Version-Step-14.jpg","bigUrl":"https:\/\/www.wikihow.com\/images\/thumb\/3\/31\/Check-BIOS-Version-Step-14.jpg\/v4-728px-Check-BIOS-Version-Step-14.jpg","smallWidth":460,"smallHeight":345,"bigWidth":728,"bigHeight":546,"licensing":"<div class=\"mw-parser-output\"><\/div>"} 1 「この Mac について」を開きます。 Apple メニューをクリックし、「この Mac について」をクリックします。{"smallUrl":"https:\/\/www.wikihow.com\/images_en\/thumb\/3\/3f\/Check-BIOS-Version-Step-15.jpg\/v4-460px-Check-BIOS-Version-Step-15.jpg","bigUrl":"https:\/\/www.wikihow.com\/images\/thumb\/3\/3f\/Check-BIOS-Version-Step-15.jpg\/v4-728px-Check-BIOS-Version-Step-15.jpg","smallWidth":460,"smallHeight":345,"bigWidth":728,"bigHeight":546,"licensing":"<div class=\"mw-parser-output\"><\/div>"} 2 Mac のシステムレポートを取得します。 [詳細情報] をクリックし、[システム レポート] をクリックします。{"smallUrl":"https:\/\/www.wikihow.com\/images_en\/thumb\/f\/fb\/Check-BIOS-Version-Step-16.jpg\/v4-460px-Check-BIOS-Version-Step-16.jpg","bigUrl":"https:\/\/www.wikihow.com\/images\/thumb\/f\/fb\/Check-BIOS-Version-Step-16.jpg\/v4-728px-Check-BIOS-Version-Step-16.jpg","smallWidth":460,"smallHeight":345,"bigWidth":728,"bigHeight":546,"licensing":"<div class=\"mw-parser-output\"><\/div>"} 3 Boot ROM バージョンと SMC バージョンを確認します。 ハードウェアの概要で、ブート ROM バージョンと SMC バージョン (システム) をメモします。 [4] Boot ROM バージョンは、Mac の再起動プロセスを制御するために使用されるソフトウェアです。 [5] SMC バージョンは、Mac がスリープ状態になるときなど、Mac の電源管理を制御するために使用されるソフトウェアです。 [6]