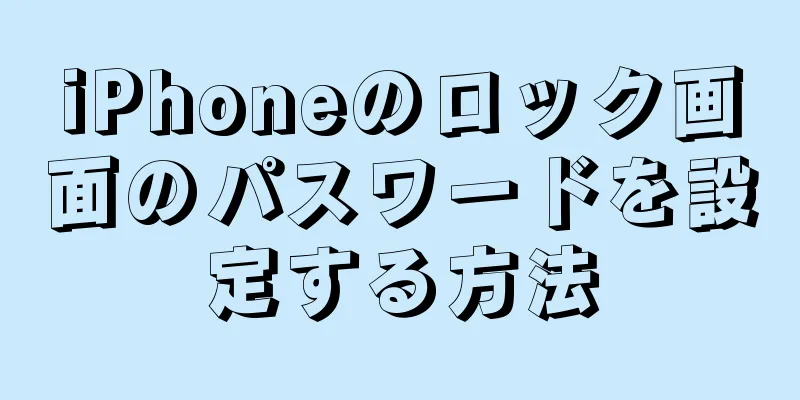この投稿では、無料ソフトウェア 7zip を使用して一度に複数の圧縮フォルダーを作成する方法を説明します。これは、コンピューター上のファイルをバックアップする場合や、多数のフォルダーを圧縮する必要がある場合に便利です。この方法では、Windows バッチ ファイルで 7zip を使用します。
このチュートリアルでは、いくつかの音楽コレクション フォルダーを zip 形式で圧縮し、そのバックアップを外付けハード ドライブに保存するとします。これらのフォルダはすべて、「My Music」と呼ばれる「より大きな」フォルダ内に含まれています。
ステップ {"smallUrl":"https:\/\/www.wikihow.com\/images_en\/thumb\/9\/94\/Use-7Zip-to-Create-Multiple-Compressed-Folders-in-One-Go-Step-1.jpg\/v4-460px-Use-7Zip-to-Create-Multiple-Compressed-Folders-in-One-Go-Step-1.jpg","bigUrl":"https:\/\/www.wikihow.com\/i mages\/thumb\/9\/94\/Use-7Zip-to-Create-Multiple-Compressed-Folders-in-One-Go-Step-1.jpg\/v4-728px-Use-7Zip-to-Create-Multiple-Compressed-Folders-in-One-Go-Step-1.jpg","smallWidth":460,"smallHeight":345,"bigWidth":728,"bigHeight":546,"licensing":"<div class=\"mw-parser-output\"><\/div>"} 17zip をインストールします。 デフォルト設定でインストールすると、通常は「C:\Program Files\7-zip\7z.exe」にあります。{"smallUrl":"https:\/\/www.wikihow.com\/images_en\/thumb\/b\/bc\/Use-7Zip-to-Create-Multiple-Compressed-Folders-in-One-Go-Step-2.jpg\/v4-460px-Use-7Zip-to-Create-Multiple-Compressed-Folders-in-One-Go-Step-2.jpg","bigUrl":"https:\/\/www.wikihow.com\/i mages\/thumb\/b\/bc\/Use-7Zip-to-Create-Multiple-Compressed-Folders-in-One-Go-Step-2.jpg\/v4-728px-Use-7Zip-to-Create-Multiple-Compressed-Folders-in-One-Go-Step-2.jpg","smallWidth":460,"smallHeight":345,"bigWidth":728,"bigHeight":546,"licensing":"<div class=\"mw-parser-output\"><\/div>"} 2メモ帳を開きます。 7zip のグラフィカル ユーザー インターフェイスを使用する必要がなくなるため、インストール後に実行する必要はありません。{"smallUrl":"https:\/\/www.wikihow.com\/images_en\/thumb\/d\/d2\/Use-7Zip-to-Create-Multiple-Compressed-Folders-in-One-Go-Step-3.jpg\/v4-460px-Use-7Zip-to-Create-Multiple-Compressed-Folders-in-One-Go-Step-3.jpg","bigUrl":"https:\/\/www.wikihow.com\/i mages\/thumb\/d\/d2\/Use-7Zip-to-Create-Multiple-Compressed-Folders-in-One-Go-Step-3.jpg\/v4-728px-Use-7Zip-to-Create-Multiple-Compressed-Folders-in-One-Go-Step-3.jpg","smallWidth":460,"smallHeight":345,"bigWidth":728,"bigHeight":546,"licensing":" class=\"mw-parser-output\"><\/div>"} 3メモ帳にコード行を挿入します: for /d %%X in (*) do "c: \Program Files\7-Zip\7z.exe" a "%%X.7z" "%%X\" 4注: ZIPファイルにエクスポートする場合は、「 %%X.7z 」を「 %%X.zip 」に変更してください。 {"smallUrl":"https:\/\/www.wikihow.com\/images_en\/c\/ca\/Use-7Zip-to-Create-Multiple-Compressed-Folders-in-One-Go-Step-4.jpg","bigUrl":"https:\/\/www.wikihow.com\/images\/c\/ca\/Use-7Zip-to-Create-Multiple-Compressed-Folders-in-One-Go-Step-4.jpg","smallWidth":460,"smallHeight":345,"bigWidth":550,"bigHeight":413,"licensing":"<div class=\"mw-parser-output\"><\/div>"} 5「ファイル」をクリックし、「名前を付けて保存」をクリックします。 {"smallUrl":"https:\/\/www.wikihow.com\/images_en\/a\/a3\/Use-7Zip-to-Create-Multiple-Compressed-Folders-in-One-Go-Step-5.jpg","bigUrl":"https:\/\/www.wikihow.com\/images\/a\/a3\/Use-7Zip-to-Create-Multiple-Compressed-Folders-in-One-Go-Step-5.jpg","smallWidth":460,"smallHeight":345,"bigWidth":550,"bigHeight":413,"licensing":"<div class=\"mw-parser-output\"><\/div>"} {"smallUrl":"https:\/\/www.wikihow.com\/images_en\/thumb\/3\/32\/Use-7Zip-to-Create-Multiple-Compressed-Folders-in-One-Go-Step-6.jpg\/v4-460px-Use-7Zip-to-Create-Multiple-Compressed-Folders-in-One-Go-Step-6.jpg","bigUrl":"https:\/\/www.wikihow.com\/i mages\/thumb\/3\/32\/Use-7Zip-to-Create-Multiple-Compressed-Folders-in-One-Go-Step-6.jpg\/v4-728px-Use-7Zip-to-Create-Multiple-Compressed-Folders-in-One-Go-Step-6.jpg","smallWidth":460,"smallHeight":345,"bigWidth":728,"bigHeight":546,"licensing":"<div class=\"mw-parser-output\"><\/div>"} 6圧縮するフォルダーの場所を参照します。 私たちの場合、それは C:\My Music にあります。 7 「ファイルの種類」を「すべてのファイル」に設定し、独自のバッチ ファイルを作成して、「foldertomultiple7z.bat」のような名前を付けます。 ファイル拡張子は .bat であることに注意してください。ファイルの種類を「テキストファイル」に設定しないでください。{"smallUrl":"https:\/\/www.wikihow.com\/images_en\/0\/0c\/Use-7Zip-to-Create-Multiple-Compressed-Folders-in-One-Go-Step-7.jpg","bigUrl":"https:\/\/www.wikihow.com\/images\/0\/0c\/Use-7Zip-to-Create-Multiple-Compressed-Folders-in-One-Go-Step-7.jpg","smallWidth":460,"smallHeight":345,"bigWidth":550,"bigHeight":413,"licensing":"<div class=\"mw-parser-output\"><\/div>"} {"smallUrl":"https:\/\/www.wikihow.com\/images_en\/thumb\/3\/3e\/Use-7Zip-to-Create-Multiple-Compressed-Folders-in-One-Go-Step-8.jpg\/v4-460px-Use-7Zip-to-Create-Multiple-Compressed-Folders-in-One-Go-Step-8.jpg","bigUrl":"https:\/\/www.wikihow.com\/i mages\/thumb\/3\/3e\/Use-7Zip-to-Create-Multiple-Compressed-Folders-in-One-Go-Step-8.jpg\/v4-728px-Use-7Zip-to-Create-Multiple-Compressed-Folders-in-One-Go-Step-8.jpg","smallWidth":460,"smallHeight":345,"bigWidth":728,"bigHeight":546,"licensing":"<div class=\"mw-parser-output\"><\/div>"} 8「保存」をクリックします。 {"smallUrl":"https:\/\/www.wikihow.com\/images_en\/thumb\/6\/64\/Use-7Zip-to-Create-Multiple-Compressed-Folders-in-One-Go-Step-9.jpg\/v4-460px-Use-7Zip-to-Create-Multiple-Compressed-Folders-in-One-Go-Step-9.jpg","bigUrl":"https:\/\/www.wikihow.com\/i mages\/thumb\/6\/64\/Use-7Zip-to-Create-Multiple-Compressed-Folders-in-One-Go-Step-9.jpg\/v4-728px-Use-7Zip-to-Create-Multiple-Compressed-Folders-in-One-Go-Step-9.jpg","smallWidth":460,"smallHeight":345,"bigWidth":728,"bigHeight":546,"licensing":" class=\"mw-parser-output\"><\/div>"} 9メモ帳を閉じて、「My Music」フォルダに移動します。 バッチ ファイルは、圧縮するフォルダーと同じディレクトリ レベルにあることに注意してください。 10 My Music フォルダ内の .bat ファイルをダブルクリックしてバッチ ファイルを実行します。 管理者として実行しないでください (オプションは右クリック メニューに表示されます)。管理者として実行すると、ファイルが windows/system32 に圧縮されます。bat ファイルをダブルクリックすると、Windows コマンド プロンプトが表示され、7zip の実行が開始されます。すべての圧縮フォルダーが作成されると、Windows コマンド プロンプトは消えます。フォルダー内にそれらが表示されるはずです。{"smallUrl":"https:\/\/www.wikihow.com\/images_en\/thumb\/0\/0e\/Use-7Zip-to-Create-Multiple-Compressed-Folders-in-One-Go-Step-10Bullet1.jpg\/v4-460px-Use-7Zip-to-Create-Multiple-Compressed-Folders-in-One-Go-Step-10Bullet1.jpg","bigUrl":"https:\/\/www.wikihow.com\/i mages\/thumb\/0\/0e\/Use-7Zip-to-Create-Multiple-Compressed-Folders-in-One-Go-Step-10Bullet1.jpg\/v4-728px-Use-7Zip-to-Create-Multiple-Compressed-Folders-in-One-Go-Step-10Bullet1.jpg","smallWidth":460,"smallHeight":345,"bigWidth":728,"bigHeight":546,"licensing":"<div class=\"mw-parser-output\"><\/div>"} {"smallUrl":"https:\/\/www.wikihow.com\/images_en\/thumb\/e\/e3\/Use-7Zip-to-Create-Multiple-Compressed-Folders-in-One-Go-Step-11.jpg\/v4-460px-Use-7Zip-to-Create-Multiple-Compressed-Folders-in-One-Go-Step-11.jpg","bigUrl":"https:\/\/www.wikihow.com\/i mages\/thumb\/e\/e3\/Use-7Zip-to-Create-Multiple-Compressed-Folders-in-One-Go-Step-11.jpg\/v4-728px-Use-7Zip-to-Create-Multiple-Compressed-Folders-in-One-Go-Step-11.jpg","smallWidth":460,"smallHeight":345,"bigWidth":728,"bigHeight":546,"licensing":"<div class=\"mw-parser-output\"><\/div>"} 11圧縮フォルダーを確認します。 それらを選択して右クリックします。 7zip をデフォルト設定でインストールすると、そのメニューは Windows メニューに溶け込んでしまいます。そこへ移動して、「テスト アーカイブ」をクリックします。 7zip はアーカイブにエラーがあるかどうかを報告します。{"smallUrl":"https:\/\/www.wikihow.com\/images_en\/thumb\/5\/55\/Use-7Zip-to-Create-Multiple-Compressed-Folders-in-One-Go-Step-11Bullet1.jpg\/v4-460px-Use-7Zip-to-Create-Multiple-Compressed-Folders-in-One-Go-Step-11Bullet1.jpg","bigUrl":"https:\/\/www.wikihow.com\/i mages\/thumb\/5\/55\/Use-7Zip-to-Create-Multiple-Compressed-Folders-in-One-Go-Step-11Bullet1.jpg\/v4-564px-Use-7Zip-to-Create-Multiple-Compressed-Folders-in-One-Go-Step-11Bullet1.jpg","smallWidth":460,"smallHeight":345,"bigWidth":564,"bigHeight":423,"licensing":"<div class=\"mw-parser-output\"><\/div>"} 7zip を使用して複数の圧縮フォルダーを一度に作成する作業は完了です。これで外付けハードドライブに移動できるようになりました。バッチ ファイルを削除するか、別のフォルダーに移動することができます。 ヒント Notepad++ でコード生成拡張子を に変更します。 .cbz (.zip ではなく) ファイルなので、このバッチ ファイルはコミック ブックの著者に適しています。 将来使用するためにバッチ ファイルを保存しておきます。次回、複数のフォルダーを zip 圧縮する必要がある場合は、上記のフォルダーが配置されているホーム ディレクトリにコピー/貼り付けして実行します。 管理者として実行しないでください。これにより、ファイルは windows/system32 に圧縮されます。対象フォルダ内からダブルクリックするだけです。 7-Zip がシステム上の別の場所にインストールされている場合は、その場所を確認し、コード内のデフォルトの場所を置き換えます。 バッチ ファイルを使用すると、音楽フォルダーだけでなく、任意のフォルダーを圧縮できます。 必要なもの Windows オペレーティング システムを搭載したコンピューター。 バッチ ファイルを作成するには、テキスト エディター (Windows のメモ帳) で十分です。