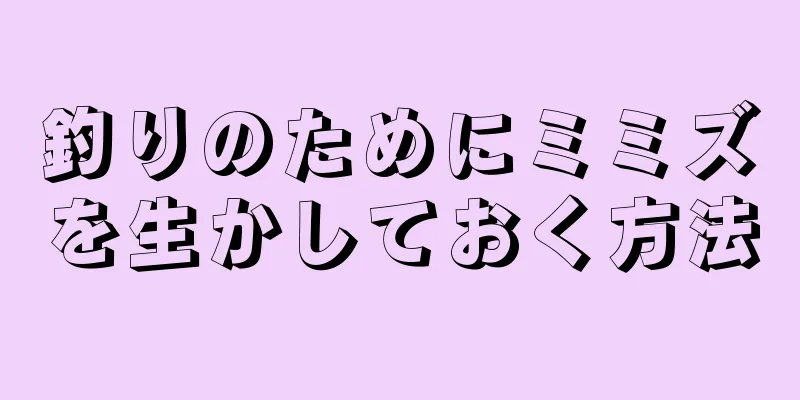このwikiHowでは、新品の空のコンピューターにオペレーティング システムをインストールする方法を説明します。 Windows コンピュータでは、オペレーティング システムのインストール ディスクまたはハード ドライブを挿入し、ディスクまたはハード ドライブからコンピュータを起動できます。新品の Mac には通常、オペレーティング システムがプリインストールされていますが、コンピュータのハード ドライブが空の場合は、インターネット回復を使用してオペレーティング システムを再インストールできます。
ステップ 1方法 1/2: Windows コンピュータ {"smallUrl":"https:\/\/www.wikihow.com\/images_en\/thumb\/a\/af\/Burn-a-DVD-Step-6-Version-2.jpg\/v4-460px-Burn-a-DVD-Step-6-Version-2.jpg","bigUrl":"https:\/\/www.wikihow.com\/images\/thumb\/a\/af\/Burn-a-DVD-Step-6-Version-2.jpg\/v4-728px-Burn-a-DVD-Step-6-Version-2.jpg","smallWidth":460,"smallHeight":345,"bigWidth":728,"bigHeight":546,"licensing":"<div class=\"mw-parser-output\"><\/div>"} 1 インストール ディスクまたは USB ドライブを挿入します。 Windows コンピュータに新しいオペレーティング システムをインストールする場合は、オペレーティング システムのインストール ツールをディスクまたは USB ドライブに保存し、そのディスクまたは USB ドライブをコンピュータに挿入する必要があります。必要なオペレーティング システムをお持ちでない場合は、オンラインでダウンロードできます。{"smallUrl":"https:\/\/www.wikihow.com\/images_en\/thumb\/7\/71\/Install-an-Operating-System-on-a-Brand-New-Computer-Step-2-Version-2.jpg\/v4-460px-Install-an-Operating-System-on-a-Brand-New-Computer-Step-2-Version-2.jpg","bigUrl":"https:\/\/www.wikihow.com\/i mages\/thumb\/7\/71\/Install-an-Operating-System-on-a-Brand-New-Computer-Step-2-Version-2.jpg\/v4-728px-Install-an-Operating-System-on-a-Brand-New-Computer-Step-2-Version-2.jpg","smallWidth":460,"smallHeight":345,"bigWidth":728,"bigHeight":546,"licensing":"<div class=\"mw-parser-output\"><\/div>"} 2コンピューターを再起動します。 コンピュータの電源ボタンを長押しして電源をオフにし、数秒後にもう一度電源ボタンを押して電源をオンにします。{"smallUrl":"https:\/\/www.wikihow.com\/images_en\/thumb\/2\/22\/Install-an-Operating-System-on-a-Brand-New-Computer-Step-3-Version-2.jpg\/v4-460px-Install-an-Operating-System-on-a-Brand-New-Computer-Step-3-Version-2.jpg","bigUrl":"https:\/\/www.wikihow.com\/i mages\/thumb\/2\/22\/Install-an-Operating-System-on-a-Brand-New-Computer-Step-3-Version-2.jpg\/v4-728px-Install-an-Operating-System-on-a-Brand-New-Computer-Step-3-Version-2.jpg","smallWidth":460,"smallHeight":345,"bigWidth":728,"bigHeight":546,"licensing":" class=\"mw-parser-output\"><\/div>"} 3起動インターフェイスが表示されるまで待ちます。 起動インターフェイスが表示されたら、ボタンを押して BIOS セットアップに入る必要があります。コンピュータが再起動し始めたら、キーを押して BIOS セットアップに入るのが最適です。 {"smallUrl":"https:\/\/www.wikihow.com\/images_en\/thumb\/2\/27\/Install-an-Operating-System-on-a-Brand-New-Computer-Step-4-Version-2.jpg\/v4-460px-Install-an-Operating-System-on-a-Brand-New-Computer-Step-4-Version-2.jpg","bigUrl":"https:\/\/www.wikihow.com\/i mages\/thumb\/2\/27\/Install-an-Operating-System-on-a-Brand-New-Computer-Step-4-Version-2.jpg\/v4-728px-Install-an-Operating-System-on-a-Brand-New-Computer-Step-4-Version-2.jpg","smallWidth":460,"smallHeight":345,"bigWidth":728,"bigHeight":546,"licensing":"<div class=\"mw-parser-output\"><\/div>"} 4 Delete F2 通常、BIOSに入るには「F」キーを使用します。これらはキーボードの上部にあります。対応する「F」キーを押しながら、 Fn コンピュータのマニュアルまたはオンライン テクニカル サポート ページで、コンピュータの BIOS に入るために使用するキーを確認できます。 {"smallUrl":"https:\/\/www.wikihow.com\/images_en\/thumb\/f\/fd\/Install-an-Operating-System-on-a-Brand-New-Computer-Step-5-Version-2.jpg\/v4-460px-Install-an-Operating-System-on-a-Brand-New-Computer-Step-5-Version-2.jpg","bigUrl":"https:\/\/www.wikihow.com\/i mages\/thumb\/f\/fd\/Install-an-Operating-System-on-a-Brand-New-Computer-Step-5-Version-2.jpg\/v4-728px-Install-an-Operating-System-on-a-Brand-New-Computer-Step-5-Version-2.jpg","smallWidth":460,"smallHeight":345,"bigWidth":728,"bigHeight":546,"licensing":" class=\"mw-parser-output\"><\/div>"} 5 「起動順序」セクションを見つけます。 このセクションは、多くの場合、メインの BIOS ページにあります。矢印キーを使用して、「Boot」または「Advanced」タブにアクセスする必要がある場合があります。 「Boot Order」セクションの内容は、BIOS メニューによって異なります。このページが見つからない場合は、デバイスのマニュアルを確認するか、インターネットでデバイスの特定の BIOS ページに入る方法に関する情報を検索してください。 {"smallUrl":"https:\/\/www.wikihow.com\/images_en\/thumb\/e\/ed\/Install-an-Operating-System-on-a-Brand-New-Computer-Step-6-Version-2.jpg\/v4-460px-Install-an-Operating-System-on-a-Brand-New-Computer-Step-6-Version-2.jpg","bigUrl":"https:\/\/www.wikihow.com\/i mages\/thumb\/e\/ed\/Install-an-Operating-System-on-a-Brand-New-Computer-Step-6-Version-2.jpg\/v4-728px-Install-an-Operating-System-on-a-Brand-New-Computer-Step-6-Version-2.jpg","smallWidth":460,"smallHeight":345,"bigWidth":728,"bigHeight":546,"licensing":" class=\"mw-parser-output\"><\/div>"} 6コンピュータを起動するパスを選択します。 ここでは、ディスクや USB ドライブなどの外付けハードドライブからコンピューターを起動することを選択する必要があります。ディスク オプションにはCD-ROM ドライブ というラベルが付いていることが多く、外付けハード ドライブにはリムーバブル デバイスという ラベルが付いています。 {"smallUrl":"https:\/\/www.wikihow.com\/images_en\/thumb\/d\/d9\/Install-an-Operating-System-on-a-Brand-New-Computer-Step-7.jpg\/v4-460px-Install-an-Operating-System-on-a-Brand-New-Computer-Step-7.jpg","bigUrl":"https:\/\/www.wikihow.com\/i mages\/thumb\/d\/d9\/Install-an-Operating-System-on-a-Brand-New-Computer-Step-7.jpg\/v4-728px-Install-an-Operating-System-on-a-Brand-New-Computer-Step-7.jpg","smallWidth":460,"smallHeight":345,"bigWidth":728,"bigHeight":546,"licensing":" class=\"mw-parser-output\"><\/div>"} 7選択したオプションをリストの先頭に移動します。 + ボタンを押すと、選択項目をブート順序リストの先頭に移動できます。使用する必要があるキーは、BIOS ページの右側または下部にあります。 {"smallUrl":"https:\/\/www.wikihow.com\/images_en\/thumb\/7\/72\/Install-an-Operating-System-on-a-Brand-New-Computer-Step-8.jpg\/v4-460px-Install-an-Operating-System-on-a-Brand-New-Computer-Step-8.jpg","bigUrl":"https:\/\/www.wikihow.com\/i mages\/thumb\/7\/72\/Install-an-Operating-System-on-a-Brand-New-Computer-Step-8.jpg\/v4-728px-Install-an-Operating-System-on-a-Brand-New-Computer-Step-8.jpg","smallWidth":460,"smallHeight":345,"bigWidth":728,"bigHeight":546,"licensing":"<div class=\"mw-parser-output\"><\/div>"} 8設定を保存し、BIOSを終了します。 BIOS ページに「保存して終了」ボタンが表示されます。対応するボタンを押して設定を保存し、BIOS メニューを終了します。アクションを確認するには、 「はい」 を選択してEnter キー {"smallUrl":"https:\/\/www.wikihow.com\/images_en\/thumb\/a\/af\/Install-an-Operating-System-on-a-Brand-New-Computer-Step-9.jpg\/v4-460px-Install-an-Operating-System-on-a-Brand-New-Computer-Step-9.jpg","bigUrl":"https:\/\/www.wikihow.com\/i mages\/thumb\/a\/af\/Install-an-Operating-System-on-a-Brand-New-Computer-Step-9.jpg\/v4-728px-Install-an-Operating-System-on-a-Brand-New-Computer-Step-9.jpg","smallWidth":460,"smallHeight":345,"bigWidth":728,"bigHeight":546,"licensing":" class=\"mw-parser-output\"><\/div>"} 9コンピューターを再起動します。 コンピュータを再度起動すると、ディスクまたは USB ドライブがブート パスとして選択され、オペレーティング システムのインストールが開始されます。{"smallUrl":"https:\/\/www.wikihow.com\/images_en\/thumb\/5\/52\/Install-an-Operating-System-on-a-Brand-New-Computer-Step-10.jpg\/v4-460px-Install-an-Operating-System-on-a-Brand-New-Computer-Step-10.jpg","bigUrl":"https:\/\/www.wikihow.com\/i mages\/thumb\/5\/52\/Install-an-Operating-System-on-a-Brand-New-Computer-Step-10.jpg\/v4-728px-Install-an-Operating-System-on-a-Brand-New-Computer-Step-10.jpg","smallWidth":460,"smallHeight":345,"bigWidth":728,"bigHeight":546,"licensing":" class=\"mw-parser-output\"><\/div>"} 10画面の指示に従います。 各オペレーティング システムには異なる操作が必要です。インストールを完了するには、画面に表示されるプロンプトに従うだけです。 広告する2方法 2/2:マック {"smallUrl":"https:\/\/www.wikihow.com\/images_en\/thumb\/9\/9a\/Troubleshoot-Computer-Startup-Problems-Step-26.jpg\/v4-460px-Troubleshoot-Computer-Startup-Problems-Step-26.jpg","bigUrl":"https:\/\/www.wikihow.com\/images\/thumb\/9\/9a\/Troubleshoot-Computer-Startup-Problems-Step-26.jpg\/v4-728px-Troubleshoot-Computer-Startup-Problems-Step-26.jpg","smallWidth":460,"smallHeight":345,"bigWidth":728,"bigHeight":546,"licensing":"<div class=\"mw-parser-output\"><\/div>"} 1Macを再起動します。 Mac の電源ボタンを長押しして電源をオフにし、もう一度電源ボタンを押して電源をオンにします。コンピュータの電源がオフになっている場合は、電源ボタンを押して電源を入れます。 この操作を完了するにはインターネット接続が必要です。 {"smallUrl":"https:\/\/www.wikihow.com\/images_en\/thumb\/e\/eb\/Install-an-Operating-System-on-a-Brand-New-Computer-Step-12.jpg\/v4-460px-Install-an-Operating-System-on-a-Brand-New-Computer-Step-12.jpg","bigUrl":"https:\/\/www.wikihow.com\/i mages\/thumb\/e\/eb\/Install-an-Operating-System-on-a-Brand-New-Computer-Step-12.jpg\/v4-728px-Install-an-Operating-System-on-a-Brand-New-Computer-Step-12.jpg","smallWidth":460,"smallHeight":345,"bigWidth":728,"bigHeight":546,"licensing":" class=\"mw-parser-output\"><\/div>"} 2 Command 、 Option 、 R {"smallUrl":"https:\/\/www.wikihow.com\/images_en\/thumb\/7\/7f\/Install-an-Operating-System-on-a-Brand-New-Computer-Step-13.jpg\/v4-460px-Install-an-Operating-System-on-a-Brand-New-Computer-Step-13.jpg","bigUrl":"https:\/\/www.wikihow.com\/i mages\/thumb\/7\/7f\/Install-an-Operating-System-on-a-Brand-New-Computer-Step-13.jpg\/v4-728px-Install-an-Operating-System-on-a-Brand-New-Computer-Step-13.jpg","smallWidth":460,"smallHeight":345,"bigWidth":728,"bigHeight":546,"licensing":" class=\"mw-parser-output\"><\/div>"} 3球体アイコンが表示されたらキーを放します。 回転する地球儀と「インターネット回復を開始しています。しばらく時間がかかる場合があります」という文字が画面に表示されたら、ボタンを放します。コンピューターで、ワイヤレス ネットワークを選択し、ネットワーク パスワードを入力して次の手順に進むように求められる場合があります。 {"smallUrl":"https:\/\/www.wikihow.com\/images_en\/thumb\/c\/cb\/Install-an-Operating-System-on-a-Brand-New-Computer-Step-14.jpg\/v4-460px-Install-an-Operating-System-on-a-Brand-New-Computer-Step-14.jpg","bigUrl":"https:\/\/www.wikihow.com\/i mages\/thumb\/c\/cb\/Install-an-Operating-System-on-a-Brand-New-Computer-Step-14.jpg\/v4-728px-Install-an-Operating-System-on-a-Brand-New-Computer-Step-14.jpg","smallWidth":460,"smallHeight":345,"bigWidth":728,"bigHeight":546,"licensing":"<div class=\"mw-parser-output\"><\/div>"} 4コンピュータがオペレーティング システムをダウンロードするまで待ちます。 インターネット接続の速度とオペレーティング システム ファイル自体のサイズに応じて、ダウンロード プロセスには数分から数時間かかる場合があります。 Mac コンピュータは独自のオペレーティング システムをダウンロードします。たとえば、「OS X Yosemite」を実行しているコンピュータを購入すると、対応する Yosemite オペレーティング システムがコンピュータにダウンロードされます。 {"smallUrl":"https:\/\/www.wikihow.com\/images_en\/thumb\/2\/23\/Install-an-Operating-System-on-a-Brand-New-Computer-Step-15.jpg\/v4-460px-Install-an-Operating-System-on-a-Brand-New-Computer-Step-15.jpg","bigUrl":"https:\/\/www.wikihow.com\/i mages\/thumb\/2\/23\/Install-an-Operating-System-on-a-Brand-New-Computer-Step-15.jpg\/v4-728px-Install-an-Operating-System-on-a-Brand-New-Computer-Step-15.jpg","smallWidth":460,"smallHeight":345,"bigWidth":728,"bigHeight":546,"licensing":"<div class=\"mw-parser-output\"><\/div>"} 5インストールパスを選択します。 「オペレーティング システム」ページで、Mac ディスク アイコンをクリックします。ページの中央にある灰色のボックスです。{"smallUrl":"https:\/\/www.wikihow.com\/images_en\/thumb\/a\/a3\/Install-an-Operating-System-on-a-Brand-New-Computer-Step-16.jpg\/v4-460px-Install-an-Operating-System-on-a-Brand-New-Computer-Step-16.jpg","bigUrl":"https:\/\/www.wikihow.com\/i mages\/thumb\/a\/a3\/Install-an-Operating-System-on-a-Brand-New-Computer-Step-16.jpg\/v4-728px-Install-an-Operating-System-on-a-Brand-New-Computer-Step-16.jpg","smallWidth":460,"smallHeight":345,"bigWidth":728,"bigHeight":546,"licensing":"<div class=\"mw-parser-output\"><\/div>"} 6 「 インストール」 ページの右下隅にあります。{"smallUrl":"https:\/\/www.wikihow.com\/images_en\/thumb\/9\/9d\/Install-an-Operating-System-on-a-Brand-New-Computer-Step-17.jpg\/v4-460px-Install-an-Operating-System-on-a-Brand-New-Computer-Step-17.jpg","bigUrl":"https:\/\/www.wikihow.com\/i mages\/thumb\/9\/9d\/Install-an-Operating-System-on-a-Brand-New-Computer-Step-17.jpg\/v4-728px-Install-an-Operating-System-on-a-Brand-New-Computer-Step-17.jpg","smallWidth":460,"smallHeight":345,"bigWidth":728,"bigHeight":546,"licensing":" class=\"mw-parser-output\"><\/div>"} 7コンピュータにオペレーティング システムがインストールされるまで待ちます。 このプロセスは、コンピューターのパフォーマンスとオペレーティング システム ファイルに応じて、数分から数時間かかる場合があります。インストールが完了したら、コンピューターを再起動して新しいオペレーティング システムに入ります。 広告するヒント 「Boot Camp」ソフトウェアを使用して Mac に Windows 10 をインストールすることもできます。