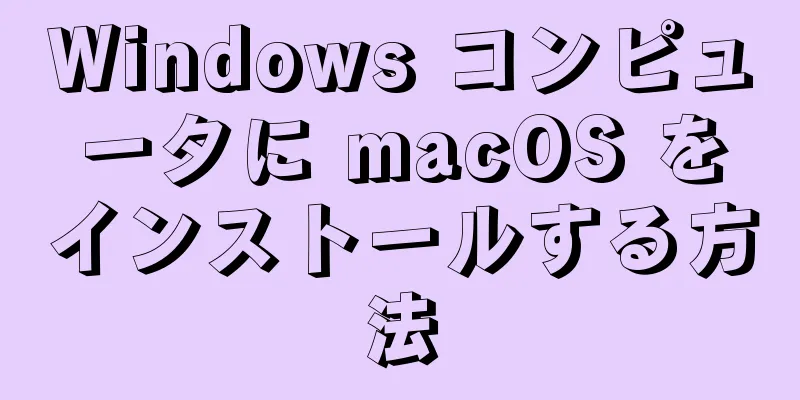コンピュータ画面で何が起こっているかを誰かに見せたい場合、そして画面をそのまま保存したい場合は、スクリーンショットを撮る必要があります。このガイドを使用して、Windows、Mac、または Ubuntu Linux でスクリーンショットを撮ったり、ウィンドウをキャプチャしたりする方法を学びます。
ステップ 1 方法 1/8: Windows、Print Screen機能 {"smallUrl":"https:\/\/www.wikihow.com\/images_en\/thumb\/a\/a2\/Do-a-Screen-Shot-Step-1-Version-3.jpg\/v4-460px-Do-a-Screen-Shot-Step-1-Version-3.jpg","bigUrl":"https:\/\/www.wikihow.com\/images\/thumb\/a\/a2\/Do-a-Screen-Shot-Step-1-Version-3.jpg\/v4-828px-Do-a-Screen-Shot-Step-1-Version-3.jpg","smallWidth":460,"smallHeight":345,"bigWidth":728,"bigHeight":546,"licensing":"<div class=\"mw-parser-output\"><\/div>"} 1キーボードのPrint Screen キーを押します。 [1] このボタンには通常、 prt sc 、 prt scrn 、またはprt scr というラベルが付けられています。画面全体ではなく、アクティブなウィンドウだけをキャプチャするには、Alt キーと Print Screen キーを同時に押します。 一部のキーボードおよびモバイル コンピュータにはこのキーがありません。しかし、通常は同じことを実行できる別のキーボード コマンド セットが存在します。たとえば、Fn+Insert です。より正確な情報については、コンピュータのマニュアルまたはキーボードの取扱説明書を確認してください。 {"smallUrl":"https:\/\/www.wikihow.com\/images_en\/thumb\/8\/80\/Do-a-Screen-Shot-Step-2-Version-3.jpg\/v4-460px-Do-a-Screen-Shot-Step-2-Version-3.jpg","bigUrl":"https:\/\/www.wikihow.com\/images\/thumb\/8\/80\/Do-a-Screen-Shot-Step-2-Version-3.jpg\/v4-828px-Do-a-Screen-Shot-Step-2-Version-3.jpg","smallWidth":460,"smallHeight":345,"bigWidth":728,"bigHeight":546,"licensing":"<div class=\"mw-parser-output\"><\/div>"} 2画像編集ソフトを開きます。 Windows のデフォルトは「ペイント」です。 [スタート] をクリックし、[アクセサリ] をクリックして、[ペイント] をクリックします。 Windows 8 を使用している場合は、キーボードのウィンドウ アイコンを押してスタート画面に戻ります。 「ペイント」と入力してアプリを見つけます。表示されたら、タイトルをクリックして開きます。 {"smallUrl":"https:\/\/www.wikihow.com\/images_en\/thumb\/a\/a7\/Do-a-Screen-Shot-Step-3-Version-3.jpg\/v4-460px-Do-a-Screen-Shot-Step-3-Version-3.jpg","bigUrl":"https:\/\/www.wikihow.com\/images\/thumb\/a\/a7\/Do-a-Screen-Shot-Step-3-Version-3.jpg\/v4-828px-Do-a-Screen-Shot-Step-3-Version-3.jpg","smallWidth":460,"smallHeight":345,"bigWidth":728,"bigHeight":546,"licensing":"<div class=\"mw-parser-output\"><\/div>"} 3クリップボードからスクリーンショットの内容を貼り付けます。 左上のメニュー バーの [貼り付け] をクリックすると、スクリーンショットが現在の図面ファイルに直接貼り付けられます。このオプションは「ホーム」タブにあります。 「編集」、「貼り付け」をクリックして貼り付けることもできます。 もっと早い方法は、Ctrl+v を押して貼り付けることです。 {"smallUrl":"https:\/\/www.wikihow.com\/images_en\/thumb\/a\/a9\/Do-a-Screen-Shot-Step-4-Version-3.jpg\/v4-460px-Do-a-Screen-Shot-Step-4-Version-3.jpg","bigUrl":"https:\/\/www.wikihow.com\/images\/thumb\/a\/a9\/Do-a-Screen-Shot-Step-4-Version-3.jpg\/v4-728px-Do-a-Screen-Shot-Step-4-Version-3.jpg","smallWidth":460,"smallHeight":345,"bigWidth":728,"bigHeight":546,"licensing":"<div class=\"mw-parser-output\"><\/div>"} 4 「ファイル」メニューから「名前を付けて保存」を選択して画像を保存します。 [2] 「名前を付けて保存」の横にある矢印をクリックすると、保存形式も指定できます。利用可能な形式には、Png、Jpeg、Bmp、Gif などがあります。別の形式で保存するには、「その他の形式」をクリックします。 {"smallUrl":"https:\/\/www.wikihow.com\/images_en\/thumb\/4\/4e\/Do-a-Screen-Shot-Step-5-Version-3.jpg\/v4-460px-Do-a-Screen-Shot-Step-5-Version-3.jpg","bigUrl":"https:\/\/www.wikihow.com\/images\/thumb\/4\/4e\/Do-a-Screen-Shot-Step-5-Version-3.jpg\/v4-828px-Do-a-Screen-Shot-Step-5-Version-3.jpg","smallWidth":460,"smallHeight":345,"bigWidth":728,"bigHeight":546,"licensing":"<div class=\"mw-parser-output\"><\/div>"} 5画像の名前を入力します。 「ファイル名」の下に、画像に覚えやすい名前を付けます。画像は、「Pictures」フォルダなど、見つけやすい場所に保存されていることを確認してください。 または、「名前を付けて保存」ダイアログボックスの「名前を付けて保存」メニューからファイルの種類を選択することもできます。 {"smallUrl":"https:\/\/www.wikihow.com\/images_en\/thumb\/1\/1b\/Do-a-Screen-Shot-Step-6-Version-3.jpg\/v4-460px-Do-a-Screen-Shot-Step-6-Version-3.jpg","bigUrl":"https:\/\/www.wikihow.com\/images\/thumb\/1\/1b\/Do-a-Screen-Shot-Step-6-Version-3.jpg\/v4-828px-Do-a-Screen-Shot-Step-6-Version-3.jpg","smallWidth":460,"smallHeight":345,"bigWidth":728,"bigHeight":546,"licensing":"<div class=\"mw-parser-output\"><\/div>"} 6「保存」ボタンをクリックします。 [名前を付けて保存] ダイアログ ボックスでこのボタンをクリックすると、画像が保存され、処理が完了します。 広告する2方法 2/8: Windows、スニッピングツール {"smallUrl":"https:\/\/www.wikihow.com\/images_en\/thumb\/5\/56\/Do-a-Screen-Shot-Step-7-Version-3.jpg\/v4-460px-Do-a-Screen-Shot-Step-7-Version-3.jpg","bigUrl":"https:\/\/www.wikihow.com\/images\/thumb\/5\/56\/Do-a-Screen-Shot-Step-7-Version-3.jpg\/v4-728px-Do-a-Screen-Shot-Step-7-Version-3.jpg","smallWidth":460,"smallHeight":345,"bigWidth":728,"bigHeight":546,"licensing":"<div class=\"mw-parser-output\"><\/div>"} 1Snipping Toolを開きます。 Windows 7 または Windows Vista を使用している場合は、[スタート]、[すべてのプログラム]、[アクセサリ]、[Snipping Tool] を選択します。この機能は、Windows 7、Windows Vista、Windows 8 でのみ利用できます。 Windows 8 で開くには、キーボードの「ウィンドウ」キーを押してスタート画面に戻ります。 「Snipping Tool」と入力すると、アプリが自動的に検索されます。結果が出たらクリックして開きます。 {"smallUrl":"https:\/\/www.wikihow.com\/images_en\/thumb\/7\/7d\/Do-a-Screen-Shot-Step-8-Version-3.jpg\/v4-460px-Do-a-Screen-Shot-Step-8-Version-3.jpg","bigUrl":"https:\/\/www.wikihow.com\/images\/thumb\/7\/7d\/Do-a-Screen-Shot-Step-8-Version-3.jpg\/v4-728px-Do-a-Screen-Shot-Step-8-Version-3.jpg","smallWidth":460,"smallHeight":345,"bigWidth":728,"bigHeight":546,"licensing":"<div class=\"mw-parser-output\"><\/div>"} 2「新規」の横にある下矢印をクリックします。 「新規」をクリックすると、自動的に長方形のスクリーンショット領域が作成されますが、矢印をクリックしてスクリーンショットの形状を調整できます。{"smallUrl":"https:\/\/www.wikihow.com\/images_en\/thumb\/4\/47\/Do-a-Screen-Shot-Step-9-Version-3.jpg\/v4-460px-Do-a-Screen-Shot-Step-9-Version-3.jpg","bigUrl":"https:\/\/www.wikihow.com\/images\/thumb\/4\/47\/Do-a-Screen-Shot-Step-9-Version-3.jpg\/v4-728px-Do-a-Screen-Shot-Step-9-Version-3.jpg","smallWidth":460,"smallHeight":345,"bigWidth":728,"bigHeight":546,"licensing":"<div class=\"mw-parser-output\"><\/div>"} 3スクリーンショットの種類を選択します。 利用可能なオプションには、フリースクリーンショット、ウィンドウスクリーンショット、フルスクリーンスクリーンショットが含まれます。フリースクリーンショットではスクリーンショットの形状を自由に描くことができます。 長方形のスクリーンショットはデフォルトのオプションであり、スクリーンショットを撮りたい領域の周囲に長方形をドラッグできます。 ウィンドウ スニップは現在アクティブなウィンドウをキャプチャします。 フルスクリーンのスクリーンショットは画面全体をキャプチャします。 {"smallUrl":"https:\/\/www.wikihow.com\/images_en\/thumb\/c\/ca\/Do-a-Screen-Shot-Step-10-Version-2.jpg\/v4-460px-Do-a-Screen-Shot-Step-10-Version-2.jpg","bigUrl":"https:\/\/www.wikihow.com\/images\/thumb\/c\/ca\/Do-a-Screen-Shot-Step-10-Version-2.jpg\/v4-828px-Do-a-Screen-Shot-Step-10-Version-2.jpg","smallWidth":460,"smallHeight":345,"bigWidth":728,"bigHeight":546,"licensing":"<div class=\"mw-parser-output\"><\/div>"} 4キャプチャする領域を選択します。 フリースクリーンショットまたは長方形のスクリーンショットを選択した場合は、スクリーンショット領域でスクリーンショットのアウトラインをドラッグする必要もあります。選択すると、画像を含む新しいウィンドウが自動的にポップアップ表示されます。 {"smallUrl":"https:\/\/www.wikihow.com\/images_en\/thumb\/4\/42\/Do-a-Screen-Shot-Step-11-Version-2.jpg\/v4-460px-Do-a-Screen-Shot-Step-11-Version-2.jpg","bigUrl":"https:\/\/www.wikihow.com\/images\/thumb\/4\/42\/Do-a-Screen-Shot-Step-11-Version-2.jpg\/v4-728px-Do-a-Screen-Shot-Step-11-Version-2.jpg","smallWidth":460,"smallHeight":345,"bigWidth":728,"bigHeight":546,"licensing":" class=\"mw-parser-output\"><\/div>"} 5新しいウィンドウで、「ファイル」メニューから「名前を付けて保存」を選択します。 このとき、スクリーンショットを保存するための「名前を付けて保存」ダイアログボックスがポップアップ表示されます。{"smallUrl":"https:\/\/www.wikihow.com\/images_en\/thumb\/7\/75\/Do-a-Screen-Shot-Step-12-Version-2.jpg\/v4-460px-Do-a-Screen-Shot-Step-12-Version-2.jpg","bigUrl":"https:\/\/www.wikihow.com\/images\/thumb\/7\/75\/Do-a-Screen-Shot-Step-12-Version-2.jpg\/v4-728px-Do-a-Screen-Shot-Step-12-Version-2.jpg","smallWidth":460,"smallHeight":345,"bigWidth":728,"bigHeight":546,"licensing":" class=\"mw-parser-output\"><\/div>"} 6ファイル名を入力し、タイプを選択します。 ファイルの種類を変更するには、ファイル名を入力します。使用可能なファイル タイプには、png、gif、jpeg、単一ファイル html などがあります。 必ず「ピクチャ」フォルダまたは最近アクセスした他の場所に保存してください。 {"smallUrl":"https:\/\/www.wikihow.com\/images_en\/thumb\/f\/f8\/Do-a-Screen-Shot-Step-13-Version-2.jpg\/v4-460px-Do-a-Screen-Shot-Step-13-Version-2.jpg","bigUrl":"https:\/\/www.wikihow.com\/images\/thumb\/f\/f8\/Do-a-Screen-Shot-Step-13-Version-2.jpg\/v4-728px-Do-a-Screen-Shot-Step-13-Version-2.jpg","smallWidth":460,"smallHeight":345,"bigWidth":728,"bigHeight":546,"licensing":" class=\"mw-parser-output\"><\/div>"} 7「保存」ボタンをクリックしてスクリーンショットを保存し、プロセスを完了します。 広告する3方法 3/8: Mac OS Xのデフォルトのスクリーンキャプチャ機能[3] {"smallUrl":"https:\/\/www.wikihow.com\/images_en\/thumb\/6\/6d\/Do-a-Screen-Shot-Step-14-Version-2.jpg\/v4-460px-Do-a-Screen-Shot-Step-14-Version-2.jpg","bigUrl":"https:\/\/www.wikihow.com\/images\/thumb\/6\/6d\/Do-a-Screen-Shot-Step-14-Version-2.jpg\/v4-728px-Do-a-Screen-Shot-Step-14-Version-2.jpg","smallWidth":460,"smallHeight":345,"bigWidth":728,"bigHeight":546,"licensing":" class=\"mw-parser-output\"><\/div>"} 1キーボードでCmd+Shift+3 を 押します。 これにより、画面全体がキャプチャされます。 Mac OS X では、自動的にデスクトップに PNG ファイルとして保存されます。 {"smallUrl":"https:\/\/www.wikihow.com\/images_en\/thumb\/0\/08\/Do-a-Screen-Shot-Step-15-Version-2.jpg\/v4-460px-Do-a-Screen-Shot-Step-15-Version-2.jpg","bigUrl":"https:\/\/www.wikihow.com\/images\/thumb\/0\/08\/Do-a-Screen-Shot-Step-15-Version-2.jpg\/v4-728px-Do-a-Screen-Shot-Step-15-Version-2.jpg","smallWidth":460,"smallHeight":345,"bigWidth":728,"bigHeight":546,"licensing":" class=\"mw-parser-output\"><\/div>"} 2キーボードでCmd+Shift+4 を 押します。 カーソルが十字に変わります。キャプチャしたい部分の周囲に四角形をドラッグし、クリックして十字をドラッグします。 Mac OS X では自動的にスクリーンショットとして保存されます。また、PNG ファイルとしてデスクトップに保存します。 {"smallUrl":"https:\/\/www.wikihow.com\/images_en\/thumb\/4\/44\/Do-a-Screen-Shot-Step-16-Version-2.jpg\/v4-460px-Do-a-Screen-Shot-Step-16-Version-2.jpg","bigUrl":"https:\/\/www.wikihow.com\/images\/thumb\/4\/44\/Do-a-Screen-Shot-Step-16-Version-2.jpg\/v4-728px-Do-a-Screen-Shot-Step-16-Version-2.jpg","smallWidth":460,"smallHeight":345,"bigWidth":728,"bigHeight":546,"licensing":" class=\"mw-parser-output\"><\/div>"} 3キーボードでCmd+Shift+4 を押し、続いてスペースバーを押します。 十字がカメラのシンボルに変わります。キャプチャするウィンドウまたはオブジェクトをクリックします。 Mac OS X は自動的にデスクトップに保存します。 PNG形式。 4方法 4/8: Mac OS X、スクリーンショットツール {"smallUrl":"https:\/\/www.wikihow.com\/images_en\/thumb\/d\/d5\/Do-a-Screen-Shot-Step-17-Version-2.jpg\/v4-460px-Do-a-Screen-Shot-Step-17-Version-2.jpg","bigUrl":"https:\/\/www.wikihow.com\/images\/thumb\/d\/d5\/Do-a-Screen-Shot-Step-17-Version-2.jpg\/v4-728px-Do-a-Screen-Shot-Step-17-Version-2.jpg","smallWidth":460,"smallHeight":345,"bigWidth":728,"bigHeight":546,"licensing":" class=\"mw-parser-output\"><\/div>"} 1アプリケーションからキャプチャ ツールを見つけます。 アプリケーション、ユーティリティ、キャプチャを開きます。{"smallUrl":"https:\/\/www.wikihow.com\/images_en\/thumb\/b\/be\/Do-a-Screen-Shot-Step-18-Version-2.jpg\/v4-460px-Do-a-Screen-Shot-Step-18-Version-2.jpg","bigUrl":"https:\/\/www.wikihow.com\/images\/thumb\/b\/be\/Do-a-Screen-Shot-Step-18-Version-2.jpg\/v4-828px-Do-a-Screen-Shot-Step-18-Version-2.jpg","smallWidth":460,"smallHeight":345,"bigWidth":728,"bigHeight":546,"licensing":"<div class=\"mw-parser-output\"><\/div>"} 2「キャプチャ」メニューを開きます。 ツールバーにはいくつかのオプションがあります。通常は「編集」メニューのすぐ隣にある「キャプチャ」をクリックします。{"smallUrl":"https:\/\/www.wikihow.com\/images_en\/thumb\/1\/1a\/Do-a-Screen-Shot-Step-19-Version-2.jpg\/v4-460px-Do-a-Screen-Shot-Step-19-Version-2.jpg","bigUrl":"https:\/\/www.wikihow.com\/images\/thumb\/1\/1a\/Do-a-Screen-Shot-Step-19-Version-2.jpg\/v4-728px-Do-a-Screen-Shot-Step-19-Version-2.jpg","smallWidth":460,"smallHeight":345,"bigWidth":728,"bigHeight":546,"licensing":" class=\"mw-parser-output\"><\/div>"} 3スクリーンショットの種類を選択します。 スクリーンショットは、選択範囲、ウィンドウ、画面、または時間指定の画面にすることができます。キャプチャする画面上の特定の領域を選択します。 現在の特定のウィンドウをキャプチャするウィンドウを選択します。 画面全体をキャプチャするには、「画面」を選択します。 スクリーンタイマーを選択し、スクリーンショットを 10 秒間遅らせます。 {"smallUrl":"https:\/\/www.wikihow.com\/images_en\/thumb\/c\/c9\/Do-a-Screen-Shot-Step-20-Version-2.jpg\/v4-460px-Do-a-Screen-Shot-Step-20-Version-2.jpg","bigUrl":"https:\/\/www.wikihow.com\/images\/thumb\/c\/c9\/Do-a-Screen-Shot-Step-20-Version-2.jpg\/v4-728px-Do-a-Screen-Shot-Step-20-Version-2.jpg","smallWidth":460,"smallHeight":345,"bigWidth":728,"bigHeight":546,"licensing":" class=\"mw-parser-output\"><\/div>"} 4キャプチャする領域を選択します。 「部分選択」の場合は、キャプチャする領域ボックスをドラッグします。カーソルが十字に変わります。キャプチャ領域の周囲に十字線をクリックしてドラッグします。 {"smallUrl":"https:\/\/www.wikihow.com\/images_en\/thumb\/2\/2e\/Do-a-Screen-Shot-Step-21-Version-2.jpg\/v4-460px-Do-a-Screen-Shot-Step-21-Version-2.jpg","bigUrl":"https:\/\/www.wikihow.com\/images\/thumb\/2\/2e\/Do-a-Screen-Shot-Step-21-Version-2.jpg\/v4-728px-Do-a-Screen-Shot-Step-21-Version-2.jpg","smallWidth":460,"smallHeight":345,"bigWidth":728,"bigHeight":546,"licensing":" class=\"mw-parser-output\"><\/div>"} 5「ファイル」メニューから「保存」を選択します。 スクリーンショットが自動的に画面に表示されます。次のステップは保存です。{"smallUrl":"https:\/\/www.wikihow.com\/images_en\/thumb\/1\/18\/Do-a-Screen-Shot-Step-22-Version-2.jpg\/v4-460px-Do-a-Screen-Shot-Step-22-Version-2.jpg","bigUrl":"https:\/\/www.wikihow.com\/images\/thumb\/1\/18\/Do-a-Screen-Shot-Step-22-Version-2.jpg\/v4-728px-Do-a-Screen-Shot-Step-22-Version-2.jpg","smallWidth":460,"smallHeight":345,"bigWidth":728,"bigHeight":546,"licensing":" class=\"mw-parser-output\"><\/div>"} 6ファイル名を入力します。 ファイル名を覚えやすいものに変更します。必要に応じて、[保存] ダイアログ ボックスで保存パスを変更します。 {"smallUrl":"https:\/\/www.wikihow.com\/images_en\/thumb\/0\/0c\/Do-a-Screen-Shot-Step-23-Version-2.jpg\/v4-460px-Do-a-Screen-Shot-Step-23-Version-2.jpg","bigUrl":"https:\/\/www.wikihow.com\/images\/thumb\/0\/0c\/Do-a-Screen-Shot-Step-23-Version-2.jpg\/v4-728px-Do-a-Screen-Shot-Step-23-Version-2.jpg","smallWidth":460,"smallHeight":345,"bigWidth":728,"bigHeight":546,"licensing":" class=\"mw-parser-output\"><\/div>"} 7 「保存」ボタンをクリックします。 ファイルを保存するとプロセスは完了です。 広告する5方法 5/8:ターミナルの使用 {"smallUrl":"https:\/\/www.wikihow.com\/images_en\/thumb\/6\/6e\/Do-a-Screen-Shot-Step-24-Version-2.jpg\/v4-460px-Do-a-Screen-Shot-Step-24-Version-2.jpg","bigUrl":"https:\/\/www.wikihow.com\/images\/thumb\/6\/6e\/Do-a-Screen-Shot-Step-24-Version-2.jpg\/v4-728px-Do-a-Screen-Shot-Step-24-Version-2.jpg","smallWidth":460,"smallHeight":345,"bigWidth":728,"bigHeight":546,"licensing":" class=\"mw-parser-output\"><\/div>"} 1ターミナルを開きます。 アプリケーション、ユーティリティ、ターミナルを開きます。ターミナルが開き、コマンド ウィンドウがポップアップ表示されます。 {"smallUrl":"https:\/\/www.wikihow.com\/images_en\/thumb\/b\/b2\/Do-a-Screen-Shot-Step-25-Version-2.jpg\/v4-460px-Do-a-Screen-Shot-Step-25-Version-2.jpg","bigUrl":"https:\/\/www.wikihow.com\/images\/thumb\/b\/b2\/Do-a-Screen-Shot-Step-25-Version-2.jpg\/v4-728px-Do-a-Screen-Shot-Step-25-Version-2.jpg","smallWidth":460,"smallHeight":345,"bigWidth":728,"bigHeight":546,"licensing":" class=\"mw-parser-output\"><\/div>"} 2スクリーンショットコマンドを入力します。 基本的なスクリーンショットコマンドは「screencapture -iW ~/Desktop/screen.jpg」です。 [4] 画像を保存する任意のファイル パスにデスクトップを切り替えます。 「screen.jpg」をファイル名に合わせて変更し、スクリーンショットの名前を入力します。 {"smallUrl":"https:\/\/www.wikihow.com\/images_en\/thumb\/0\/07\/Do-a-Screen-Shot-Step-26-Version-2.jpg\/v4-460px-Do-a-Screen-Shot-Step-26-Version-2.jpg","bigUrl":"https:\/\/www.wikihow.com\/images\/thumb\/0\/07\/Do-a-Screen-Shot-Step-26-Version-2.jpg\/v4-728px-Do-a-Screen-Shot-Step-26-Version-2.jpg","smallWidth":460,"smallHeight":345,"bigWidth":728,"bigHeight":546,"licensing":" class=\"mw-parser-output\"><\/div>"} 3「Enter」キーを押します。 画面全体をキャプチャし、名前、タイプ、パスを保存します。広告する6方法 6/8: Ubuntu Linux、プリントスクリーン機能 {"smallUrl":"https:\/\/www.wikihow.com\/images_en\/thumb\/a\/a8\/Do-a-Screen-Shot-Step-27-Version-2.jpg\/v4-460px-Do-a-Screen-Shot-Step-27-Version-2.jpg","bigUrl":"https:\/\/www.wikihow.com\/images\/thumb\/a\/a8\/Do-a-Screen-Shot-Step-27-Version-2.jpg\/v4-728px-Do-a-Screen-Shot-Step-27-Version-2.jpg","smallWidth":460,"smallHeight":345,"bigWidth":728,"bigHeight":546,"licensing":" class=\"mw-parser-output\"><\/div>"} 1キーボードの「Print Screen」をクリックします。 画面全体を保存するには、キーボードの「prt sc」キーを押します。 「Alt」キーを同時に押すと、スクリーンショットを現在アクティブなウィンドウに限定できます。 そのようなキーがない場合は、キーボードのマニュアルを参照して、どのキー オプションが同じ機能を持つかを確認してください。 {"smallUrl":"https:\/\/www.wikihow.com\/images_en\/thumb\/3\/39\/Do-a-Screen-Shot-Step-28-Version-2.jpg\/v4-460px-Do-a-Screen-Shot-Step-28-Version-2.jpg","bigUrl":"https:\/\/www.wikihow.com\/images\/thumb\/3\/39\/Do-a-Screen-Shot-Step-28-Version-2.jpg\/v4-728px-Do-a-Screen-Shot-Step-28-Version-2.jpg","smallWidth":460,"smallHeight":345,"bigWidth":728,"bigHeight":546,"licensing":" class=\"mw-parser-output\"><\/div>"} 2画像エディタを開きます。 使用している Ubuntu Linux によっては、固定の画像エディターが存在しません。コンピュータ上にあるもの、または好きなものを選択してください。 「アプリケーション」、「アクセサリ」、「イメージエディタ」の順に開きます。 {"smallUrl":"https:\/\/www.wikihow.com\/images_en\/thumb\/2\/2f\/Do-a-Screen-Shot-Step-29-Version-2.jpg\/v4-460px-Do-a-Screen-Shot-Step-29-Version-2.jpg","bigUrl":"https:\/\/www.wikihow.com\/images\/thumb\/2\/2f\/Do-a-Screen-Shot-Step-29-Version-2.jpg\/v4-728px-Do-a-Screen-Shot-Step-29-Version-2.jpg","smallWidth":460,"smallHeight":345,"bigWidth":728,"bigHeight":546,"licensing":" class=\"mw-parser-output\"><\/div>"} 3画像を貼り付けます。 使用するエディタに応じて、これを行う方法はいくつかあります。すべてのプログラムには同じ基本操作が含まれています。 「Ctrl+v」をクリックして画像を貼り付けます。貼り付けオプションは通常、「ファイル」または「編集」メニューにあります。 {"smallUrl":"https:\/\/www.wikihow.com\/images_en\/thumb\/4\/40\/Do-a-Screen-Shot-Step-30-Version-2.jpg\/v4-460px-Do-a-Screen-Shot-Step-30-Version-2.jpg","bigUrl":"https:\/\/www.wikihow.com\/images\/thumb\/4\/40\/Do-a-Screen-Shot-Step-30-Version-2.jpg\/v4-728px-Do-a-Screen-Shot-Step-30-Version-2.jpg","smallWidth":460,"smallHeight":345,"bigWidth":728,"bigHeight":546,"licensing":" class=\"mw-parser-output\"><\/div>"} 4「保存」機能を開きます。 「ファイル」メニューをクリックし、「保存」または「名前を付けて保存」をクリックします。{"smallUrl":"https:\/\/www.wikihow.com\/images_en\/thumb\/e\/ec\/Do-a-Screen-Shot-Step-31-Version-2.jpg\/v4-460px-Do-a-Screen-Shot-Step-31-Version-2.jpg","bigUrl":"https:\/\/www.wikihow.com\/images\/thumb\/e\/ec\/Do-a-Screen-Shot-Step-31-Version-2.jpg\/v4-828px-Do-a-Screen-Shot-Step-31-Version-2.jpg","smallWidth":460,"smallHeight":345,"bigWidth":728,"bigHeight":546,"licensing":"<div class=\"mw-parser-output\"><\/div>"} 5ファイル名を入力します。 名前を覚えやすいものに変更します。グラフィック エディターでファイルの種類とパスを変更できる場合。 {"smallUrl":"https:\/\/www.wikihow.com\/images_en\/thumb\/f\/f8\/Do-a-Screen-Shot-Step-32-Version-2.jpg\/v4-460px-Do-a-Screen-Shot-Step-32-Version-2.jpg","bigUrl":"https:\/\/www.wikihow.com\/images\/thumb\/f\/f8\/Do-a-Screen-Shot-Step-32-Version-2.jpg\/v4-728px-Do-a-Screen-Shot-Step-32-Version-2.jpg","smallWidth":460,"smallHeight":345,"bigWidth":728,"bigHeight":546,"licensing":" class=\"mw-parser-output\"><\/div>"} 6 「保存」ボタンをクリックします。 このボタン、または同じ機能を持つボタンをクリックして、ファイルを保存し、プロセスを完了します。 広告する7方法 7/8: Ubuntu Linux、Gnomeスクリーンショット[5] {"smallUrl":"https:\/\/www.wikihow.com\/images_en\/thumb\/5\/57\/Do-a-Screen-Shot-Step-33-Version-2.jpg\/v4-460px-Do-a-Screen-Shot-Step-33-Version-2.jpg","bigUrl":"https:\/\/www.wikihow.com\/images\/thumb\/5\/57\/Do-a-Screen-Shot-Step-33-Version-2.jpg\/v4-728px-Do-a-Screen-Shot-Step-33-Version-2.jpg","smallWidth":460,"smallHeight":345,"bigWidth":728,"bigHeight":546,"licensing":" class=\"mw-parser-output\"><\/div>"} 1アプリケーション メニューから Snipping Tool を見つけます。 アプリケーション、アクセサリ、スクリーンショットを開きます。スクリーンショット アプリは、GNOME デスクトップ環境からのみ利用できます。他の環境では見つかりません。 {"smallUrl":"https:\/\/www.wikihow.com\/images_en\/thumb\/b\/bf\/Do-a-Screen-Shot-Step-34-Version-2.jpg\/v4-460px-Do-a-Screen-Shot-Step-34-Version-2.jpg","bigUrl":"https:\/\/www.wikihow.com\/images\/thumb\/b\/bf\/Do-a-Screen-Shot-Step-34-Version-2.jpg\/v4-728px-Do-a-Screen-Shot-Step-34-Version-2.jpg","smallWidth":460,"smallHeight":345,"bigWidth":728,"bigHeight":546,"licensing":" class=\"mw-parser-output\"><\/div>"} 2スクリーンショットの方法を選択します。 スクリーンショットダイアログボックスで、「デスクトップ全体をキャプチャする」、「現在のウィンドウをキャプチャする」、または「選択した領域をキャプチャする」を選択します。フェッチを遅らせる必要があるかどうかを確認します。 「画面全体をキャプチャ」を選択すると、画面全体を自動的にキャプチャします。 現在のウィンドウを自動的にキャプチャするには、「現在のウィンドウをキャプチャ」を選択します。 「特定の領域をキャプチャ」を選択すると、カーソルが十字に変わります。四角形をクリックしてドラッグし、必要な領域を選択します。 クロール遅延時間を設定します。 {"smallUrl":"https:\/\/www.wikihow.com\/images_en\/thumb\/1\/19\/Do-a-Screen-Shot-Step-35-Version-2.jpg\/v4-460px-Do-a-Screen-Shot-Step-35-Version-2.jpg","bigUrl":"https:\/\/www.wikihow.com\/images\/thumb\/1\/19\/Do-a-Screen-Shot-Step-35-Version-2.jpg\/v4-728px-Do-a-Screen-Shot-Step-35-Version-2.jpg","smallWidth":460,"smallHeight":345,"bigWidth":728,"bigHeight":546,"licensing":" class=\"mw-parser-output\"><\/div>"} 3特殊効果を設定します。 関連オプションをチェックして、スクリーンショットにカーソルとウィンドウのアウトラインを含めるかどうかを確認します。 「カーソルを含める」を選択すると、画像にカーソルが含まれます。スクリーンショットからカーソルを削除するには、このチェックを外します。 ウィンドウのアウトラインを含めるは、現在のウィンドウを取得する場合にのみ選択できます。チェックすると、スクリーンショットにウィンドウのアウトラインも含まれます。アウトラインを含めない場合はチェックを外します。 {"smallUrl":"https:\/\/www.wikihow.com\/images_en\/thumb\/5\/59\/Do-a-Screen-Shot-Step-36-Version-2.jpg\/v4-460px-Do-a-Screen-Shot-Step-36-Version-2.jpg","bigUrl":"https:\/\/www.wikihow.com\/images\/thumb\/5\/59\/Do-a-Screen-Shot-Step-36-Version-2.jpg\/v4-728px-Do-a-Screen-Shot-Step-36-Version-2.jpg","smallWidth":460,"smallHeight":345,"bigWidth":728,"bigHeight":546,"licensing":" class=\"mw-parser-output\"><\/div>"} 4 「スクリーンショット」ボタンをクリックします。 このボタンをクリックすると、スクリーンショットが撮られ、設定に従って保存されます。広告する8方法 8/8: Ubuntu Linux、GIMP {"smallUrl":"https:\/\/www.wikihow.com\/images_en\/thumb\/0\/04\/Do-a-Screen-Shot-Step-37-Version-2.jpg\/v4-460px-Do-a-Screen-Shot-Step-37-Version-2.jpg","bigUrl":"https:\/\/www.wikihow.com\/images\/thumb\/0\/04\/Do-a-Screen-Shot-Step-37-Version-2.jpg\/v4-728px-Do-a-Screen-Shot-Step-37-Version-2.jpg","smallWidth":460,"smallHeight":345,"bigWidth":728,"bigHeight":546,"licensing":" class=\"mw-parser-output\"><\/div>"} 1GIMPを開きます。 コンピュータに高度な画像エディタ GIMP がインストールされている場合は、それを使用して直接スクリーンショットを撮ることができます。アプリケーション、アクセサリ、GIMP を開きます。{"smallUrl":"https:\/\/www.wikihow.com\/images_en\/thumb\/b\/b2\/Do-a-Screen-Shot-Step-38-Version-2.jpg\/v4-460px-Do-a-Screen-Shot-Step-38-Version-2.jpg","bigUrl":"https:\/\/www.wikihow.com\/images\/thumb\/b\/b2\/Do-a-Screen-Shot-Step-38-Version-2.jpg\/v4-728px-Do-a-Screen-Shot-Step-38-Version-2.jpg","smallWidth":460,"smallHeight":345,"bigWidth":728,"bigHeight":546,"licensing":" class=\"mw-parser-output\"><\/div>"} 2 「ファイル」メニューでスクリーンショットを作成します。 「ファイル」メニューを開き、「作成」を選択し、新しいメニューから「スクリーンショット」を選択します。 、スクリーンショット ダイアログ ボックスが開きます。 {"smallUrl":"https:\/\/www.wikihow.com\/images_en\/thumb\/5\/59\/Do-a-Screen-Shot-Step-39-Version-2.jpg\/v4-460px-Do-a-Screen-Shot-Step-39-Version-2.jpg","bigUrl":"https:\/\/www.wikihow.com\/images\/thumb\/5\/59\/Do-a-Screen-Shot-Step-39-Version-2.jpg\/v4-728px-Do-a-Screen-Shot-Step-39-Version-2.jpg","smallWidth":460,"smallHeight":345,"bigWidth":728,"bigHeight":546,"licensing":" class=\"mw-parser-output\"><\/div>"} 3スクリーンショットの種類を指定します。 「単一ウィンドウのスクリーンショット」、「全画面のスクリーンショット」、または「選択領域のスクリーンショット」を選択できます。 「シングルウィンドウのスクリーンショット」を選択すると、GIMP は 1 つのウィンドウのみをキャプチャします。ウィンドウを選択する必要があります。 現在の全画面をキャプチャするには、「画面全体をキャプチャ」を選択します。 「選択した領域のスクリーンショット」を選択すると、カーソルが十字に変わります。キャプチャする四角形をクリックしてドラッグします。 {"smallUrl":"https:\/\/www.wikihow.com\/images_en\/thumb\/0\/09\/Do-a-Screen-Shot-Step-40-Version-2.jpg\/v4-460px-Do-a-Screen-Shot-Step-40-Version-2.jpg","bigUrl":"https:\/\/www.wikihow.com\/images\/thumb\/0\/09\/Do-a-Screen-Shot-Step-40-Version-2.jpg\/v4-728px-Do-a-Screen-Shot-Step-40-Version-2.jpg","smallWidth":460,"smallHeight":345,"bigWidth":728,"bigHeight":546,"licensing":" class=\"mw-parser-output\"><\/div>"} 4遅延があるかどうかを確認します。 「秒」の横にある矢印キーを使用して上下にスクロールし、値を変更することで、遅延時間を変更できます。{"smallUrl":"https:\/\/www.wikihow.com\/images_en\/thumb\/5\/59\/Do-a-Screen-Shot-Step-41-Version-2.jpg\/v4-460px-Do-a-Screen-Shot-Step-41-Version-2.jpg","bigUrl":"https:\/\/www.wikihow.com\/images\/thumb\/5\/59\/Do-a-Screen-Shot-Step-41-Version-2.jpg\/v4-728px-Do-a-Screen-Shot-Step-41-Version-2.jpg","smallWidth":460,"smallHeight":345,"bigWidth":728,"bigHeight":546,"licensing":" class=\"mw-parser-output\"><\/div>"} 5「スナップショット」ボタンをクリックします。 ダイアログボックスが閉じ、スクリーンショットが撮影されます。スクリーンショットは GIMP ソフトウェアに表示されます。 {"smallUrl":"https:\/\/www.wikihow.com\/images_en\/thumb\/f\/f5\/Do-a-Screen-Shot-Step-42-Version-2.jpg\/v4-460px-Do-a-Screen-Shot-Step-42-Version-2.jpg","bigUrl":"https:\/\/www.wikihow.com\/images\/thumb\/f\/f5\/Do-a-Screen-Shot-Step-42-Version-2.jpg\/v4-728px-Do-a-Screen-Shot-Step-42-Version-2.jpg","smallWidth":460,"smallHeight":345,"bigWidth":728,"bigHeight":546,"licensing":" class=\"mw-parser-output\"><\/div>"} 6 「ファイル」メニューから「名前を付けて保存」を選択します。 スクリーンショットを保存するには、「名前を付けて保存」ダイアログボックスを開きます。{"smallUrl":"https:\/\/www.wikihow.com\/images_en\/thumb\/e\/e9\/Do-a-Screen-Shot-Step-43-Version-2.jpg\/v4-460px-Do-a-Screen-Shot-Step-43-Version-2.jpg","bigUrl":"https:\/\/www.wikihow.com\/images\/thumb\/e\/e9\/Do-a-Screen-Shot-Step-43-Version-2.jpg\/v4-728px-Do-a-Screen-Shot-Step-43-Version-2.jpg","smallWidth":460,"smallHeight":345,"bigWidth":728,"bigHeight":546,"licensing":" class=\"mw-parser-output\"><\/div>"} 7ファイル名を入力します。 必要に応じてファイル名を変更してください。{"smallUrl":"https:\/\/www.wikihow.com\/images_en\/thumb\/8\/89\/Do-a-Screen-Shot-Step-44-Version-2.jpg\/v4-460px-Do-a-Screen-Shot-Step-44-Version-2.jpg","bigUrl":"https:\/\/www.wikihow.com\/images\/thumb\/8\/89\/Do-a-Screen-Shot-Step-44-Version-2.jpg\/v4-728px-Do-a-Screen-Shot-Step-44-Version-2.jpg","smallWidth":460,"smallHeight":345,"bigWidth":728,"bigHeight":546,"licensing":" class=\"mw-parser-output\"><\/div>"} 8 「保存」ボタンをクリックします。 その後、スクリーンショットを保存すればプロセスは完了です。 広告するヒント Windows クリップボードは、コピーまたは切り取り時の一時的な保存スペースとしてのみ使用されます。貼り付けると、プロジェクトは対応するソフトウェアに転送されます。クリップボードはコピーと切り取りの操作にのみ使用されるため、直接操作することはできません。