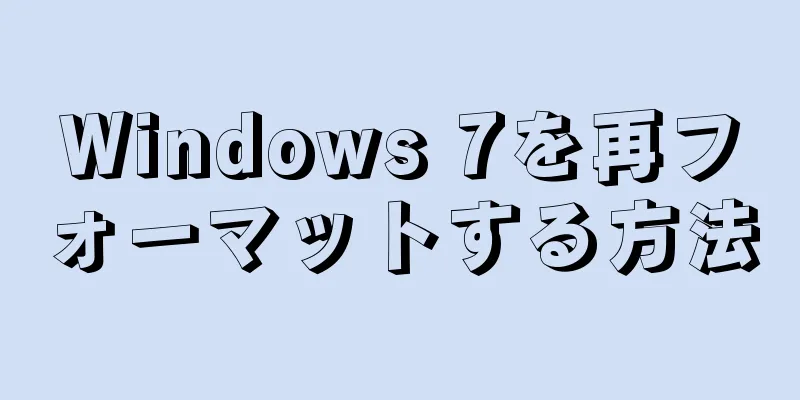このwikiHowでは、タブレットのAndroidオペレーティング システムを更新する方法を説明します。
ステップ 1方法 1/3: Wi-Fi経由でタブレットをアップデート {"smallUrl":"https:\/\/www.wikihow.com\/images_en\/thumb\/5\/54\/Update-Android-Version-on-Tablet-Step-1-Version-3.jpg\/v4-460px-Update-Android-Version-on-Tablet-Step-1-Version-3.jpg","bigUrl":"https:\/\/www.wikihow.com\/images\/thumb\/5\/54\/Update-Android-Version-on-Tablet-Step-1-Version-3.jpg\/v4-728px-Update-Android-Version-on-Tablet-Step-1-Version-3.jpg","smallWidth":460,"smallHeight":345,"bigWidth":728,"bigHeight":546,"licensing":" class=\"mw-parser-output\"><\/div>"} 1タブレットを Wi-Fi ネットワークに接続します。 画面上部から下にスワイプしてクイック設定メニューを表示し、ワイヤレス ネットワーク ボタンをタップします。ワイヤレス ネットワークに自動的に接続されない場合は、ワイヤレス LAN を選択し、正しいパスワードを入力してネットワークに接続してください。 タブレットのシステムを Wi-Fi 経由で更新するのが最も簡単な方法であり、この方法を使用してオペレーティング システムを更新することをお勧めします。 {"smallUrl":"https:\/\/www.wikihow.com\/images_en\/thumb\/9\/9e\/Update-Android-Version-on-Tablet-Step-2-Version-3.jpg\/v4-460px-Update-Android-Version-on-Tablet-Step-2-Version-3.jpg","bigUrl":"https:\/\/www.wikihow.com\/images\/thumb\/9\/9e\/Update-Android-Version-on-Tablet-Step-2-Version-3.jpg\/v4-728px-Update-Android-Version-on-Tablet-Step-2-Version-3.jpg","smallWidth":460,"smallHeight":345,"bigWidth":728,"bigHeight":546,"licensing":" class=\"mw-parser-output\"><\/div>"} 2設定メニューに移動します。 設定アプリのアイコンは通常、灰色の歯車アイコン (⚙️) ですが、スライダーのグループのように見えることもあります。{"smallUrl":"https:\/\/www.wikihow.com\/images_en\/thumb\/4\/44\/Update-Android-Version-on-Tablet-Step-3-Version-3.jpg\/v4-460px-Update-Android-Version-on-Tablet-Step-3-Version-3.jpg","bigUrl":"https:\/\/www.wikihow.com\/images\/thumb\/4\/44\/Update-Android-Version-on-Tablet-Step-3-Version-3.jpg\/v4-728px-Update-Android-Version-on-Tablet-Step-3-Version-3.jpg","smallWidth":460,"smallHeight":345,"bigWidth":728,"bigHeight":546,"licensing":" class=\"mw-parser-output\"><\/div>"} 3「 全般」 タブをクリックします。画面の上部にあります。 {"smallUrl":"https:\/\/www.wikihow.com\/images_en\/thumb\/e\/e7\/Update-Android-Version-on-Tablet-Step-4-Version-3.jpg\/v4-460px-Update-Android-Version-on-Tablet-Step-4-Version-3.jpg","bigUrl":"https:\/\/www.wikihow.com\/images\/thumb\/e\/e7\/Update-Android-Version-on-Tablet-Step-4-Version-3.jpg\/v4-728px-Update-Android-Version-on-Tablet-Step-4-Version-3.jpg","smallWidth":460,"smallHeight":345,"bigWidth":728,"bigHeight":546,"licensing":" class=\"mw-parser-output\"><\/div>"} 4画面を下にスワイプし、 「端末情報(この端末について)」を タッチします。 メニューの一番下にあります。{"smallUrl":"https:\/\/www.wikihow.com\/images_en\/thumb\/0\/00\/Update-Android-Version-on-Tablet-Step-5-Version-3.jpg\/v4-460px-Update-Android-Version-on-Tablet-Step-5-Version-3.jpg","bigUrl":"https:\/\/www.wikihow.com\/images\/thumb\/0\/00\/Update-Android-Version-on-Tablet-Step-5-Version-3.jpg\/v4-728px-Update-Android-Version-on-Tablet-Step-5-Version-3.jpg","smallWidth":460,"smallHeight":344,"bigWidth":728,"bigHeight":545,"licensing":" class=\"mw-parser-output\"><\/div>"} 5「 更新」 をクリックします。{"smallUrl":"https:\/\/www.wikihow.com\/images_en\/thumb\/7\/76\/Update-Android-Version-on-Tablet-Step-6-Version-3.jpg\/v4-460px-Update-Android-Version-on-Tablet-Step-6-Version-3.jpg","bigUrl":"https:\/\/www.wikihow.com\/images\/thumb\/7\/76\/Update-Android-Version-on-Tablet-Step-6-Version-3.jpg\/v4-728px-Update-Android-Version-on-Tablet-Step-6-Version-3.jpg","smallWidth":460,"smallHeight":344,"bigWidth":728,"bigHeight":545,"licensing":" class=\"mw-parser-output\"><\/div>"} 6クリックして更新を表示します 。 タブレットは利用可能なシステム更新ファイルを検索します。 Android の多くのバージョンは各デバイスに合わせてカスタマイズされているため、デバイスは互換性のあるシステム更新ファイルのみを検索します。 {"smallUrl":"https:\/\/www.wikihow.com\/images_en\/thumb\/7\/70\/Update-Android-Version-on-Tablet-Step-7-Version-3.jpg\/v4-460px-Update-Android-Version-on-Tablet-Step-7-Version-3.jpg","bigUrl":"https:\/\/www.wikihow.com\/images\/thumb\/7\/70\/Update-Android-Version-on-Tablet-Step-7-Version-3.jpg\/v4-728px-Update-Android-Version-on-Tablet-Step-7-Version-3.jpg","smallWidth":460,"smallHeight":345,"bigWidth":728,"bigHeight":546,"licensing":" class=\"mw-parser-output\"><\/div>"} 7「 更新」 をクリックします。{"smallUrl":"https:\/\/www.wikihow.com\/images_en\/thumb\/4\/4b\/Update-Android-Version-on-Tablet-Step-8-Version-3.jpg\/v4-460px-Update-Android-Version-on-Tablet-Step-8-Version-3.jpg","bigUrl":"https:\/\/www.wikihow.com\/images\/thumb\/4\/4b\/Update-Android-Version-on-Tablet-Step-8-Version-3.jpg\/v4-728px-Update-Android-Version-on-Tablet-Step-8-Version-3.jpg","smallWidth":460,"smallHeight":345,"bigWidth":728,"bigHeight":546,"licensing":" class=\"mw-parser-output\"><\/div>"} 8 インストールを クリックします。 このボタンは、「再起動してインストール」または「システム ソフトウェアのインストール」と呼ばれることもあります。その後、システムはアップデートのダウンロードとインストールを開始します。インストールが完了すると、デバイスが再起動し、最新バージョンに更新されます。 2方法 2/3: パソコンを使ってタブレットを更新する {"smallUrl":"https:\/\/www.wikihow.com\/images_en\/thumb\/9\/9b\/Update-Android-Version-on-Tablet-Step-9-Version-3.jpg\/v4-460px-Update-Android-Version-on-Tablet-Step-9-Version-3.jpg","bigUrl":"https:\/\/www.wikihow.com\/images\/thumb\/9\/9b\/Update-Android-Version-on-Tablet-Step-9-Version-3.jpg\/v4-728px-Update-Android-Version-on-Tablet-Step-9-Version-3.jpg","smallWidth":460,"smallHeight":345,"bigWidth":728,"bigHeight":546,"licensing":" class=\"mw-parser-output\"><\/div>"} 1デスクトップブラウザを開き、タブレット製造元の公式Webサイトにアクセスします。 デバイスのモデルとシステム バージョンに基づいて、ダウンロード ページへのリンクを見つけます。ソフトウェアの更新を表示するには、特定のデバイス情報を入力するか、タブレットを登録する必要がある場合があります。 {"smallUrl":"https:\/\/www.wikihow.com\/images_en\/thumb\/4\/4d\/Update-Android-Version-on-Tablet-Step-10-Version-3.jpg\/v4-460px-Update-Android-Version-on-Tablet-Step-10-Version-3.jpg","bigUrl":"https:\/\/www.wikihow.com\/images\/thumb\/4\/4d\/Update-Android-Version-on-Tablet-Step-10-Version-3.jpg\/v4-728px-Update-Android-Version-on-Tablet-Step-10-Version-3.jpg","smallWidth":460,"smallHeight":345,"bigWidth":728,"bigHeight":546,"licensing":" class=\"mw-parser-output\"><\/div>"} 2 デバイス管理ソフトウェア(スイート)をダウンロードしてインストールします。 管理ソフトウェアの名前と機能はメーカーによって異なります。たとえば、Samsung デバイスの管理ソフトウェアは「Kies」と呼ばれ、Motorola 用のソフトウェアは「MDM」と呼ばれます。 {"smallUrl":"https:\/\/www.wikihow.com\/images_en\/thumb\/2\/2f\/Update-Android-Version-on-Tablet-Step-11-Version-3.jpg\/v4-460px-Update-Android-Version-on-Tablet-Step-11-Version-3.jpg","bigUrl":"https:\/\/www.wikihow.com\/images\/thumb\/2\/2f\/Update-Android-Version-on-Tablet-Step-11-Version-3.jpg\/v4-728px-Update-Android-Version-on-Tablet-Step-11-Version-3.jpg","smallWidth":460,"smallHeight":345,"bigWidth":728,"bigHeight":546,"licensing":" class=\"mw-parser-output\"><\/div>"} 3タブレット製造元の公式 Web サイトに戻り、テクニカル サポートとダウンロード ページに戻ります。 {"smallUrl":"https:\/\/www.wikihow.com\/images_en\/thumb\/2\/26\/Update-Android-Version-on-Tablet-Step-12-Version-3.jpg\/v4-460px-Update-Android-Version-on-Tablet-Step-12-Version-3.jpg","bigUrl":"https:\/\/www.wikihow.com\/images\/thumb\/2\/26\/Update-Android-Version-on-Tablet-Step-12-Version-3.jpg\/v4-728px-Update-Android-Version-on-Tablet-Step-12-Version-3.jpg","smallWidth":460,"smallHeight":345,"bigWidth":728,"bigHeight":546,"licensing":" class=\"mw-parser-output\"><\/div>"} 4利用可能なアップデートを検索します。 これらのアップデートは、管理ソフトウェアを使用してインストールできるダウンロード可能なファイルとして入手できます。{"smallUrl":"https:\/\/www.wikihow.com\/images_en\/thumb\/4\/46\/Update-Android-Version-on-Tablet-Step-13-Version-3.jpg\/v4-460px-Update-Android-Version-on-Tablet-Step-13-Version-3.jpg","bigUrl":"https:\/\/www.wikihow.com\/images\/thumb\/4\/46\/Update-Android-Version-on-Tablet-Step-13-Version-3.jpg\/v4-728px-Update-Android-Version-on-Tablet-Step-13-Version-3.jpg","smallWidth":460,"smallHeight":345,"bigWidth":728,"bigHeight":546,"licensing":" class=\"mw-parser-output\"><\/div>"} 5タブレットをコンピューターに接続します。 デバイスに付属のデータ ケーブルを使用して、タブレットをコンピューターに接続します。ほとんどの場合、ケーブルは USB ケーブルまたはマイクロ USB ケーブルのいずれかです。{"smallUrl":"https:\/\/www.wikihow.com\/images_en\/thumb\/e\/e6\/Update-Android-Version-on-Tablet-Step-14-Version-3.jpg\/v4-460px-Update-Android-Version-on-Tablet-Step-14-Version-3.jpg","bigUrl":"https:\/\/www.wikihow.com\/images\/thumb\/e\/e6\/Update-Android-Version-on-Tablet-Step-14-Version-3.jpg\/v4-728px-Update-Android-Version-on-Tablet-Step-14-Version-3.jpg","smallWidth":460,"smallHeight":345,"bigWidth":728,"bigHeight":546,"licensing":" class=\"mw-parser-output\"><\/div>"} 6デバイス マネージャーを開きます。 {"smallUrl":"https:\/\/www.wikihow.com\/images_en\/thumb\/7\/74\/Update-Android-Version-on-Tablet-Step-15-Version-3.jpg\/v4-460px-Update-Android-Version-on-Tablet-Step-15-Version-3.jpg","bigUrl":"https:\/\/www.wikihow.com\/images\/thumb\/7\/74\/Update-Android-Version-on-Tablet-Step-15-Version-3.jpg\/v4-728px-Update-Android-Version-on-Tablet-Step-15-Version-3.jpg","smallWidth":460,"smallHeight":345,"bigWidth":728,"bigHeight":546,"licensing":" class=\"mw-parser-output\"><\/div>"} 7更新コマンドが見つかりました。 ウィンドウの上部にあるタブまたはドロップダウン メニュー内に表示されます。たとえば、Kies では、[ツール] ドロップダウン メニューにあります。 16.jpg","bigUrl":"https:\/\/www.wikihow.com\/images\/thumb\/a\/a7\/Update-Android-Version-on-Tablet-Step-16.jpg\/v4-460px-Update-Android-Version-on-Tablet-Step-16.jpg","smallWidth":460,"smallHeight":345,"bigWidth":728,"bigHeight":546,"licensing":"<div class=\"mw-parser-output\"><\/div>"} 8 [更新] コマンドをクリックします。 その後、システムは更新プロセスを開始します。画面の指示に従って更新を完了します。 広告する3方法 3/3:根 1 デバイスをバックアップします 。 デバイスをフラッシュすると、デバイス上のデータが消去されます。将来必要になった場合に備えて、操作前に必要な情報とデータをバックアップしてください。フラッシュ後、他のバージョンの Android をインストールできます。 Android のバージョンはメーカーによって制限されており、特定のタブレット モデル向けではないアプリをインストールすることはできません。フラッシュした Android バージョンがデバイスと互換性がない場合は、バックアップを復元してデバイスを工場出荷時の設定に戻すことができます。 {"smallUrl":"https:\/\/www.wikihow.com\/images_en\/thumb\/b\/bd\/Update-Android-Version-on-Tablet-Step-18.jpg\/v4-460px-Update-Android-Version-on-Tablet-Step-18.jpg","bigUrl":"https:\/\/www.wikihow.com\/images\/thumb\/b\/bd\/Update-Android-Version-on-Tablet-Step-18.jpg\/v4-728px-Update-Android-Version-on-Tablet-Step-18.jpg","smallWidth":460,"smallHeight":344,"bigWidth":728,"bigHeight":545,"licensing":"<div class=\"mw-parser-output\"><\/div>"} 2フラッシュ ソフトウェアをオンラインで検索します。 コンピュータのブラウザを使用して、特定のモデル用のフラッシュ ソフトウェアを検索します。19.jpg","bigUrl":"https:\/\/www.wikihow.com\/images\/thumb\/2\/2f\/Update-Android-Version-on-Tablet-Step-19.jpg\/v4-460px-Update-Android-Version-on-Tablet-Step-19.jpg","smallWidth":460,"smallHeight":345,"bigWidth":728,"bigHeight":546,"licensing":"<div class=\"mw-parser-output\"><\/div>"} 3ソフトウェアをダウンロードします。 画面の指示に従って、フラッシュ ソフトウェアをダウンロードしてインストールします。{"smallUrl":"https:\/\/www.wikihow.com\/images_en\/thumb\/d\/df\/Update-Android-Version-on-Tablet-Step-20.jpg\/v4-460px-Update-Android-Version-on-Tablet-Step-20.jpg","bigUrl":"https:\/\/www.wikihow.com\/images\/thumb\/d\/df\/Update-Android-Version-on-Tablet-Step-20.jpg\/v4-728px-Update-Android-Version-on-Tablet-Step-20.jpg","smallWidth":460,"smallHeight":345,"bigWidth":728,"bigHeight":546,"licensing":"<div class=\"mw-parser-output\"><\/div>"} 4タブレットをコンピューターに接続します。 デバイスに付属のデータ ケーブルを使用して、タブレットをコンピューターに接続します。データ ケーブルは通常、USB ケーブルまたはマイクロ USB ケーブルです。{"smallUrl":"https:\/\/www.wikihow.com\/images_en\/thumb\/b\/bd\/Update-Android-Version-on-Tablet-Step-21.jpg\/v4-460px-Update-Android-Version-on-Tablet-Step-21.jpg","bigUrl":"https:\/\/www.wikihow.com\/images\/thumb\/b\/bd\/Update-Android-Version-on-Tablet-Step-21.jpg\/v4-728px-Update-Android-Version-on-Tablet-Step-21.jpg","smallWidth":460,"smallHeight":345,"bigWidth":728,"bigHeight":546,"licensing":"<div class=\"mw-parser-output\"><\/div>"} 5フラッシュ ソフトウェアを開きます。 {"smallUrl":"https:\/\/www.wikihow.com\/images_en\/thumb\/9\/9c\/Update-Android-Version-on-Tablet-Step-22.jpg\/v4-460px-Update-Android-Version-on-Tablet-Step-22.jpg","bigUrl":"https:\/\/www.wikihow.com\/images\/thumb\/9\/9c\/Update-Android-Version-on-Tablet-Step-22.jpg\/v4-728px-Update-Android-Version-on-Tablet-Step-22.jpg","smallWidth":460,"smallHeight":345,"bigWidth":728,"bigHeight":546,"licensing":"<div class=\"mw-parser-output\"><\/div>"} 6フラッシュを開始します。 ソフトウェアの指示に従ってフラッシュプロセスを完了します。ソフトウェアに操作手順が記載されていない場合は、オンラインでチュートリアルを検索してください。タブレットのモデルに応じて対応するチュートリアルを検索する必要があります。 {"smallUrl":"https:\/\/www.wikihow.com\/images_en\/thumb\/9\/98\/Update-Android-Version-on-Tablet-Step-23.jpg\/v4-460px-Update-Android-Version-on-Tablet-Step-23.jpg","bigUrl":"https:\/\/www.wikihow.com\/images\/thumb\/9\/98\/Update-Android-Version-on-Tablet-Step-23.jpg\/v4-728px-Update-Android-Version-on-Tablet-Step-23.jpg","smallWidth":460,"smallHeight":345,"bigWidth":828,"bigHeight":546,"licensing":"<div class=\"mw-parser-output\"><\/div>"} 7タブレットを再起動します。 この時点で、デバイスではインストールした新しいバージョンの Android が実行されています。 広告するヒント ルートアップデートの使用方法は通常のアップデート操作と同じです。タブレットをコンピューターに接続し、製造元が提供するツールキットを使用してアップグレードを実行します。 システムをアップグレードする前に、タブレットのデータと情報を Google アカウントまたはコンピューターにバックアップしてください。 警告する タブレットのハードウェアはアップグレードできないため、互換性のある特定のバージョンにのみアップグレードできます。 フラッシュ後、製造元はデバイスの保証サービスを提供しなくなります。 フラッシュ後、任意のバージョンの Android をインストールできます。ただし、互換性のないシステムをインストールおよび更新すると、デバイスの速度が低下し、タブレットが損傷して誤動作が発生する可能性があります。
広告する