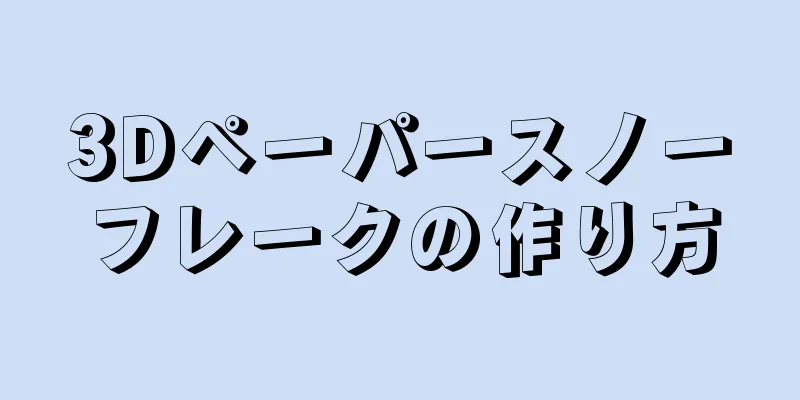|
このwikiHowでは、Facebookページからメッセージを送信する方法を説明します。会社が独自の Facebook ページを持っていて、Facebook Messenger を通じてオーディエンスとつながりたい場合は、この記事で説明する方法を試してみるとよいでしょう。ただし、現在は以前に連絡を取ったことがあるユーザーにのみメッセージを送信できるため、他のユーザーが積極的にメッセージを送信するように、複数の方法を使用することをお勧めします。 ステップ方法1方法1/3: ホームページでメッセージを有効にする- {"smallUrl":"https:\/\/www.wikihow.com\/images_en\/thumb\/5\/5e\/Send-a-Message-from-a-Facebook-Page-Step-1.jpg\/v4-460px-Send-a-Message-from-a-Facebook-Page-Step-1.jpg","bigUrl":"https:\/\/www.wikihow.com\/images\/thumb\/5\/5e\/Send-a-Message-from-a-Facebook-Page-Step-1.jpg\/v4-728px-Send-a-Message-from-a-Facebook-Page-Step-1.jpg","smallWidth":460,"smallHeight":346,"bigWidth":728,"bigHeight":547,"licensing":"<div class=\"mw-parser-output\"><\/div>"} 1 Facebook のホームページに移動します。すでに Facebook をご利用の場合は、次の手順に従ってください。
- 左側のメニューバーでクイック アクセスセクションを見つけます。
- ページの名前をクリックします。
- そのオプションが表示されない場合は、「発見」セクションの「ホーム」をタップし、ホームページを選択します。
- {"smallUrl":"https:\/\/www.wikihow.com\/images\/thumb\/1\/1d\/Send-a-Message-from-a-Facebook-Page-Step-2.jpg\/v4-460px-Send-a-Message-from-a-Facebook-Page-Step-2.jpg","bigUrl":"https:\/\/www.wikihow.com\/images\/thumb\/1\/1d\/Send-a-Message-from-a-Facebook-Page-Step-2.jpg\/v4-728px-Send-a-Message-from-a-Facebook-Page-Step-2.jpg","smallWidth":460,"smallHeight":346,"bigWidth":728,"bigHeight":547,"licensing":"<div class=\"mw-parser-output\"><\/div>"} 2ホームページの右上にある「設定」をタッチします。ホームページの右上隅、ヘルプ メニューの左側に [設定] ボタンがあります。
- {"smallUrl":"https:\/\/www.wikihow.com\/images\/thumb\/1\/18\/Send-a-Message-from-a-Facebook-Page-Step-3.jpg\/v4-460px-Send-a-Message-from-a-Facebook-Page-Step-3.jpg","bigUrl":"https:\/\/www.wikihow.com\/images\/thumb\/1\/18\/Send-a-Message-from-a-Facebook-Page-Step-3.jpg\/v4-728px-Send-a-Message-from-a-Facebook-Page-Step-3.jpg","smallWidth":460,"smallHeight":343,"bigWidth":728,"bigHeight":543,"licensing":"<div class=\"mw-parser-output\"><\/div>"} 3ページの中央にあるオプション リストで[全般]をクリックします。一般設定ページが開きます。リストの 5 番目のオプションは「メッセージ」です。
- {"smallUrl":"https:\/\/www.wikihow.com\/images\/thumb\/8\/84\/Send-a-Message-from-a-Facebook-Page-Step-4.jpg\/v4-460px-Send-a-Message-from-a-Facebook-Page-Step-4.jpg","bigUrl":"https:\/\/www.wikihow.com\/images\/thumb\/8\/84\/Send-a-Message-from-a-Facebook-Page-Step-4.jpg\/v4-728px-Send-a-Message-from-a-Facebook-Page-Step-4.jpg","smallWidth":460,"smallHeight":343,"bigWidth":728,"bigHeight":543,"licensing":"<div class=\"mw-parser-output\"><\/div>"} 4 「編集」をクリックし、チェックボックスをオンにして、 「変更を保存」をクリックします。 「訪問者が私のページに非公開で連絡できるようにメッセージ ボタンを表示する」というオプションの横にチェックボックスが表示されます。必ず選択してください。選択しないとメッセージを受信できません。
- {"smallUrl":"https:\/\/www.wikihow.com\/images\/thumb\/5\/58\/Send-a-Message-from-a-Facebook-Page-Step-5.jpg\/v4-460px-Send-a-Message-from-a-Facebook-Page-Step-5.jpg","bigUrl":"https:\/\/www.wikihow.com\/images\/thumb\/5\/58\/Send-a-Message-from-a-Facebook-Page-Step-5.jpg\/v4-728px-Send-a-Message-from-a-Facebook-Page-Step-5.jpg","smallWidth":460,"smallHeight":346,"bigWidth":728,"bigHeight":547,"licensing":"<div class=\"mw-parser-output\"><\/div>"} 5左上隅の「ホーム」をクリックします。その後、ホームページに戻ります。
- {"smallUrl":"https:\/\/www.wikihow.com\/images\/thumb\/d\/d6\/Send-a-Message-from-a-Facebook-Page-Step-6.jpg\/v4-460px-Send-a-Message-from-a-Facebook-Page-Step-6.jpg","bigUrl":"https:\/\/www.wikihow.com\/images\/thumb\/d\/d6\/Send-a-Message-from-a-Facebook-Page-Step-6.jpg\/v4-728px-Send-a-Message-from-a-Facebook-Page-Step-6.jpg","smallWidth":460,"smallHeight":345,"bigWidth":728,"bigHeight":546,"licensing":"<div class=\"mw-parser-output\"><\/div>"} 6カバー写真の下にある「+ 追加」ボタンをタップします。ページの右側、カバー写真の下に、青い「+ 追加ボタン」があります。これを使用してメッセージ ボタンを追加することができ、ユーザーはそれをクリックするだけでメッセージを送信できます。
- {"smallUrl":"https:\/\/www.wikihow.com\/images_en\/thumb\/8\/8d\/Send-a-Message-from-a-Facebook-Page-Step-7.jpg\/v4-460px-Send-a-Message-from-a-Facebook-Page-Step-7.jpg","bigUrl":"https:\/\/www.wikihow.com\/images\/thumb\/8\/8d\/Send-a-Message-from-a-Facebook-Page-Step-7.jpg\/v4-728px-Send-a-Message-from-a-Facebook-Page-Step-7.jpg","smallWidth":460,"smallHeight":349,"bigWidth":828,"bigHeight":552,"licensing":"<div class=\"mw-parser-output\"><\/div>" }ステップ 1 には 5 つのオプションがあります。メッセージを受信するには、「お問い合わせ」をクリックしてください。
- {"smallUrl":"https:\/\/www.wikihow.com\/images_en\/thumb\/3\/3c\/Send-a-Message-from-a-Facebook-Page-Step-8.jpg\/v4-460px-Send-a-Message-from-a-Facebook-Page-Step-8.jpg","bigUrl":"https:\/\/www.wikihow.com\/images\/thumb\/3\/3c\/Send-a-Message-from-a-Facebook-Page-Step-8.jpg\/v4-728px-Send-a-Message-from-a-Facebook-Page-Step-8.jpg","smallWidth":460,"smallHeight":344,"bigWidth":728,"bigHeight":544,"licensing":"<div class=\"mw-parser-output\"><\/div>"} 8 メッセージを送信することを選択します。 Facebook では、新しいボタン名に 5 つのテキスト オプションが用意されています。どれでも選択できますが、現在の要件には「メッセージを送信」が最も適しています。
- 9 「次へ」をクリックします。ウィンドウの右下隅にある青いボタンです。
- {"smallUrl":"https:\/\/www.wikihow.com\/images\/thumb\/3\/34\/Send-a-Message-from-a-Facebook-Page-Step-10.jpg\/v4-460px-Send-a-Message-from-a-Facebook-Page-Step-10.jpg","bigUrl":"https:\/\/www.wikihow.com\/images\/thumb\/3\/34\/Send-a-Message-from-a-Facebook-Page-Step-10.jpg\/v4-728px-Send-a-Message-from-a-Facebook-Page-Step-10.jpg","smallWidth":460,"smallHeight":348,"bigWidth":728,"bigHeight":550,"licensing":"<div class=\"mw-parser-output\"><\/div>"} 10 メッセンジャーを選択します。ステップ 2 にはこのオプションが 1 つしかありませんが、ホームページにボタンを追加するには、これを 1 回クリックする必要があります。
- {"smallUrl":"https:\/\/www.wikihow.com\/images\/thumb\/d\/df\/Send-a-Message-from-a-Facebook-Page-Step-11.jpg\/v4-460px-Send-a-Message-from-a-Facebook-Page-Step-11.jpg","bigUrl":"https:\/\/www.wikihow.com\/images\/thumb\/d\/df\/Send-a-Message-from-a-Facebook-Page-Step-11.jpg\/v4-728px-Send-a-Message-from-a-Facebook-Page-Step-11.jpg","smallWidth":460,"smallHeight":349,"bigWidth":828,"bigHeight":552,"licensing":"<div class=\"mw-parser-output\"><\/div>"} 11「 完了」をクリックします。ウィンドウの右下隅にある青いボタンです。完了すると、ホームページに目立つ「メッセージを送信」ボタンが表示されます。 広告する
方法2方法2/3: 受信トレイページの使用- {"smallUrl":"https:\/\/www.wikihow.com\/images\/thumb\/2\/2c\/Send-a-Message-from-a-Facebook-Page-Step-12.jpg\/v4-460px-Send-a-Message-from-a-Facebook-Page-Step-12.jpg","bigUrl":"https:\/\/www.wikihow.com\/images\/thumb\/2\/2c\/Send-a-Message-from-a-Facebook-Page-Step-12.jpg\/v4-728px-Send-a-Message-from-a-Facebook-Page-Step-12.jpg","smallWidth":460,"smallHeight":346,"bigWidth":728,"bigHeight":547,"licensing":"<div class=\"mw-parser-output\"><\/div>"} 1Facebookのホームページにアクセスします。ホームページの左側のメニューバーで、「クイック アクセス」の下にあるページ名をクリックします。
- {"smallUrl":"https:\/\/www.wikihow.com\/images\/thumb\/8\/8b\/Send-a-Message-from-a-Facebook-Page-Step-13.jpg\/v4-460px-Send-a-Message-from-a-Facebook-Page-Step-13.jpg","bigUrl":"https:\/\/www.wikihow.com\/images\/thumb\/8\/8b\/Send-a-Message-from-a-Facebook-Page-Step-13.jpg\/v4-728px-Send-a-Message-from-a-Facebook-Page-Step-13.jpg","smallWidth":460,"smallHeight":345,"bigWidth":728,"bigHeight":546,"licensing":"<div class=\"mw-parser-output\"><\/div>"} 2「受信トレイ」をタッチします。
- {"smallUrl":"https:\/\/www.wikihow.com\/images\/thumb\/d\/d9\/Send-a-Message-from-a-Facebook-Page-Step-14.jpg\/v4-460px-Send-a-Message-from-a-Facebook-Page-Step-14.jpg","bigUrl":"https:\/\/www.wikihow.com\/images\/thumb\/d\/d9\/Send-a-Message-from-a-Facebook-Page-Step-14.jpg\/v4-728px-Send-a-Message-from-a-Facebook-Page-Step-14.jpg","smallWidth":460,"smallHeight":345,"bigWidth":728,"bigHeight":546,"licensing":"<div class=\"mw-parser-output\"><\/div>"} 3会話をタッチします。
- {"smallUrl":"https:\/\/www.wikihow.com\/images\/thumb\/5\/54\/Send-a-Message-from-a-Facebook-Page-Step-15.jpg\/v4-460px-Send-a-Message-from-a-Facebook-Page-Step-15.jpg","bigUrl":"https:\/\/www.wikihow.com\/images\/thumb\/5\/54\/Send-a-Message-from-a-Facebook-Page-Step-15.jpg\/v4-728px-Send-a-Message-from-a-Facebook-Page-Step-15.jpg","smallWidth":460,"smallHeight":346,"bigWidth":728,"bigHeight":548,"licensing":"<div class=\"mw-parser-output\"><\/div>"} 4返信を入力して「送信」をタップします。広告する
方法3方法3/3: 購読メッセージ機能の申し込み- {"smallUrl":"https:\/\/www.wikihow.com\/images\/thumb\/0\/0b\/Send-a-Message-from-a-Facebook-Page-Step-16.jpg\/v4-460px-Send-a-Message-from-a-Facebook-Page-Step-16.jpg","bigUrl":"https:\/\/www.wikihow.com\/images\/thumb\/0\/0b\/Send-a-Message-from-a-Facebook-Page-Step-16.jpg\/v4-728px-Send-a-Message-from-a-Facebook-Page-Step-16.jpg","smallWidth":460,"smallHeight":346,"bigWidth":728,"bigHeight":547,"licensing":"<div class=\"mw-parser-output\"><\/div>"} 1Facebookのホームページにアクセスします。
- {"smallUrl":"https:\/\/www.wikihow.com\/images\/thumb\/4\/4d\/Send-a-Message-from-a-Facebook-Page-Step-17.jpg\/v4-460px-Send-a-Message-from-a-Facebook-Page-Step-17.jpg","bigUrl":"https:\/\/www.wikihow.com\/images\/thumb\/4\/4d\/Send-a-Message-from-a-Facebook-Page-Step-17.jpg\/v4-728px-Send-a-Message-from-a-Facebook-Page-Step-17.jpg","smallWidth":460,"smallHeight":346,"bigWidth":728,"bigHeight":547,"licensing":"<div class=\"mw-parser-output\"><\/div>"} 2ホームページの右上にある「設定」をタッチします。
- {"smallUrl":"https:\/\/www.wikihow.com\/images\/thumb\/7\/7f\/Send-a-Message-from-a-Facebook-Page-Step-18.jpg\/v4-460px-Send-a-Message-from-a-Facebook-Page-Step-18.jpg","bigUrl":"https:\/\/www.wikihow.com\/images\/thumb\/7\/7f\/Send-a-Message-from-a-Facebook-Page-Step-18.jpg\/v4-728px-Send-a-Message-from-a-Facebook-Page-Step-18.jpg","smallWidth":460,"smallHeight":346,"bigWidth":728,"bigHeight":547,"licensing":"<div class=\"mw-parser-output\"><\/div>"} 3左側のメニューで「高度なメッセージング」をクリックします。その後、自動的に一般設定に移動し、左側のメニュー バーで他のオプションを選択できます。 「高度なメッセージング機能」設定は 7 番目のオプションで、そのアイコンは中央に水平の稲妻がある吹き出しです。
- {"smallUrl":"https:\/\/www.wikihow.com\/images\/thumb\/8\/83\/Send-a-Message-from-a-Facebook-Page-Step-19.jpg\/v4-460px-Send-a-Message-from-a-Facebook-Page-Step-19.jpg","bigUrl":"https:\/\/www.wikihow.com\/images\/thumb\/8\/83\/Send-a-Message-from-a-Facebook-Page-Step-19.jpg\/v4-728px-Send-a-Message-from-a-Facebook-Page-Step-19.jpg","smallWidth":460,"smallHeight":343,"bigWidth":728,"bigHeight":543,"licensing":"<div class=\"mw-parser-output\"><\/div>"} 4「 適用機能」まで下にスクロールします。サブスクリプションメッセージ機能を使用するには、Facebook からの承認を得る必要があります。ユーザーに非広告メッセージを送信できます。
- {"smallUrl":"https:\/\/www.wikihow.com\/images_en\/thumb\/1\/15\/Send-a-Message-from-a-Facebook-Page-Step-20.jpg\/v4-460px-Send-a-Message-from-a-Facebook-Page-Step-20.jpg","bigUrl":"https:\/\/www.wikihow.com\/images\/thumb\/1\/15\/Send-a-Message-from-a-Facebook-Page-Step-20.jpg\/v4-728px-Send-a-Message-from-a-Facebook-Page-Step-20.jpg","smallWidth":460,"smallHeight":343,"bigWidth":728,"bigHeight":543,"licensing":"<div class=\"mw-parser-output\"><\/div>"} 5「 適用」をクリックします。 「メッセージングを購読」の右側にあります。フォーム ウィンドウが開きます。
- {"smallUrl":"https:\/\/www.wikihow.com\/images\/thumb\/0\/0e\/Send-a-Message-from-a-Facebook-Page-Step-21.jpg\/v4-460px-Send-a-Message-from-a-Facebook-Page-Step-21.jpg","bigUrl":"https:\/\/www.wikihow.com\/images\/thumb\/0\/0e\/Send-a-Message-from-a-Facebook-Page-Step-21.jpg\/v4-728px-Send-a-Message-from-a-Facebook-Page-Step-21.jpg","smallWidth":460,"smallHeight":343,"bigWidth":728,"bigHeight":543,"licensing":"<div class=\"mw-parser-output\"><\/div>"} 6フォームに記入します。ホームページの種類に応じてフォームに記入してください。送信するメッセージの種類を選択します: ニュース、生産性のヒント、または Keep Me Alive。次に、送信するメッセージの種類と送信頻度を以下に詳しく記入します。送信するメッセージの例も提供する必要があります。
- 広告メッセージを書かないように注意してください。そうしないと、申請が拒否されます。規則を理解したことを示すために、フォームの下部にあるボックスにチェックを入れてください。
- {"smallUrl":"https:\/\/www.wikihow.com\/images\/thumb\/3\/3e\/Send-a-Message-from-a-Facebook-Page-Step-22.jpg\/v4-460px-Send-a-Message-from-a-Facebook-Page-Step-22.jpg","bigUrl":"https:\/\/www.wikihow.com\/images\/thumb\/3\/3e\/Send-a-Message-from-a-Facebook-Page-Step-22.jpg\/v4-728px-Send-a-Message-from-a-Facebook-Page-Step-22.jpg","smallWidth":460,"smallHeight":345,"bigWidth":728,"bigHeight":546,"licensing":"<div class=\"mw-parser-output\"><\/div>"} 7 「下書きを保存」をクリックします。ウィンドウの右下隅にある青いボタンです。
- {"smallUrl":"https:\/\/www.wikihow.com\/images\/thumb\/3\/33\/Send-a-Message-from-a-Facebook-Page-Step-23.jpg\/v4-460px-Send-a-Message-from-a-Facebook-Page-Step-23.jpg","bigUrl":"https:\/\/www.wikihow.com\/images\/thumb\/3\/33\/Send-a-Message-from-a-Facebook-Page-Step-23.jpg\/v4-828px-Send-a-Message-from-a-Facebook-Page-Step-23.jpg","smallWidth":460,"smallHeight":344,"bigWidth":828,"bigHeight":544,"licensing":"<div class=\"mw-parser-output\"><\/div>"} 8「 レビュー用に送信」をクリックします。フォームに記入したら、審査のために送信できます。承認されると、ユーザーに定期的にメッセージを送信できるようになります。
- 通常、Facebook が申請を処理するには 5 営業日かかります。申請の結果はまもなく通知されます。
広告する
ヒント- ホームページの「設定」ページに移動し、左側のメニューバーにある「メッセージ」オプションを試してください。 「一般設定」、「Messenger 会話の開始」、または「Messenger 会話中」セクションでさまざまなスイッチを切り替えることで、ページのメッセージング設定をカスタマイズできます。
広告する |