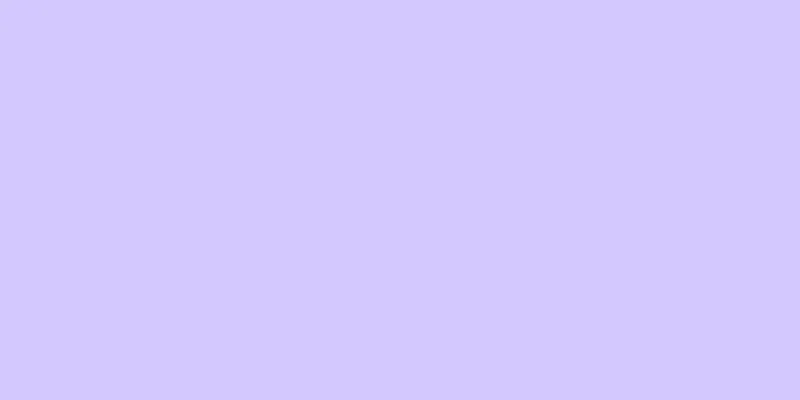ウェブページにパスワードを設定する理由はさまざまです。たとえば、ウェブページに機密の個人情報が含まれている場合、同僚が画面を覗き見したがる場合、ウェブページのコンテンツが子供に適していない場合などです。基本的なパスワード保護を学ぶことで、コーディングに対する理解も深まります。覚えておいてください: Web データ セキュリティは進化する分野であり、攻撃者は高度なスキルを持っていることがよくあります。重要なデータ(クレジットカード番号、金融パスワードなど)を保護するには、専門家に相談する必要があります。
ステップ 1方法 1/2: HTMLコードを追加 {"smallUrl":"https:\/\/www.wikihow.com\/images_en\/thumb\/a\/ac\/46686-1.jpg\/v4-460px-46686-1.jpg","bigUrl":"https:\/\/www.wikihow.com\/images\/thumb\/a\/ac\/46686-1.jpg\/v4-728px-46686-1.jpg","smallWidth":460,"smallHeight":348,"bigWidth":728,"bigHeight":551,"licensing":"<div class=\"mw-parser-output\"><\/div>"} 1基本コードを作成またはコピーします。 これは、独自の Web ページを編集する場合、またはパスワード保護コーディングについて詳しく学習したい場合に最適な方法です。基本的なパスワード保護エンコーディングにはさまざまなバリエーションがあります (そのうちの 1 つを以下に示します)。次の手順では、パスワードを設定し、エンコーディングをカスタマイズする方法を示します。 [1] < スクリプト >
関数 passWord () {
var testV = 1 ;
var pass1 = prompt ( 'パスワードを入力してください' , ' ' );
( テストV < 3 ) の間 {
もし ( ! パス1 )
履歴 .go ( -1 ) ;
もし pass1.toLowerCase ( ) が " letmein " ならば 、
alert ( '正解です!' );
ウィンドウ を 開きます ( 'www.wikihow.com' );
壊す ;
}
テストV += 1 ;
var パス1 =
prompt ( 'アクセスが拒否されました - パスワードが正しくありません。もう一度お試しください。' 、 'パスワード' );
}
if ( pass1 . toLowerCase () != "password" & testV == 3 )
履歴 .go ( -1 ) ;
戻る " " ;
}
</ スクリプト >
< センター >
< フォーム >
< input type = "button" value = "保護された領域に入る" onClick = "passWord()" >
</ フォーム >
</ センター >
{"smallUrl":"https:\/\/www.wikihow.com\/images_en\/thumb\/a\/ad\/46686-2.jpg\/v4-460px-46686-2.jpg","bigUrl":"https:\/\/www.wikihow.com\/images\/thumb\/a\/ad\/46686-2.jpg\/v4-728px-46686-2.jpg","smallWidth":460,"smallHeight":348,"bigWidth":728,"bigHeight":551,"licensing":"<div class=\"mw-parser-output\"><\/div>"} 2上記のコンテンツをページ コードに追加します。 このコーディングを完了するには、Web ページの基盤となるコードを編集する必要があります。エディターに入ったら、ページのメイン部分(<body> タグの後)に保護コード テンプレートを追加します。{"smallUrl":"https:\/\/www.wikihow.com\/images_en\/thumb\/9\/92\/46686-3.jpg\/v4-460px-46686-3.jpg","bigUrl":"https:\/\/www.wikihow.com\/images\/thumb\/9\/92\/46686-3.jpg\/v4-728px-46686-3.jpg","smallWidth":460,"smallHeight":348,"bigWidth":728,"bigHeight":551,"licensing":"<div class=\"mw-parser-output\"><\/div>"} 3 独自のパスワードを追加します。 このパスワードで保護されたコードでは、独自のパスワードを追加する必要があります (コード テンプレートで「letmein」に設定)。引用符で囲まれた部分をパスワードに置き換えます。パスワードは大文字と小文字が区別されます。{"smallUrl":"https:\/\/www.wikihow.com\/images_en\/thumb\/c\/c8\/46686-4.jpg\/v4-460px-46686-4.jpg","bigUrl":"https:\/\/www.wikihow.com\/images\/thumb\/c\/c8\/46686-4.jpg\/v4-728px-46686-4.jpg","smallWidth":460,"smallHeight":348,"bigWidth":728,"bigHeight":551,"licensing":"<div class=\"mw-parser-output\"><\/div>"} 4カスタム コード。 次に、表示情報を書き込みます。ユーザーが正しいパスワードを入力すると、「パスワードが正しい」と表示されます。パスワードが間違っていると、「パスワードが間違っています。もう一度お試しください」と表示されます。 Web ページの URL を設定する必要があります (現在の設定は「www.wikihow.com」)。正しいパスワードを入力すると、ユーザーはこのページにリダイレクトされます。パスワードで保護する URL を引用符で囲んで入力します。 広告するこのコードでは、間違ったパスワードを入力するとパスワードプロンプトが表示されます。他のコード化されたテンプレートでは、まったく別のページにジャンプすることを選択できます。 テスト。ページがパスワードで保護されたので、テストすることができます。ブラウザでページを開き、最初に間違ったパスワードを入力してから、正しいパスワードを入力してみます。パスワードを確認して再度情報を表示します。{"smallUrl":"https:\/\/www.wikihow.com\/images_en\/thumb\/6\/6b\/46686-5.jpg\/v4-460px-46686-5.jpg","bigUrl":"https:\/\/www.wikihow.com\/images\/thumb\/6\/6b\/46686-5.jpg\/v4-728px-46686-5.jpg","smallWidth":460,"smallHeight":348,"bigWidth":728,"bigHeight":551,"licensing":"<div class=\"mw-parser-output\"><\/div>"} この方法を使用して HTML をコーディングするのが難しい場合は、詳細なガイダンスについては、次の記事を参照してください: HTML を使用して簡単な Web ページを作成する方法。 2方法 2/2: サーバー会社が提供する保護 {"smallUrl":"https:\/\/www.wikihow.com\/images_en\/thumb\/a\/ad\/46686-6.jpg\/v4-460px-46686-6.jpg","bigUrl":"https:\/\/www.wikihow.com\/images\/thumb\/a\/ad\/46686-6.jpg\/v4-728px-46686-6.jpg","smallWidth":460,"smallHeight":348,"bigWidth":728,"bigHeight":551,"licensing":"<div class=\"mw-parser-output\"><\/div>"} 1使用している Web ホスティングの機能を調べます。 Web ホスティング アカウントにログインし、ホスティング サブスクリプション条件でパスワード保護を検索します。多くのホスティング アカウントには、ダッシュボードに Web ページをパスワードで保護できるシンプルなウィジェットが用意されています。仮想ホストによって機能設定が異なるため、次回サービスプロバイダーを選択するときはこの点を考慮する必要があります。 {"smallUrl":"https:\/\/www.wikihow.com\/images_en\/thumb\/d\/da\/46686-7.jpg\/v4-460px-46686-7.jpg","bigUrl":"https:\/\/www.wikihow.com\/images\/thumb\/d\/da\/46686-7.jpg\/v4-728px-46686-7.jpg","smallWidth":460,"smallHeight":348,"bigWidth":728,"bigHeight":551,"licensing":"<div class=\"mw-parser-output\"><\/div>"} 2指示に従います。 ホストが組み込みのパスワード保護を提供している場合は、フォームに記入するだけで簡単にできます。{"smallUrl":"https:\/\/www.wikihow.com\/images_en\/thumb\/5\/5f\/46686-8.jpg\/v4-460px-46686-8.jpg","bigUrl":"https:\/\/www.wikihow.com\/images\/thumb\/5\/5f\/46686-8.jpg\/v4-728px-46686-8.jpg","smallWidth":460,"smallHeight":348,"bigWidth":728,"bigHeight":551,"licensing":"<div class=\"mw-parser-output\"><\/div>"} 3パスワード保護をテストします。 ページが保護された後、保護されたページの URL をブラウザで頻繁に開き、間違ったパスワードと正しいパスワードを入力してテストする必要があります。この方法で、パスワード保護が有効かどうかがわかります。{"smallUrl":"https:\/\/www.wikihow.com\/images_en\/thumb\/a\/a1\/46686-9.jpg\/v4-460px-46686-9.jpg","bigUrl":"https:\/\/www.wikihow.com\/images\/thumb\/a\/a1\/46686-9.jpg\/v4-728px-46686-9.jpg","smallWidth":460,"smallHeight":348,"bigWidth":728,"bigHeight":551,"licensing":"<div class=\"mw-parser-output\"><\/div>"} 4ネットワーク オペレーターに直接問い合わせてください。 この機能があるかどうかわからない場合、または最も効果的に使用する方法がわからない場合は、MVNO に電子メールで問い合わせてください。多くのオペレーターは経験豊富なネットワーク管理者によって運営されており、喜んでサポートしてくれるはずです。彼らはホスティング設定のあらゆる詳細を熟知しており、最適なアドバイスを提供することができます。{"smallUrl":"https:\/\/www.wikihow.com\/images_en\/thumb\/d\/d0\/46686-10.jpg\/v4-460px-46686-10.jpg","bigUrl":"https:\/\/www.wikihow.com\/images\/thumb\/d\/d0\/46686-10.jpg\/v4-728px-46686-10.jpg","smallWidth":460,"smallHeight":348,"bigWidth":728,"bigHeight":551,"licensing":"<div class=\"mw-parser-output\"><\/div>"} 5サードパーティの保護を探します。 この点に関しては通信事業者が最善のアドバイスを提供できますが、Web ページをパスワードで保護するためのサードパーティのオプションも多数あります。 [2] 解読が困難なパスワードの生成や、Web ページへの自動ログインの設定など、サードパーティ保護の便利な方法は数多くあります。 ヒント パスワード保護をテストします。自分で解読を試みることも、ハッキングやプログラミングの経験がある友人に解読を依頼することもできます。 パスワード保護の仕組みを可能な限り理解し、脆弱性を特定します。 より高度なパスワード保護を行うには、.htaccess ファイルや .htpasswd ファイル、PHP ページ、または Perl スクリプトを使用できます。 警告する ネットワーク管理に慣れていない場合は、重要なデータを保護するためにパスワード保護プログラムを使用しないでください。インターネット上の多くの単純または一般的なパスワード保護手法は、経験豊富なハッカーによって簡単に攻撃される可能性があります。