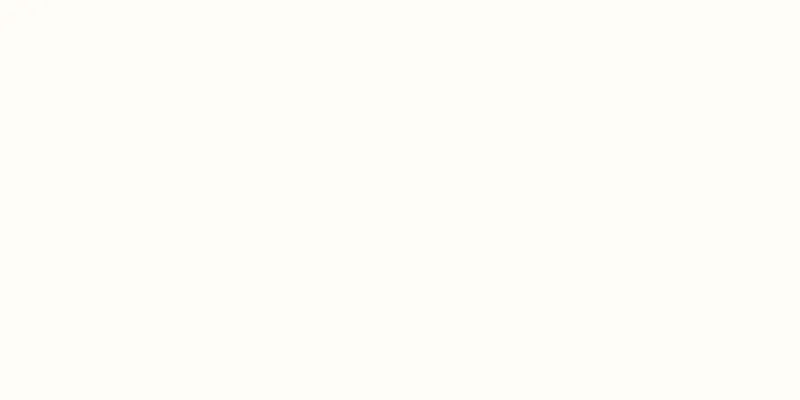|
UTorrent は操作が非常に簡単な BT ダウンロード ソフトウェアです。 BitTorrent (BT) プロトコルは、複数のユーザーが接続して同じファイルの異なる部分を同時にダウンロードできるようにする分散型ファイル共有プロトコルです。 uTorrent は、世界で 2 番目に大きい BT ダウンロード ソフトウェアです (中国の Xunlei に次ぐ)。ソフトウェアはリソースの消費を最小限に抑えて合理化されるように設計されているため、uTorrent の設定を調整してダウンロード速度とアップロード速度を最適化するのは簡単です。 ステップ- 1 uTorrent を開きます。このソフトウェアはスタート メニューで参照して開くことができます。 Mac OS X では、「アプリケーション」のソフトウェア アイコンをクリックして開きます。
- {"smallUrl":"https:\/\/www.wikihow.com\/images_en\/thumb\/7\/71\/Configure-uTorrent-Step-2-Version-2.jpg\/v4-460px-Configure-uTorrent-Step-2-Version-2.jpg","bigUrl":"https:\/\/www.wikihow.com\/images\/thumb\/7\/71\/Configure-uTorrent-Step-2-Version-2.jpg\/v4-728px-Configure-uTorrent-Step-2-Version-2.jpg","smallWidth":460,"smallHeight":345,"bigWidth":728,"bigHeight":546,"licensing":"<div class=\"mw-parser-output\"><\/div>"} 2 [設定] メニューを開きます。上部のナビゲーションバーの「オプション」をクリックし、「設定」を選択します。
- {"smallUrl":"https:\/\/www.wikihow.com\/images_en\/thumb\/1\/16\/Configure-uTorrent-Step-3-Version-2.jpg\/v4-460px-Configure-uTorrent-Step-3-Version-2.jpg","bigUrl":"https:\/\/www.wikihow.com\/images\/thumb\/1\/16\/Configure-uTorrent-Step-3-Version-2.jpg\/v4-728px-Configure-uTorrent-Step-3-Version-2.jpg","smallWidth":460,"smallHeight":345,"bigWidth":728,"bigHeight":546,"licensing":"<div class=\"mw-parser-output\"><\/div>"} 3設定で「接続」を調整します。ウィンドウの左側のパネルで「接続」をクリックし、右側の着信ポート番号が「443」であることを確認し、次の 2 つのオプション「UPnP ポート マッピングを有効にする」と「NAT-PMP ポート マッピングを有効にする」をオンにします。他のオプションは無視します。
- {"smallUrl":"https:\/\/www.wikihow.com\/images\/thumb\/7\/79\/Configure-uTorrent-Step-4-Version-2.jpg\/v4-460px-Configure-uTorrent-Step-4-Version-2.jpg","bigUrl":"https:\/\/www.wikihow.com\/images\/thumb\/7\/79\/Configure-uTorrent-Step-4-Version-2.jpg\/v4-728px-Configure-uTorrent-Step-4-Version-2.jpg","smallWidth":460,"smallHeight":345,"bigWidth":728,"bigHeight":546,"licensing":"<div class=\"mw-parser-output\"><\/div>"} 4 「設定」メニューで「帯域幅」を変更し、左側のパネルで「帯域幅」を選択し、最大ダウンロード速度を「0」に設定します。これは、ダウンロード速度が無制限であることを意味します。アップロードの最大速度はコンピュータシステムの容量に合わせて設定されています。ダウンロードをしばらく行わない場合は「0」に設定してください。
- BT プロトコルでは、ダウンロード速度はアップロード総量によって制限されるため、ダウンロードを高速化したい場合は、アップロード (シード) ファイルのサイズをできるだけ大きくしてください。
- 「接続数」の下の 3 つのボックスの値はデフォルト値のままにしておきます。
- {"smallUrl":"https:\/\/www.wikihow.com\/images_en\/thumb\/d\/de\/Configure-uTorrent-Step-5-Version-2.jpg\/v4-460px-Configure-uTorrent-Step-5-Version-2.jpg","bigUrl":"https:\/\/www.wikihow.com\/images\/thumb\/d\/de\/Configure-uTorrent-Step-5-Version-2.jpg\/v4-728px-Configure-uTorrent-Step-5-Version-2.jpg","smallWidth":460,"smallHeight":345,"bigWidth":728,"bigHeight":546,"licensing":"<div class=\"mw-parser-output\"><\/div>"} 5環境設定で「BitTorrent」(BT 設定)を調整します。左側のパネルで「BitTorrent」を選択し、「ローカルピアの帯域幅を制限する」以外のすべてのボックスをオンにします。 「送信プロトコルの暗号化」では「有効」を選択します
- {"smallUrl":"https:\/\/www.wikihow.com\/images_en\/thumb\/4\/4a\/Configure-uTorrent-Step-6-Version-2.jpg\/v4-460px-Configure-uTorrent-Step-6-Version-2.jpg","bigUrl":"https:\/\/www.wikihow.com\/images\/thumb\/4\/4a\/Configure-uTorrent-Step-6-Version-2.jpg\/v4-728px-Configure-uTorrent-Step-6-Version-2.jpg","smallWidth":460,"smallHeight":345,"bigWidth":728,"bigHeight":546,"licensing":"<div class=\"mw-parser-output\"><\/div>"} 6環境設定で「キューイング」を調整する(キュー設定)。左側の「キューイング」を選択します。特定の範囲内でアクティブなトレントの最大数を入力します。これは、uTorrent の使用量によって異なります。 「最小比率」の金額が少なくとも 100 に設定され、次の行が 0 分に設定されていることを確認します。これにより、プログラムが十分なトレントをアップロードして、最適なダウンロード速度を維持できるようになります。
- 7 設定を適用します。すべての設定値を変更したら、「適用」をクリックして設定を適用します。ダウンロード速度に影響するため、できるだけ頻繁にトレントをアップロードするようにしてください。 広告する
ヒント- デフォルト設定を変更する前に、変更前の値をメモしておくことをお勧めします。
広告する準備が必要です |