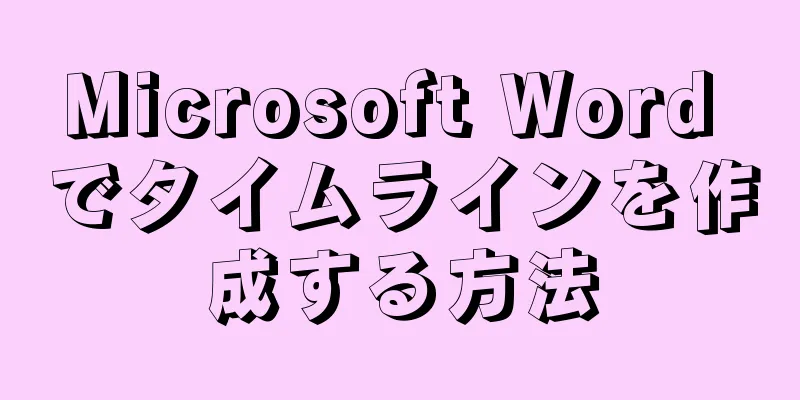Teams アプリは同僚とのコミュニケーションや共同作業に最適なツールですが、名前の横に表示される小さなステータス シンボルは、良い面と悪い面の両方があります。コンピューターで作業しているときでも、Teams のステータスが常に「離席中」と表示されると、不要な誤解が生じる可能性があります。この投稿では、Teams でオンライン状態を維持するための最適な方法と、カスタム ステータス メッセージまたはプレゼンス メッセージを設定する方法について説明します。
ステップ 1 Teams が最新であることを確認してください。 {"smallUrl":"https:\/\/www.wikihow.com\/images_en\/thumb\/3\/35\/Keep-Teams-from-Going-Idle-Step-1.jpg\/v4-460px-Keep-Teams-from-Going-Idle-Step-1.jpg","bigUrl":"https:\/\/www.wikihow.com\/images\/thumb\/3\/35\/Keep-Teams-from-Going-Idle-Step-1.jpg\/v4-728px-Keep-Teams-from-Going-Idle-Step-1.jpg","smallWidth":460,"smallHeight":345,"bigWidth":728,"bigHeight":546,"licensing":" Teams アプリの古いバージョンでは、ステータスが正しく表示されない可能性があります 。 Teams をコンピューターで使用する場合でも、モバイル デバイスで使用する場合でも、アプリの最新バージョンがインストールされていることを確認することが重要です。最新のアップデートをまだインストールしていない場合は、同僚に確認してもらい、オンラインのときにステータスが離席中 として表示されるかどうかを確認してください。 [1] Mac で Teams を使用している場合は、App Store でアプリのアップデートを確認してください。同じ方法で iPhone または iPad 上のアプリを更新することもできます。 Windows PC を使用している場合は、Microsoft Store でアプリの更新が有効になっていることを確認してください。 [2] Android デバイスでは、 Google Play ストア でアプリを更新できます。 2 コンピュータをアイドル状態のままにしないでください。 {"smallUrl":"https:\/\/www.wikihow.com\/images_en\/thumb\/6\/6b\/Keep-Teams-from-Going-Idle-Step-2.jpg\/v4-460px-Keep-Teams-from-Going-Idle-Step-2.jpg","bigUrl":"https:\/\/www.wikihow.com\/images\/thumb\/6\/6b\/Keep-Teams-from-Going-Idle-Step-2.jpg\/v4-728px-Keep-Teams-from-Going-Idle-Step-2.jpg","smallWidth":460,"smallHeight":345,"bigWidth":728,"bigHeight":546,"licensing":" class=\"mw-parser-output\"><\/div>"} コンピューターがスリープ モードになると、Teams のステータスは自動的に「退席中」に変わります。 PC をロックするかスリープ モードになると、他の Teams ユーザーにはステータスが[離席中] として表示されます。 [3] 数分間コンピューターから離れているときにこのような事態が発生しないようにするには、コンピューターがスリープ状態またはアイドル状態になるタイミングを変更することができます。 Mac を使用している場合は、 {"smallUrl":"https:\/\/www.wikihow.com\/images_en\/f\/ff\/Macapple1.png","bigUrl":"https:\/\/www.wikihow.com\/images\/thumb\/f\/ff\/Macapple1.png\/29px-Macapple1.png","smallWidth":460,"smallHeight":476,"bigWidth":29,"bigHeight":30,"licensing":"<div class=\"mw-parser-output\"><\/div>"} Apple メニューを 開き、 「システム環境設定」 を選択してから、 「バッテリー」 または「省エネルギー」 を選択します。ここで、コンピューターをスリープ状態にする時間を設定できます。 [4] Windows コンピュータがスリープ モードにならないようにするには、 {"smallUrl":"https:\/\/www.wikihow.com\/images_en\/0\/07\/Windowsstart.png","bigUrl":"https:\/\/www.wikihow.com\/images\/thumb\/0\/07\/Windowsstart.png\/30px-Windowsstart.png","smallWidth":460,"smallHeight":460,"bigWidth":30,"bigHeight":30,"licensing":"<div class=\"mw-parser-output\"><\/div>"} [ スタート] ボタンをクリックし、 [設定] を選択します 。 システム を開き、ウィンドウの左側のメニュー ペインで[電源とスリープ] (または[電源とバッテリー ]) を選択します。 「画面 とスリープ」 ドロップダウン メニューで設定を変更して、コンピューターがスリープ モードになるタイミングを設定します。 [5] 3 使用していないときは、Teams モバイル アプリを閉じます。 {"smallUrl":"https:\/\/www.wikihow.com\/images_en\/thumb\/f\/f1\/Keep-Teams-from-Going-Idle-Step-3.jpg\/v4-460px-Keep-Teams-from-Going-Idle-Step-3.jpg","bigUrl":"https:\/\/www.wikihow.com\/images\/thumb\/f\/f1\/Keep-Teams-from-Going-Idle-Step-3.jpg\/v4-728px-Keep-Teams-from-Going-Idle-Step-3.jpg","smallWidth":460,"smallHeight":345,"bigWidth":728,"bigHeight":546,"licensing":" class=\"mw-parser-output\"><\/div>"} アプリがバックグラウンドで実行されている場合、ステータスも「離席中」と表示されます。 これを防ぐには、モバイル デバイスで Teams アプリを使用するときは常に、フォアグラウンドで開いたままにしておく必要があります。スマートフォンやタブレットで別のアプリを使用している場合は、Teams モバイル アプリを閉じて、代わりにコンピューターのデスクトップ バージョンまたはブラウザー バージョンを使用してください。 [6] Teams モバイル アプリを使用している場合は、スマートフォンやタブレットが自動的にロックされたりスリープ状態になったりしないように設定すると役立つこともあります。 「設定」 を開いて「画面表示と明るさ」 を選択し、 「自動ロック」 をタップすると、iPhone または iPad が自動的にロックされるタイミングを変更できます。デバイスが自動的にロックされないようにするには、 「しない」 を選択します。 Android デバイスを使用している場合は、 「設定」 を開いて「ディスプレイ」 をタップし、スリープ オプションを設定できます。デバイスまたはオペレーティング システムに応じて、 [スリープ] または[画面のタイムアウト] を選択し、可能な限り最長のタイムアウト期間を選択します。 また、 Stay Alive! やKeep Screen On などのアプリをインストールして、Android 画面を常にオンにしておくこともできます。 4 Outlook カレンダーでステータスを更新します。 {"smallUrl":"https:\/\/www.wikihow.com\/images_en\/thumb\/e\/ed\/Keep-Teams-from-Going-Idle-Step-4.jpg\/v4-460px-Keep-Teams-from-Going-Idle-Step-4.jpg","bigUrl":"https:\/\/www.wikihow.com\/images\/thumb\/e\/ed\/Keep-Teams-from-Going-Idle-Step-4.jpg\/v4-728px-Keep-Teams-from-Going-Idle-Step-4.jpg","smallWidth":460,"smallHeight":345,"bigWidth":728,"bigHeight":546,"licensing":"<div class=\"mw-parser-output\"><\/div>"} Teams は他の Microsoft アプリと同期してあなたのプレゼンスを判断します。 Outlook カレンダーでステータスを変更すると、Teams の現在のステータスにも影響します。 Teams に表示される現在のステータスが実際の作業と一致しない場合は、Outlook の設定を確認して、それが問題の原因ではないことを確認してください。 [7] たとえば、Outlook で会議をスケジュールすると、現在会議に参加しているかどうかに関係なく、Teams ではその時間中は会議中である というステータスが表示されます。 同様に、Outlook でフォーカス時間を 設定すると、Teams のステータスは自動的に「フォーカス」 または「応答不可」 に切り替わります。 [8] これにより、Teams の通話はすべてボイスメールに直接転送されるようになります。 Outlook で不在時の自動応答を設定すると、Teams のステータスも不在 に設定されます。 5 現在の状態を手動で構成します。 {"smallUrl":"https:\/\/www.wikihow.com\/images_en\/thumb\/b\/b1\/Keep-Teams-from-Going-Idle-Step-5.jpg\/v4-460px-Keep-Teams-from-Going-Idle-Step-5.jpg","bigUrl":"https:\/\/www.wikihow.com\/images\/thumb\/b\/b1\/Keep-Teams-from-Going-Idle-Step-5.jpg\/v4-728px-Keep-Teams-from-Going-Idle-Step-5.jpg","smallWidth":460,"smallHeight":345,"bigWidth":728,"bigHeight":546,"licensing":" class=\"mw-parser-output\"><\/div>"} 表示状態を「離席中」以外に手動で設定できます。 しばらく離れる予定がある場合は、Teams を特定のステータスに設定して、現在何に取り組んでいるかを他のユーザーに知らせることができます。たとえば、会議に出席する必要がある場合は、ステータスを「忙しい」 に設定し、自分の現在地と戻る予定時刻を他の人に伝えるステータス メッセージを設定できます。 [9] 状態を次のように設定します。画面の右上隅にあるユーザー アイコン をクリックします。 名前の下の「現在のステータス」ドロップダウン メニュー ( 「ステータスの編集」メッセージ の左側) からステータスを選択します。たとえば、 「すぐに戻ります」 、 「取り込み中」 、または「応答しないでください」 を選択します。 Teams アプリの一部のバージョンでは、上記のドロップダウン メニューでステータスの期間を設定することもできます。ステータス オプション リストで、期間 を選択します。新しいポップアップ メニューが表示されるので、 [状態] の下で状態を選択し、 [状態のリセット] の下で期間を選択します。完了したら「完了」を クリックします。 [10] 2022年7月現在、この方法は最新バージョンのTeams for Macでは利用できません。 ステータス ドロップダウン メッセージの右側にある [ステータス メッセージの編集] をクリックして、ステータス メッセージを設定します。メッセージが自動的に表示されなくなるまでの待機時間を選択することもできます。 [11] 6 他の方法がすべて失敗した場合は、シミュレートされたマウス アプリケーションをインストールします。 {"smallUrl":"https:\/\/www.wikihow.com\/images_en\/thumb\/a\/a5\/Keep-Teams-from-Going-Idle-Step-6.jpg\/v4-460px-Keep-Teams-from-Going-Idle-Step-6.jpg","bigUrl":"https:\/\/www.wikihow.com\/images\/thumb\/a\/a5\/Keep-Teams-from-Going-Idle-Step-6.jpg\/v4-728px-Keep-Teams-from-Going-Idle-Step-6.jpg","smallWidth":460,"smallHeight":345,"bigWidth":728,"bigHeight":546,"licensing":" class=\"mw-parser-output\"><\/div>"} エミュレートされたマウス アプリケーションは、コンピューターがアイドル状態になるのを防ぐことができます。 しばらくコンピュータから離れる必要があるが、オンライン状態 を維持したい場合は、このタイプのアプリケーションが役立つ場合があります。コンピューターを常時起動するように設定してもうまくいかない場合は、マウス エミュレーション アプリが適切な選択肢です。 Wiggler (Microsoft 用) や Jiggler (Mac 用) などのアプリをインストールしてみてください。コンピュータにソフトウェアをインストールできない場合は、自動マウス シェイカーを購入することもできます。これは、コンピュータに接続してマウスの動きをシミュレートするハードウェアです。 [12]