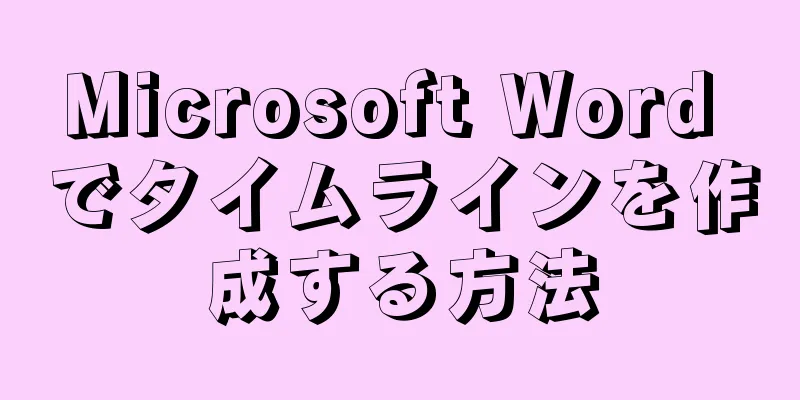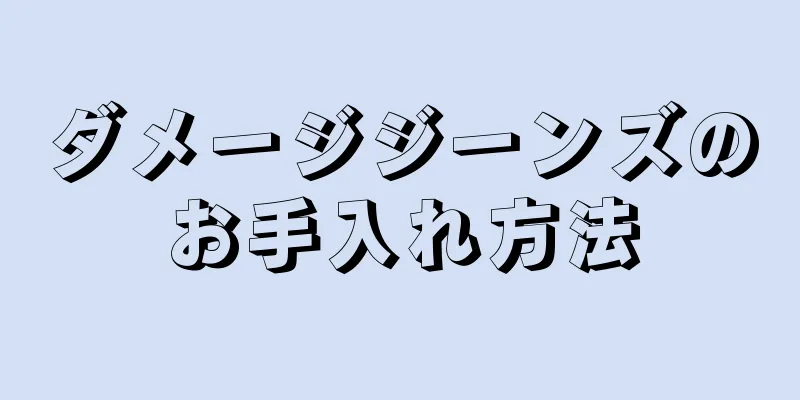ワードプロセッサでわかりやすく明確なスケジュールを作成したいですか? Microsoft Word を使用すると、アプリケーションを通じてスケジュールを簡単に作成できます。開始するには、以下の手順に従ってください。
ステップ {"smallUrl":"https:\/\/www.wikihow.com\/images_en\/thumb\/b\/b9\/Make-a-Timeline-on-Microsoft-Word-Step-1-Version-3.jpg\/v4-460px-Make-a-Timeline-on-Microsoft-Word-Step-1-Version-3.jpg","bigUrl":"https:\/\/www.wikihow.com\/images\/thumb\/b\/b9\/Make-a-Timeline-on-Microsoft-Word-Step-1-Version-3.jpg\/v4-728px-Make-a-Timeline-on-Microsoft-Word-Step-1-Version-3.jpg","smallWidth":460,"smallHeight":345,"bigWidth":728,"bigHeight":546,"licensing":" class=\"mw-parser-output\"><\/div>"} 1Microsoft Word を開きます。 上部のメニューから「挿入」をクリックします。そこから「SmartArt」を選択します。{"smallUrl":"https:\/\/www.wikihow.com\/images_en\/thumb\/b\/b7\/Make-a-Timeline-on-Microsoft-Word-Step-2-Version-3.jpg\/v4-460px-Make-a-Timeline-on-Microsoft-Word-Step-2-Version-3.jpg","bigUrl":"https:\/\/www.wikihow.com\/images\/thumb\/b\/b7\/Make-a-Timeline-on-Microsoft-Word-Step-2-Version-3.jpg\/v4-728px-Make-a-Timeline-on-Microsoft-Word-Step-2-Version-3.jpg","smallWidth":460,"smallHeight":345,"bigWidth":728,"bigHeight":546,"licensing":" class=\"mw-parser-output\"><\/div>"} 2左側の列から「プロセス」を選択し、希望する構造を選択して「OK」をクリックします。 {"smallUrl":"https:\/\/www.wikihow.com\/images\/thumb\/b\/b4\/Make-a-Timeline-on-Microsoft-Word-Step-3-Version-3.jpg\/v4-460px-Make-a-Timeline-on-Microsoft-Word-Step-3-Version-3.jpg","bigUrl":"https:\/\/www.wikihow.com\/images\/thumb\/b\/b4\/Make-a-Timeline-on-Microsoft-Word-Step-3-Version-3.jpg\/v4-728px-Make-a-Timeline-on-Microsoft-Word-Step-3-Version-3.jpg","smallWidth":460,"smallHeight":345,"bigWidth":728,"bigHeight":546,"licensing":" class=\"mw-parser-output\"><\/div>"} 3表示されるテキスト編集ペインで、最初の箇条書きをクリックして最初の項目を編集します。 {"smallUrl":"https:\/\/www.wikihow.com\/images_en\/thumb\/e\/ec\/Make-a-Timeline-on-Microsoft-Word-Step-4-Version-3.jpg\/v4-460px-Make-a-Timeline-on-Microsoft-Word-Step-4-Version-3.jpg","bigUrl":"https:\/\/www.wikihow.com\/images\/thumb\/e\/ec\/Make-a-Timeline-on-Microsoft-Word-Step-4-Version-3.jpg\/v4-728px-Make-a-Timeline-on-Microsoft-Word-Step-4-Version-3.jpg","smallWidth":460,"smallHeight":345,"bigWidth":728,"bigHeight":546,"licensing":" class=\"mw-parser-output\"><\/div>"} 4追加のボックスを追加するには、画面上部の SmartArt ツールの編集メニューで「図形の追加」をクリックします。 または、最後のボックスを見つけて、新しいボックスを追加したいボックスの前で「Enter」キーを押します。ボックスを削除するには、ボックス内のすべてのテキストを削除し、「Backspace」キーを押してボックスを完全に削除します。{"smallUrl":"https:\/\/www.wikihow.com\/images_en\/thumb\/8\/8d\/Make-a-Timeline-on-Microsoft-Word-Step-5-Version-3.jpg\/v4-460px-Make-a-Timeline-on-Microsoft-Word-Step-5-Version-3.jpg","bigUrl":"https:\/\/www.wikihow.com\/images\/thumb\/8\/8d\/Make-a-Timeline-on-Microsoft-Word-Step-5-Version-3.jpg\/v4-728px-Make-a-Timeline-on-Microsoft-Word-Step-5-Version-3.jpg","smallWidth":460,"smallHeight":345,"bigWidth":728,"bigHeight":546,"licensing":" class=\"mw-parser-output\"><\/div>"} 5 タイムテーブルにすべて入力するまで、残りのすべてのボックスに入力します。 {"smallUrl":"https:\/\/www.wikihow.com\/images_en\/thumb\/4\/4b\/Make-a-Timeline-on-Microsoft-Word-Step-6-Version-3.jpg\/v4-460px-Make-a-Timeline-on-Microsoft-Word-Step-6-Version-3.jpg","bigUrl":"https:\/\/www.wikihow.com\/images\/thumb\/4\/4b\/Make-a-Timeline-on-Microsoft-Word-Step-6-Version-3.jpg\/v4-728px-Make-a-Timeline-on-Microsoft-Word-Step-6-Version-3.jpg","smallWidth":460,"smallHeight":345,"bigWidth":728,"bigHeight":546,"licensing":" class=\"mw-parser-output\"><\/div>"} 6フレームのデザインを変更するには、SmartArt ツールの編集メニューで「SmartArt スタイル」までスクロールし、希望するデザインを選択します。 長方形から単純な下線、3D ボックスまで、あらゆるスタイルを選択できます。{"smallUrl":"https:\/\/www.wikihow.com\/images_en\/thumb\/c\/c0\/Make-a-Timeline-on-Microsoft-Word-Step-7-Version-3.jpg\/v4-460px-Make-a-Timeline-on-Microsoft-Word-Step-7-Version-3.jpg","bigUrl":"https:\/\/www.wikihow.com\/images\/thumb\/c\/c0\/Make-a-Timeline-on-Microsoft-Word-Step-7-Version-3.jpg\/v4-728px-Make-a-Timeline-on-Microsoft-Word-Step-7-Version-3.jpg","smallWidth":460,"smallHeight":345,"bigWidth":728,"bigHeight":546,"licensing":" class=\"mw-parser-output\"><\/div>"} 7タイムラインの配色を変更するには、SmartArt ツールの編集メニューで「色の変更」をクリックし、希望する配色を選択します。 広告する