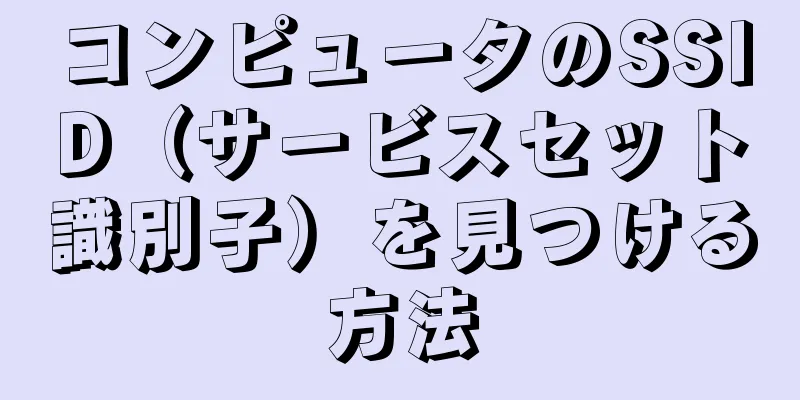トラッキング Cookie は、Web ページから送信され、コンピューターに保存される小さなテキスト情報です。 この小さなテキストには、ユーザーの好みやショッピングカートの内容など、ユーザーに関する情報が保存されます。多くの人は、プライバシーを侵害する可能性があると感じて、これらの追跡 Cookie を削除したいと考えています。この情報はコンピュータのストレージスペースを占有すると考える人もいます。トラッキング クッキーを削除する方法はたくさんあります。この記事を読んで、自分に適した方法を見つけてください。
ステップ 1 方法 1/5: ChromeでCookieを削除する {"Smallurl": "https:\/\/www.wikihow.com \/images_en \/thumb \/d \/d0 \/delete-tracking-cookies-step-1-version-2.jpg \/vv4-460px-delete-tracking-step-1-vorsion:" " \ /www.wikihow.com \/images \/thumb \/d \/d0 \/delete-tracking-cookies-step-1-version-2.jpg \/vv4-640px-delete-tracking-cookies-step-1- vursion-2.jpg "、" 460:460、 "460、" bigwidth ":460 、「bigheight」:480、 "licensing": "<div class = \" mw-parser-output \ "> <\/div>"} 1クロムを開いてメニューを選択します。 メニュー バー ボタンはインターフェイスの右上隅にあり、3 本の水平線のように見えます。{"smallurl": "https:\/\/www.wikihow.com \/images_en \/thumb \/3 \/38 \/delete-tracking-cookies-step-2-version-2.jpg \/vv4-460px-delete-tracking-step-2-vorsion:" " \ /www.wikihow.com \/images \/thumb \/3 \/38 \/delete-tracking-cookies-step-2-version-2.jpg \/vv4-640px-delete-tracking-cookies-step-2-version-2.jpg "、" 460 ":" 460、 "bigdth":460 、「bigheight」:480、 "licensing": "<div class = \" mw-parser-output \ "> <\/div>"} 2 Select "設定"。 ブラウザ設定ウィンドウが開きます。{"smallurl": "https:\/\/www.wikihow.com \/images_en \/thumb \/b \/bd \/delete-tracking-cookies-step-3-version-2.jpg \/vv4-460px-delete-tracking-step-3-vurl-vurl-vurltion:" /\/www.wikihow.com \/images\/thumb\/b\/bd\/delete-tracking-cookies-step-3-version-2.jpg\/v4-640px-delete-tracking-cookies-step-3-version-2.jpg"、 "smallwidthth" "ssmallheight" :640、 "Bigheight":480、 "ライセンス": "<div class = \" mw-parser-output \ "> <\/div>" } 設定ウィンドウには多くのサブ見出しがあります。ページを下にスクロールすると、「プライバシー」という見出しが見つかります。表示するには、ページを下にスクロールして「詳細を表示」をクリックする必要がある場合があります。 「プライバシー」の見出しの下に「閲覧履歴データを消去」ボタンがあるので、それをクリックします。{"smallurl": "https:\/\/www.wikihow.com \/images_en \/thumb \/2 \/2 \/23 \/delete-tracking-cookies-step-4-version-3.jpg \/vv4-460px-delete-tracking-step-4-bursion:" "f.jpps" " \ /www.wikihow.com \/images \/thumb \/2 \/23 \/delete-tracking-cookies-step-4-version-3.jpg \/vv4-640px-delete-tracking-cookies-step-4- vursion-3.Jpg "、 40、 "Bigheight":480、 "ライセンス": "<div class = \" mw-parser-output \ "> <\/div>"} 4削除するコンテンツを選択します。 まず、コンテンツを削除する日付を選択し、次に削除するコンテンツの種類を選択する必要があります。選択する際には注意してください。保存したパスワードや自動入力設定を削除しないよう注意してください。{"smallurl": "https:\/\/www.wikihow.com \/images_en \/thumb \/0 \/0b \/delete-tracking-cookies-step-5-version-3.jpg \/vv4-460px-delete-tracking-step-5-vursion:" /\/www.wikihow.com \/images\/thumb\/0\/0b\/delete-tracking-cookies-step-5-version-3.jpg\/v4-640px-delete-tracking-cookies-step-5-version-3.jpg"、 "smallwidthth" :640、 "Bigheight":480、 "ライセンス": "<div class = \" mw-parser-output \ "> <\/div>"} 5再び「クリアブラウジングデータ」を選択します。 メニューページの下部に、「閲覧履歴データを消去」ボタンが表示されます。削除したいオプションをすべて選択したら、ボタンを押してデータを削除します。{"smallurl": "https:\/\/www.wikihow.com \/images_en \/thumb \/b \/b2 \/delete-tracking-cookies-step-6-version-2.jpg \/vv4-460px-delete-delete-tracking-step-6- /\/www.wikihow.com \/images\/thumb\/b\/b2\/delete-tracking-cookies-step-6-version-2.jpg\/v4-640px-delete-tracking-cookies-step-6-version-2.jpg"、 "smallwidthth" "ssmallheight" :640、 "Bigheight":480、 "ライセンス": "<div class = \" mw-parser-output \ "> <\/div>"} 6設定を微調整します。 詳細設定では、Chrome で Cookie を設定できます。 「プライバシー」の見出しの下にある「コンテンツ設定」をクリックします。最初のいくつかのオプションでは、システムが Cookie を保存する方法を設定できます。 広告する2方法 2/5: FirefoxでCookieを削除する {"smallUrl":"https:\/\/www.wikihow.com\/images_en\/thumb\/d\/d4\/Delete-Tracking-Cookies-Step-7.jpg\/v4-460px-Delete-Tracking-Cookies-Step-7.jpg","bigUrl":"https:\/\/www.wikihow.com\/images\/thumb\/d\/d4\/Delete-Tracking-Cookies-Step-7.jpg\/v4-640px-Delete-Tracking-Cookies-Step-7.jpg","smallWidth":460,"smallHeight":345,"bigWidth":640,"bigHeight":480,"licensing":"<div class=\"mw-parser-output\"><\/div>"} 1 Firefox を開き、メイン メニューを開きます。 メイン メニュー アイコンは左上隅にあります。明るいオレンジ色のアイコンで、「Firefox」と書かれています。{"smallUrl":"https:\/\/www.wikihow.com\/images_en\/thumb\/a\/a7\/Delete-Tracking-Cookies-Step-8.jpg\/v4-460px-Delete-Tracking-Cookies-Step-8.jpg","bigUrl":"https:\/\/www.wikihow.com\/images\/thumb\/a\/a7\/Delete-Tracking-Cookies-Step-8.jpg\/v4-640px-Delete-Tracking-Cookies-Step-8.jpg","smallWidth":460,"smallHeight":345,"bigWidth":640,"bigHeight":480,"licensing":"<div class=\"mw-parser-output\"><\/div>"} 2 [履歴] メニューで、[最近の履歴を消去] を選択します。 {"smallUrl":"https:\/\/www.wikihow.com\/images_en\/thumb\/e\/ed\/Delete-Tracking-Cookies-Step-9.jpg\/v4-460px-Delete-Tracking-Cookies-Step-9.jpg","bigUrl":"https:\/\/www.wikihow.com\/images\/thumb\/e\/ed\/Delete-Tracking-Cookies-Step-9.jpg\/v4-640px-Delete-Tracking-Cookies-Step-9.jpg","smallWidth":460,"smallHeight":345,"bigWidth":640,"bigHeight":480,"licensing":"<div class=\"mw-parser-output\"><\/div>"} 3時間を選択します。 履歴を削除する期間を選択します。{"smallUrl":"https:\/\/www.wikihow.com\/images_en\/thumb\/3\/38\/Delete-Tracking-Cookies-Step-10.jpg\/v4-460px-Delete-Tracking-Cookies-Step-10.jpg","bigUrl":"https:\/\/www.wikihow.com\/images\/thumb\/3\/38\/Delete-Tracking-Cookies-Step-10.jpg\/v4-640px-Delete-Tracking-Cookies-Step-10.jpg","smallWidth":460,"smallHeight":345,"bigWidth":640,"bigHeight":480,"licensing":"<div class=\"mw-parser-output\"><\/div>"} 4 「詳細」を選択します。 これは非常に重要で、削除するものを選択できます。{"smallUrl":"https:\/\/www.wikihow.com\/images_en\/thumb\/6\/6c\/Delete-Tracking-Cookies-Step-11.jpg\/v4-460px-Delete-Tracking-Cookies-Step-11.jpg","bigUrl":"https:\/\/www.wikihow.com\/images\/thumb\/6\/6c\/Delete-Tracking-Cookies-Step-11.jpg\/v4-640px-Delete-Tracking-Cookies-Step-11.jpg","smallWidth":460,"smallHeight":345,"bigWidth":640,"bigHeight":480,"licensing":"<div class=\"mw-parser-output\"><\/div>"} 5 「今すぐクリーンアップ」をクリックします。 削除するものを選択したら、「今すぐクリーンアップ」をクリックします。 広告する3 方法 3/5: IE で Cookie を削除する {"smallUrl":"https:\/\/www.wikihow.com\/images_en\/thumb\/8\/8f\/Delete-Tracking-Cookies-Step-12.jpg\/v4-460px-Delete-Tracking-Cookies-Step-12.jpg","bigUrl":"https:\/\/www.wikihow.com\/images\/thumb\/8\/8f\/Delete-Tracking-Cookies-Step-12.jpg\/v4-640px-Delete-Tracking-Cookies-Step-12.jpg","smallWidth":460,"smallHeight":345,"bigWidth":640,"bigHeight":480,"licensing":"<div class=\"mw-parser-output\"><\/div>"} 1 Internet Explorer を開きます。 {"smallUrl":"https:\/\/www.wikihow.com\/images_en\/thumb\/b\/b5\/Delete-Tracking-Cookies-Step-13.jpg\/v4-460px-Delete-Tracking-Cookies-Step-13.jpg","bigUrl":"https:\/\/www.wikihow.com\/images\/thumb\/b\/b5\/Delete-Tracking-Cookies-Step-13.jpg\/v4-640px-Delete-Tracking-Cookies-Step-13.jpg","smallWidth":460,"smallHeight":345,"bigWidth":640,"bigHeight":480,"licensing":"<div class=\"mw-parser-output\"><\/div>"} 2 [ツール] メニューを選択します。 このメニューはウィンドウの上部、アドレスバーの上にあります。メニュー バーが開いている場合は、メニュー バーの [ツール] をクリックしないでください。クリックすると、正しいメニューが表示されません。 「ツール」メニューはメニューバーの下部にあります。{"smallUrl":"https:\/\/www.wikihow.com\/images_en\/thumb\/d\/db\/Delete-Tracking-Cookies-Step-14.jpg\/v4-460px-Delete-Tracking-Cookies-Step-14.jpg","bigUrl":"https:\/\/www.wikihow.com\/images\/thumb\/d\/db\/Delete-Tracking-Cookies-Step-14.jpg\/v4-640px-Delete-Tracking-Cookies-Step-14.jpg","smallWidth":460,"smallHeight":345,"bigWidth":640,"bigHeight":480,"licensing":"<div class=\"mw-parser-output\"><\/div>"} 3 「閲覧履歴の削除」をクリックします。 IE の最新バージョンでは、このオプションは一番上に表示されます。{"smallUrl":"https:\/\/www.wikihow.com\/images_en\/thumb\/0\/0c\/Delete-Tracking-Cookies-Step-15.jpg\/v4-460px-Delete-Tracking-Cookies-Step-15.jpg","bigUrl":"https:\/\/www.wikihow.com\/images\/thumb\/0\/0c\/Delete-Tracking-Cookies-Step-15.jpg\/v4-640px-Delete-Tracking-Cookies-Step-15.jpg","smallWidth":460,"smallHeight":345,"bigWidth":640,"bigHeight":480,"licensing":"<div class=\"mw-parser-output\"><\/div>"} 4削除する情報の種類を選択します。 削除する情報の種類をチェックボックスで選択する必要があります。{"smallUrl":"https:\/\/www.wikihow.com\/images_en\/thumb\/1\/18\/Delete-Tracking-Cookies-Step-16.jpg\/v4-460px-Delete-Tracking-Cookies-Step-16.jpg","bigUrl":"https:\/\/www.wikihow.com\/images\/thumb\/1\/18\/Delete-Tracking-Cookies-Step-16.jpg\/v4-640px-Delete-Tracking-Cookies-Step-16.jpg","smallWidth":460,"smallHeight":345,"bigWidth":640,"bigHeight":480,"licensing":"<div class=\"mw-parser-output\"><\/div>"} 5 「削除」をクリックします。 選択が完了したら、メニューの下部にある「削除」ボタンをクリックします。{"smallUrl":"https:\/\/www.wikihow.com\/images_en\/thumb\/d\/db\/Delete-Tracking-Cookies-Step-17.jpg\/v4-460px-Delete-Tracking-Cookies-Step-17.jpg","bigUrl":"https:\/\/www.wikihow.com\/images\/thumb\/d\/db\/Delete-Tracking-Cookies-Step-17.jpg\/v4-640px-Delete-Tracking-Cookies-Step-17.jpg","smallWidth":460,"smallHeight":345,"bigWidth":640,"bigHeight":480,"licensing":"<div class=\"mw-parser-output\"><\/div>"} 6設定を微調整します。 詳細設定では、IE が Cookie を処理する方法を設定できます。 [セキュリティ] メニュー (通常はコマンド バーにあります) で、[Web プライバシー ポリシー] を選択します。ここでさまざまな設定を行うことができます。 広告する4方法 4/5: iPadでCookieを削除する {"smallurl": "https:\/\/www.wikihow.com \/画像\/sumb \/6 \/6d \/delete-tracking-cookies-step-1。 www.wikihow.com \/images \/shumb \/6 \/6d \/delete-tracking-cookies-step-18-version-2.jpg \ /v4-828px-delete-delete-delete-cookies-step-18-version-2.jpg "、" smallwidth ":" 460 " 28、 "Bigheight":546、 "ライセンス": "<div class = \" mw-parser-output \ "> <\/div>"} 1ブラウザを閉じます。 他の削除方法とは異なり、Cookie を消去する前にブラウザを完全に閉じる必要があります。{"smallurl": "https:\/\/www.wikihow.com \/images_en \/thumb \/f \/fd \/delete-tracking-cookies-step-19-version-2.jpg \/vv4-460px-delete-delete-tracking-steppps:" big-burl-vurl = " /\/www.wikihow.com \/images\/thumb\/f \/fd\/delete-tracking-cookies-step-19-version-2.jpg\/v4-828px-delete-tracking-cookies-step-19-version-2.jpg"、 "smallwidthth" " :828、 "Bigheight":546、 "ライセンス": "<div class = \" mw-parser-output \ "> <\/div>"} 2 select "settings"。 iPad の設定は通常、ホーム画面にあります。{"smallurl": "https:\/\/www.wikihow.com \/images_en \/thumb \/8 \/83 \/delete-tracking-cookies-step-20-version-2.jpg \/vv4-460px-delete-tracking-step-fursion:" /\/www.wikihow.com \/images\/thumb\/8\/83\/delete-tracking-cookies-step-20-version-2.jpg\/v4-828px-delete-tracking-cookies-step-20-version-2.jpg"、 "smallwidthth" "ssmallheight" :828、 "Bigheight":546、 "ライセンス": "<div class = \" mw-parser-output \ "> <\/div>"} 3 Select "Safari"。 左側の設定メニューで、「Safari」を選択します。{"smallurl": "https:\/\/www.wikihow.com \/images_en \/thumb \/6 \/6e \/delete-tracking-cookies-step-21-version-2.jpg \/vv4-460px-delete-delete-tracking-step-cookies-cookies:" /\/www.wikihow.com \/images\/thumb\/6\/6e \/delete-tracking-cookies-step-21-version-2.jpg\/v4-828px-delete-tracking-cookies-step-21-version-2.jpg"、 "smallwidthth" " :828、 "Bigheight":546、 "ライセンス": "<div class = \" mw-parser-output \ "> <\/div>"} 4 「クリアクッキー」を選択します。 このオプションは、Safari 設定メニューの中央または下部にあります。{"smallurl": "https:\/\/www.wikihow.com \/images_en \/thumb \/2 \/2c \/delete-tracking-cookies-step-22-version-2.jpg \/vv4-460px-delete-delete-tracking-step-cookies-cookies:" /\/www.wikihow.com \/images\/thumb\/2\/2c\/delete-tracking-cookies-step-22-version-2.jpg\/v4-828px-delete-tracking-cookies-step-22-version-2.jpg" ,,して "smallwidthth" " :828、 "Bigheight":546、 "ライセンス": "<div class = \" mw-parser-output \ "> <\/div>"} 5 select "clear"。 「Cookie をクリア」をクリックすると、確認ウィンドウが表示されます。「クリア」ボタンを選択するとクリアが完了します。 広告する方法 5/5: Samsung タブレットの Cookie を削除する {"smallurl": "https:\/\/www.wikihow.com \/images_en \/thumb \/5 \/5a \/delete-tracking-cookies-step-23-version-2.jpg \/vv4-460px-delete-delete-tracking-step-23- /\/www.wikihow.com \/images\/thumb\/5\/5a\/delete-tracking-cookies-step-23-version-2.jpg\/v4-728px-delete-tracking-cookies-step-23-version-2.jpg"、 "smallwidthth" 828、 "Bigheight":437、 "ライセンス": "<div class = \" mw-parser-output \ "> <\/div>"} 1ブラウザを開きます。 2 メニューを開きます 。 メニュー アイコンは 3 本の水平線に似ており、ウィンドウの右上隅にあります。{"smallurl": "https:\/\/www.wikihow.com \/images_en \/thumb \/f \/f8 \/delete-tracking-cookies-step-25-version-2.jpg \/vv4-460px-delete-delete-tracking-step-cookies-cookies:" /\/www.wikihow.com \/images\/thumb\/f\/f8\/delete-tracking-cookies-step-25-version-2.jpg\/v4-828px-delete-tracking-cookies-step-25-version-2.jpg"、 "smallwidthth" " 828、 "Bigheight":437、 "ライセンス": "<div class = \" mw-parser-output \ "> <\/div>"} 3設定メニューを開きます。 メインメニューの下部にある「設定」をクリックします。{"smallurl": "https:\/\/www.wikihow.com \/images_en \/thumb \/7 \/71 \/delete-tracking-cookies-step-26-version-2.jpg \/vv4-460px-delete-delete-tracking-step-26- /\/www.wikihow.com \/images\/thumb\/7\/71\/delete-tracking-cookies-step-26-version-2.jpg\/v4-728px-delete-tracking-cookies-step-26-version-2.jpg"、して " 728、 "Bigheight":437、 "ライセンス": "<div class = \" mw-parser-output \ "> <\/div>"} 4 「プライバシーとセキュリティ」を選択します。 左側のメニューで「プライバシーとセキュリティ」をクリックします。{"smallurl": "https:\/\/www.wikihow.com \/images_en \/thumb \/8 \/87 \/delete-tracking-cookies-step-27-version-2.jpg \/vv4-460px-delete-delete-tracking-step-27- /\/www.wikihow.com \/images\/thumb\/8\/87\/delete-tracking-cookies-step-27-version-2.jpg\/v4-828px-delete-tracking-cookies-step-27-version -2.jpg"、して " 828、 "Bigheight":437、 "ライセンス": "<div class = \" mw-parser-output \ "> <\/div>" } このオプションは画面の右側にあり、通常は 5 番目のオプションです。2. Delete-Tracking-Cookies-Step-28-Version-2.jpg","bigUrl":"https:\/\/www.wikihow.com\/images\/thumb\/3\/31\/Delete-Tracking-Cookies-Step-28-Version-2.jpg\/v4-460px-Delete-Tracking-Cookies-Step-28-Version-2.jpg","smallWidth":460,"smallHeight":276,"bigWidth":828,"bigHeight":437,"licensing":"<div class=\"mw-parser-output\"><\/div>"} 6 [OK] を選択します。 「すべての Cookie データを消去」を選択すると、確認ウィンドウがポップアップ表示されるので、「OK」をクリックして消去を完了します。 広告する