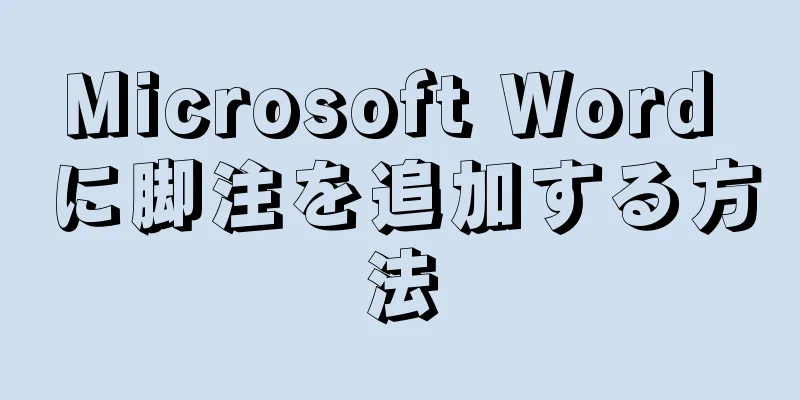脚注を使用すると、本文から逸脱することなく、記事を引用したり、アイデアのソースを提供したり、特定の概念を拡張したりすることができます。 Word 文書では、追加された脚注には自動的に番号が付けられ、テキストのレイアウトや内容が変更されると脚注領域が拡大または縮小されます。これにより、脚注の管理が非常に簡単になります。脚注を上手に使用して情報を説明したり、アイデアの出典を示したりすることで、記事がプロフェッショナルで厳密なものに見えます。
ステップ 1方法 1/3: Word 2007、2010、2013 (Windows) {"smallUrl":"https:\/\/www.wikihow.com\/images_en\/thumb\/8\/89\/Add-a-Footnote-to-Microsoft-Word-Step-1-Version-3.jpg\/v4-460px-Add-a-Footnote-to-Microsoft-Word-Step-1-Version-3.jpg","bigUrl":"https:\/\/www.wikihow.com\/images\/thumb\/8\/89\/Add-a-Footnote-to-Microsoft-Word-Step-1-Version-3.jpg\/v4-728px-Add-a-Footnote-to-Microsoft-Word-Step-1-Version-3.jpg","smallWidth":460,"smallHeight":345,"bigWidth":728,"bigHeight":546,"licensing":" class=\"mw-parser-output\"><\/div>"} 1「参照」タブをクリックします。 これはウィンドウの上部、通常は「ページ レイアウト」タブと「メール」タブの間にあります。 「参照」タブでは、さまざまな参照、目次、脚注、文末脚注、引用、タイトルなどの注釈ツールを挿入できます。{"smallUrl":"https:\/\/www.wikihow.com\/images_en\/thumb\/0\/09\/Add-a-Footnote-to-Microsoft-Word-Step-2-Version-3.jpg\/v4-460px-Add-a-Footnote-to-Microsoft-Word-Step-2-Version-3.jpg","bigUrl":"https:\/\/www.wikihow.com\/images\/thumb\/0\/09\/Add-a-Footnote-to-Microsoft-Word-Step-2-Version-3.jpg\/v4-728px-Add-a-Footnote-to-Microsoft-Word-Step-2-Version-3.jpg","smallWidth":460,"smallHeight":345,"bigWidth":728,"bigHeight":546,"licensing":" class=\"mw-parser-output\"><\/div>"} 2脚注を挿入する場所にカーソルを置きます。 デフォルトでは、脚注は上付き数字として記事に挿入されます。脚注を挿入する場所にカーソルを置きます。{"smallUrl":"https:\/\/www.wikihow.com\/images\/thumb\/6\/6a\/Add-a-Footnote-to-Microsoft-Word-Step-3-Version-3.jpg\/v4-460px-Add-a-Footnote-to-Microsoft-Word-Step-3-Version-3.jpg","bigUrl":"https:\/\/www.wikihow.com\/images\/thumb\/6\/6a\/Add-a-Footnote-to-Microsoft-Word-Step-3-Version-3.jpg\/v4-728px-Add-a-Footnote-to-Microsoft-Word-Step-3-Version-3.jpg","smallWidth":460,"smallHeight":345,"bigWidth":728,"bigHeight":546,"licensing":" class=\"mw-parser-output\"><\/div>"} 3「脚注の挿入」ボタンをクリックします。 「参考資料」タブの「脚注」セクションにあります。ボタンをクリックすると、記事に脚注番号が挿入され、ページの下部に区切り線が表示されます。カーソルは自動的にページ下部の脚注の位置に移動し、脚注コンテンツを追加できるようになります。脚注と同様に、文末注はテキストに関する追加情報です。ただし、文末脚注は通常、文書の最後に表示されます。デフォルトでは、ローマ数字 (i、ii、iii など) で番号が付けられます。 または、Ctrl + Alt + F を押して脚注を作成し、Ctrl + Alt + D を押して文末脚注を追加することもできます。 {"smallUrl":"https:\/\/www.wikihow.com\/images_en\/thumb\/1\/12\/Add-a-Footnote-to-Microsoft-Word-Step-4-Version-3.jpg\/v4-460px-Add-a-Footnote-to-Microsoft-Word-Step-4-Version-3.jpg","bigUrl":"https:\/\/www.wikihow.com\/images\/thumb\/1\/12\/Add-a-Footnote-to-Microsoft-Word-Step-4-Version-3.jpg\/v4-728px-Add-a-Footnote-to-Microsoft-Word-Step-4-Version-3.jpg","smallWidth":460,"smallHeight":345,"bigWidth":728,"bigHeight":546,"licensing":" class=\"mw-parser-output\"><\/div>"} 4脚注番号がリセットされるタイミングを変更します。 デフォルトでは、脚注番号は記事全体で連続的に増加します。ただし、セクションごとまたはページごとに番号を再設定するように設定できます。 [1] 「脚注」セクションの右下隅にあるメニューボタンをクリックします。これにより、脚注と文末脚注のウィンドウが開きます。 「書式」セクションで、「番号付け」ドロップダウン メニューを使用して、番号付けを再開する場所を選択します。 「ページ レイアウト」タブをクリックし、「ページ設定」セクションの「改ページ」ボタンをクリックして、挿入する改ページの種類を選択すると、ドキュメントに改ページを挿入できます。脚注の番号付け方法を変更することに加えて、セパレーターは、ドキュメントの特定のセクションのページ レイアウトを変更するときにも役立ちます。 {"smallUrl":"https:\/\/www.wikihow.com\/images_en\/thumb\/d\/d8\/Add-a-Footnote-to-Microsoft-Word-Step-5-Version-3.jpg\/v4-460px-Add-a-Footnote-to-Microsoft-Word-Step-5-Version-3.jpg","bigUrl":"https:\/\/www.wikihow.com\/images\/thumb\/d\/d8\/Add-a-Footnote-to-Microsoft-Word-Step-5-Version-3.jpg\/v4-728px-Add-a-Footnote-to-Microsoft-Word-Step-5-Version-3.jpg","smallWidth":460,"smallHeight":345,"bigWidth":728,"bigHeight":546,"licensing":" class=\"mw-parser-output\"><\/div>"} 5脚注の形式を変更します。 数字の代わりに記号を使用したい場合、脚注をページの下部ではなくテキストの下に表示したい場合、または脚注番号の開始番号を変更したい場合は、脚注と文末脚注ウィンドウから変更できます。 「脚注」セクションの右下隅にあるメニュー ボタンをクリックして開きます。 シンボル... をクリックして、シンボル メニューからシンボルを選択します。フォントから任意の文字を選択できますが、シンボル ウィンドウを開くたびに、デフォルトでシンボル フォントが開きます。 2方法 2/3: Word 2011 (Mac) {"smallUrl":"https:\/\/www.wikihow.com\/images_en\/thumb\/3\/33\/1493383-6.jpg\/v4-460px-1493383-6.jpg","bigUrl":"https:\/\/www.wikihow.com\/images\/thumb\/3\/33\/1493383-6.jpg\/v4-728px-1493383-6.jpg","smallWidth":460,"smallHeight":345,"bigWidth":728,"bigHeight":546,"licensing":"<div class=\"mw-parser-output\"><\/div>"} 1印刷レイアウト表示に切り替えます。 [表示] をクリックし、[印刷レイアウト] を選択します。{"smallUrl":"https:\/\/www.wikihow.com\/images_en\/thumb\/6\/60\/1493383-7.jpg\/v4-460px-1493383-7.jpg","bigUrl":"https:\/\/www.wikihow.com\/images\/thumb\/6\/60\/1493383-7.jpg\/v4-728px-1493383-7.jpg","smallWidth":460,"smallHeight":345,"bigWidth":728,"bigHeight":546,"licensing":"<div class=\"mw-parser-output\"><\/div>"} 2脚注を挿入する場所にカーソルを置きます。 追加した脚注はカーソル位置に表示されるので、脚注を追加したいテキストの末尾にカーソルを置きます。{"smallUrl":"https:\/\/www.wikihow.com\/images_en\/thumb\/b\/bd\/1493383-8.jpg\/v4-460px-1493383-8.jpg","bigUrl":"https:\/\/www.wikihow.com\/images\/thumb\/b\/bd\/1493383-8.jpg\/v4-728px-1493383-8.jpg","smallWidth":460,"smallHeight":345,"bigWidth":728,"bigHeight":546,"licensing":"<div class=\"mw-parser-output\"><\/div>"} 3脚注を挿入します。 「ドキュメント要素」タブをクリックし、「参考資料」セクションの「脚注」ボタンをクリックします。カーソル位置に脚注が挿入され、脚注テキスト セクションに移動して脚注の内容を入力できます。脚注テキストは、現在のページの下部、分割線の下に配置されます。あるいは、Command + Option + F を押して脚注を作成したり、Command + Option + E を押して文末脚注を追加したりすることもできます。 [2] {"smallUrl":"https:\/\/www.wikihow.com\/images_en\/thumb\/d\/d6\/1493383-9.jpg\/v4-460px-1493383-9.jpg","bigUrl":"https:\/\/www.wikihow.com\/images\/thumb\/d\/d6\/1493383-9.jpg\/v4-728px-1493383-9.jpg","smallWidth":460,"smallHeight":345,"bigWidth":728,"bigHeight":546,"licensing":"<div class=\"mw-parser-output\"><\/div>"} 4脚注の形式を変更します。 数字の代わりに記号を使用したい場合、脚注をページの下部ではなくテキストの下に表示したい場合、または脚注番号の開始番号を変更したい場合は、脚注と文末脚注ウィンドウからこれらの変更を行うことができます。 [挿入] をクリックし、 [脚注] を選択します。 シンボル... をクリックして、シンボル メニューからシンボルを選択します。フォントから任意の文字を選択できますが、シンボル ウィンドウを開くたびに、デフォルトでシンボル フォントが開きます。{"smallUrl":"https:\/\/www.wikihow.com\/images\/thumb\/6\/6e\/1493383-9b1.jpg\/v4-460px-1493383-9b1.jpg","bigUrl":"https:\/\/www.wikihow.com\/images\/thumb\/6\/6e\/1493383-9b1.jpg\/v4-728px-1493383-9b1.jpg","smallWidth":460,"smallHeight":345,"bigWidth":728,"bigHeight":546,"licensing":"<div class=\"mw-parser-output\"><\/div>"} デフォルトでは、脚注番号は記事全体で連続的に増加します。ただし、セクションごとまたはページごとに番号を再設定するように設定できます。 「書式」セクションで、「番号付け」ドロップダウン メニューを使用して、番号付けを再開する場所を選択します。{"smallUrl":"https:\/\/www.wikihow.com\/images_en\/thumb\/b\/b8\/1493383-9b2.jpg\/v4-460px-1493383-9b2.jpg","bigUrl":"https:\/\/www.wikihow.com\/images\/thumb\/b\/b8\/1493383-9b2.jpg\/v4-728px-1493383-9b2.jpg","smallWidth":460,"smallHeight":345,"bigWidth":728,"bigHeight":546,"licensing":"<div class=\"mw-parser-output\"><\/div>"} 選択したテキスト、現在のセクション、またはドキュメント全体に変更を適用できます。{"smallUrl":"https:\/\/www.wikihow.com\/images_en\/thumb\/4\/43\/1493383-9b3.jpg\/v4-460px-1493383-9b3.jpg","bigUrl":"https:\/\/www.wikihow.com\/images\/thumb\/4\/43\/1493383-9b3.jpg\/v4-728px-1493383-9b3.jpg","smallWidth":460,"smallHeight":345,"bigWidth":728,"bigHeight":546,"licensing":"<div class=\"mw-parser-output\"><\/div>"} 3方法 3/3: Word 2003 (Windows) または Word 2004、2008 (Mac) {"smallUrl":"https:\/\/www.wikihow.com\/images_en\/thumb\/3\/35\/Add-a-Footnote-to-Microsoft-Word-Step-10-Version-2.jpg\/v4-460px-Add-a-Footnote-to-Microsoft-Word-Step-10-Version-2.jpg","bigUrl":"https:\/\/www.wikihow.com\/images\/thumb\/3\/35\/Add-a-Footnote-to-Microsoft-Word-Step-10-Version-2.jpg\/v4-728px-Add-a-Footnote-to-Microsoft-Word-Step-10-Version-2.jpg","smallWidth":460,"smallHeight":345,"bigWidth":728,"bigHeight":546,"licensing":" class=\"mw-parser-output\"><\/div>"} 1印刷レイアウト表示に切り替えます。 [表示] をクリックし、[印刷レイアウト] を選択します。{"smallUrl":"https:\/\/www.wikihow.com\/images_en\/thumb\/0\/00\/Add-a-Footnote-to-Microsoft-Word-Step-11-Version-2.jpg\/v4-460px-Add-a-Footnote-to-Microsoft-Word-Step-11-Version-2.jpg","bigUrl":"https:\/\/www.wikihow.com\/images\/thumb\/0\/00\/Add-a-Footnote-to-Microsoft-Word-Step-11-Version-2.jpg\/v4-728px-Add-a-Footnote-to-Microsoft-Word-Step-11-Version-2.jpg","smallWidth":460,"smallHeight":345,"bigWidth":728,"bigHeight":546,"licensing":" class=\"mw-parser-output\"><\/div>"} 2脚注を挿入する場所にカーソルを置きます。 追加した脚注はカーソル位置に表示されるので、脚注参照を追加するテキストの末尾にカーソルを置きます。{"smallUrl":"https:\/\/www.wikihow.com\/images_en\/thumb\/5\/59\/Add-a-Footnote-to-Microsoft-Word-Step-12-Version-2.jpg\/v4-460px-Add-a-Footnote-to-Microsoft-Word-Step-12-Version-2.jpg","bigUrl":"https:\/\/www.wikihow.com\/images\/thumb\/5\/59\/Add-a-Footnote-to-Microsoft-Word-Step-12-Version-2.jpg\/v4-728px-Add-a-Footnote-to-Microsoft-Word-Step-12-Version-2.jpg","smallWidth":460,"smallHeight":345,"bigWidth":728,"bigHeight":546,"licensing":" class=\"mw-parser-output\"><\/div>"} 3脚注を挿入します。 「挿入 」→「参考資料」→「脚注...」をクリックして、「脚注と文末脚注」ウィンドウを開きます。 「脚注」を選択し、番号付けオプションを選択します。 Word で脚注に自動的に番号を増分したり、カスタム記号を挿入したりすることができます。 Word 2004 および 2008 では、 [挿入] → [脚注...] をクリックします。 [3] もう 1 つの方法は、Windows コンピューターで Ctrl + Alt + F を押して脚注を追加し、Ctrl + Alt + D を押して文末脚注を作成することです。 Mac では、Command + Option + F を押して脚注を作成し、Command + Option + E を押して文末脚注を追加します。 {"smallUrl":"https:\/\/www.wikihow.com\/images_en\/thumb\/7\/75\/Add-a-Footnote-to-Microsoft-Word-Step-13-Version-2.jpg\/v4-460px-Add-a-Footnote-to-Microsoft-Word-Step-13-Version-2.jpg","bigUrl":"https:\/\/www.wikihow.com\/images\/thumb\/7\/75\/Add-a-Footnote-to-Microsoft-Word-Step-13-Version-2.jpg\/v4-728px-Add-a-Footnote-to-Microsoft-Word-Step-13-Version-2.jpg","smallWidth":460,"smallHeight":345,"bigWidth":728,"bigHeight":546,"licensing":" class=\"mw-parser-output\"><\/div>"} 4脚注のテキストコンテンツを入力します。 脚注を作成すると、ページの下部にある脚注テキスト セクションに移動します。特定の脚注コンテンツを入力してマークを付け、完了したらドキュメントをクリックしてメイン ドキュメントに戻ることができます。 広告する