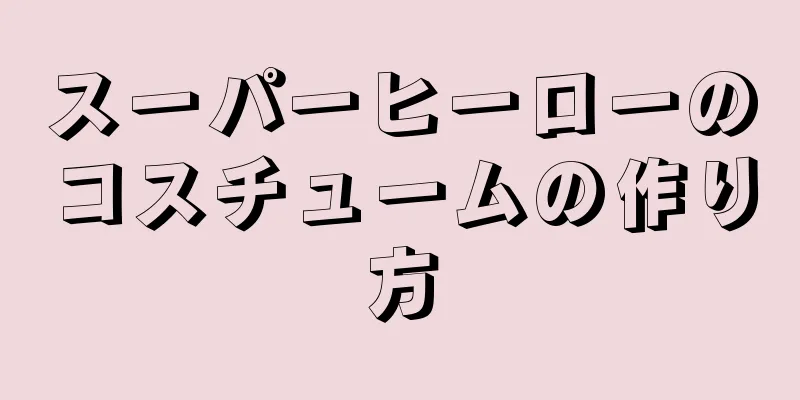Microsoft Word などの特定のアプリケーションを使用するとき、Windows 10 はユーザーエクスペリエンスを向上させるために一時ファイルを作成します。しかし、コンピューターは一日を通して何百もの一時ファイルを作成し、知らないうちにハードドライブがいっぱいになってしまいます。 Microsoft Word で文書を開くと、数分ごとに文書の一時コピーが作成されます。このwikiHowでは、ディスク クリーンアップ、設定アプリ、および「実行」ダイアログ ボックスの簡単なコマンドを使用して、コンピューターから一時ファイルを完全に消去する方法を説明します。
ステップ 1方法 1/3: ディスククリーンアッププログラムを使用する {"smallUrl":"https:\/\/www.wikihow.com\/images_en\/thumb\/1\/1e\/Clear-Temp-Files-in-Windows-10-Step-1.jpg\/v4-460px-Clear-Temp-Files-in-Windows-10-Step-1.jpg","bigUrl":"https:\/\/www.wikihow.com\/images\/thumb\/1\/1e\/Clear-Temp-Files-in-Windows-10-Step-1.jpg\/v4-728px-Clear-Temp-Files-in-Windows-10-Step-1.jpg","smallWidth":460,"smallHeight":347,"bigWidth":728,"bigHeight":549,"licensing":"<div class=\"mw-parser-output\"><\/div>"} 1ディスク クリーンアップ プログラムを開きます。 タスクバーの検索バーで「ディスク クリーンアップ」を検索できます。次に、最初の結果をタップしてアプリを開きます。これは、Windows 10 コンピューター上の一時ファイルを消去する最も便利な方法です。タスクバーに検索バーが見つからない場合は、Windows キー + S を押して検索機能を開くこともできます。 {"smallUrl":"https:\/\/www.wikihow.com\/images_en\/thumb\/4\/4d\/Clear-Temp-Files-in-Windows-10-Step-2.jpg\/v4-460px-Clear-Temp-Files-in-Windows-10-Step-2.jpg","bigUrl":"https:\/\/www.wikihow.com\/images\/thumb\/4\/4d\/Clear-Temp-Files-in-Windows-10-Step-2.jpg\/v4-728px-Clear-Temp-Files-in-Windows-10-Step-2.jpg","smallWidth":460,"smallHeight":344,"bigWidth":728,"bigHeight":545,"licensing":"<div class=\"mw-parser-output\"><\/div>"} 2 「インターネット一時ファイル」と「一時ファイル」の横にあるチェックボックスをオンにします。 右側の列に、どれだけのスペースが解放されるかが表示されます。デフォルトでは、削除が推奨されるファイルがチェックされています。ファイルを削除するにはボックスをオンのままにし、ファイルを削除しない場合はボックスをクリックしてチェックを外します。 {"smallUrl":"https:\/\/www.wikihow.com\/images_en\/thumb\/c\/cc\/Clear-Temp-Files-in-Windows-10-Step-3.jpg\/v4-460px-Clear-Temp-Files-in-Windows-10-Step-3.jpg","bigUrl":"https:\/\/www.wikihow.com\/images\/thumb\/c\/cc\/Clear-Temp-Files-in-Windows-10-Step-3.jpg\/v4-728px-Clear-Temp-Files-in-Windows-10-Step-3.jpg","smallWidth":460,"smallHeight":345,"bigWidth":728,"bigHeight":546,"licensing":"<div class=\"mw-parser-output\"><\/div>"} 3「 ファイルを削除」を [1] 2方法 2/3:設定の使用 {"smallUrl":"https:\/\/www.wikihow.com\/images_en\/thumb\/6\/69\/Clear-Temp-Files-in-Windows-10-Step-4.jpg\/v4-460px-Clear-Temp-Files-in-Windows-10-Step-4.jpg","bigUrl":"https:\/\/www.wikihow.com\/images\/thumb\/6\/69\/Clear-Temp-Files-in-Windows-10-Step-4.jpg\/v4-828px-Clear-Temp-Files-in-Windows-10-Step-4.jpg","smallWidth":460,"smallHeight":344,"bigWidth":728,"bigHeight":544,"licensing":"<div class=\"mw-parser-output\"><\/div>"} 1Windowsの設定を開く{"smallUrl":"https:\/\/www.wikihow.com\/images_en\/d\/d0\/Windowssettings.png","bigUrl":"https:\/\/www.wikihow.com\/images\/thumb\/d\/d0\/Windowssettings.png\/31px-Windowssettings.png","smallWidth":460,"smallHeight":445,"bigWidth":31,"bigHeight":30,"licensing":"<div class=\"mw-parser-output\"><\/div>"} . スタートアイコンをクリックし、次に歯車アイコンをクリックすると、設定を開くことができます。{"smallUrl":"https:\/\/www.wikihow.com\/images\/thumb\/a\/a6\/Clear-Temp-Files-in-Windows-10-Step-5.jpg\/v4-460px-Clear-Temp-Files-in-Windows-10-Step-5.jpg","bigUrl":"https:\/\/www.wikihow.com\/images\/thumb\/a\/a6\/Clear-Temp-Files-in-Windows-10-Step-5.jpg\/v4-728px-Clear-Temp-Files-in-Windows-10-Step-5.jpg","smallWidth":460,"smallHeight":346,"bigWidth":728,"bigHeight":547,"licensing":"<div class=\"mw-parser-output\"><\/div>"} 2タッチシステム {"smallUrl":"https:\/\/www.wikihow.com\/images\/thumb\/f\/f2\/Clear-Temp-Files-in-Windows-10-Step-6.jpg\/v4-460px-Clear-Temp-Files-in-Windows-10-Step-6.jpg","bigUrl":"https:\/\/www.wikihow.com\/images\/thumb\/f\/f2\/Clear-Temp-Files-in-Windows-10-Step-6.jpg\/v4-728px-Clear-Temp-Files-in-Windows-10-Step-6.jpg","smallWidth":460,"smallHeight":348,"bigWidth":728,"bigHeight":550,"licensing":"<div class=\"mw-parser-output\"><\/div>"} 3「 ストレージ」 {"smallUrl":"https:\/\/www.wikihow.com\/images_en\/thumb\/8\/87\/Clear-Temp-Files-in-Windows-10-Step-7.jpg\/v4-460px-Clear-Temp-Files-in-Windows-10-Step-7.jpg","bigUrl":"https:\/\/www.wikihow.com\/images\/thumb\/8\/87\/Clear-Temp-Files-in-Windows-10-Step-7.jpg\/v4-728px-Clear-Temp-Files-in-Windows-10-Step-7.jpg","smallWidth":460,"smallHeight":348,"bigWidth":728,"bigHeight":551,"licensing":"<div class=\"mw-parser-output\"><\/div>"} 4Windows 10がインストールされているドライブをクリックします。 このドライブのアイコンには通常 Windows ロゴがあり、「この PC」と呼ばれることがあります。{"smallUrl":"https:\/\/www.wikihow.com\/images_en\/thumb\/5\/56\/Clear-Temp-Files-in-Windows-10-Step-8.jpg\/v4-460px-Clear-Temp-Files-in-Windows-10-Step-8.jpg","bigUrl":"https:\/\/www.wikihow.com\/images\/thumb\/5\/56\/Clear-Temp-Files-in-Windows-10-Step-8.jpg\/v4-728px-Clear-Temp-Files-in-Windows-10-Step-8.jpg","smallWidth":460,"smallHeight":345,"bigWidth":728,"bigHeight":546,"licensing":"<div class=\"mw-parser-output\"><\/div>"} 5「 一時ファイル」 {"smallUrl":"https:\/\/www.wikihow.com\/images\/thumb\/2\/2c\/Clear-Temp-Files-in-Windows-10-Step-9.jpg\/v4-460px-Clear-Temp-Files-in-Windows-10-Step-9.jpg","bigUrl":"https:\/\/www.wikihow.com\/images\/thumb\/2\/2c\/Clear-Temp-Files-in-Windows-10-Step-9.jpg\/v4-728px-Clear-Temp-Files-in-Windows-10-Step-9.jpg","smallWidth":460,"smallHeight":344,"bigWidth":728,"bigHeight":544,"licensing":"<div class=\"mw-parser-output\"><\/div>"} 6削除したいファイルの横にあるボックスをクリックしてチェックします。 {"smallUrl":"https:\/\/www.wikihow.com\/images_en\/thumb\/e\/e6\/Clear-Temp-Files-in-Windows-10-Step-10.jpg\/v4-460px-Clear-Temp-Files-in-Windows-10-Step-10.jpg","bigUrl":"https:\/\/www.wikihow.com\/images\/thumb\/e\/e6\/Clear-Temp-Files-in-Windows-10-Step-10.jpg\/v4-728px-Clear-Temp-Files-in-Windows-10-Step-10.jpg","smallWidth":460,"smallHeight":348,"bigWidth":728,"bigHeight":550,"licensing":" class=\"mw-parser-output\"><\/div>"} 7クリックしてファイルを削除します 削除の進行状況を示す進行状況バーが表示されます。 [2] 広告する3方法 3/3: 一時ファイルを手動で消去する {"smallUrl":"https:\/\/www.wikihow.com\/images_en\/thumb\/a\/a3\/Clear-Temp-Files-in-Windows-10-Step-11.jpg\/v4-460px-Clear-Temp-Files-in-Windows-10-Step-11.jpg","bigUrl":"https:\/\/www.wikihow.com\/images\/thumb\/a\/a3\/Clear-Temp-Files-in-Windows-10-Step-11.jpg\/v4-728px-Clear-Temp-Files-in-Windows-10-Step-11.jpg","smallWidth":460,"smallHeight":346,"bigWidth":728,"bigHeight":547,"licensing":" class=\"mw-parser-output\"><\/div>"} 1 ⊞ WinR {"smallUrl":"https:\/\/www.wikihow.com\/images_en\/thumb\/b\/b5\/Clear-Temp-Files-in-Windows-10-Step-12.jpg\/v4-460px-Clear-Temp-Files-in-Windows-10-Step-12.jpg","bigUrl":"https:\/\/www.wikihow.com\/images\/thumb\/b\/b5\/Clear-Temp-Files-in-Windows-10-Step-12.jpg\/v4-728px-Clear-Temp-Files-in-Windows-10-Step-12.jpg","smallWidth":460,"smallHeight":344,"bigWidth":728,"bigHeight":544,"licensing":" class=\"mw-parser-output\"><\/div>"} 2 「実行」ボックスに「%temp%」と入力し、 ↵ Enter を すべての一時ファイルが含まれるフォルダーに移動します。{"smallUrl":"https:\/\/www.wikihow.com\/images_en\/thumb\/b\/bb\/Clear-Temp-Files-in-Windows-10-Step-13.jpg\/v4-460px-Clear-Temp-Files-in-Windows-10-Step-13.jpg","bigUrl":"https:\/\/www.wikihow.com\/images\/thumb\/b\/bb\/Clear-Temp-Files-in-Windows-10-Step-13.jpg\/v4-728px-Clear-Temp-Files-in-Windows-10-Step-13.jpg","smallWidth":460,"smallHeight":344,"bigWidth":728,"bigHeight":545,"licensing":"<div class=\"mw-parser-output\"><\/div>"} 3すべてのファイルとフォルダを選択します。 最初のファイルをクリックしてから⇧ Shift キーCtrl + A {"smallUrl":"https:\/\/www.wikihow.com\/images_en\/thumb\/2\/23\/Clear-Temp-Files-in-Windows-10-Step-14.jpg\/v4-460px-Clear-Temp-Files-in-Windows-10-Step-14.jpg","bigUrl":"https:\/\/www.wikihow.com\/images\/thumb\/2\/23\/Clear-Temp-Files-in-Windows-10-Step-14.jpg\/v4-728px-Clear-Temp-Files-in-Windows-10-Step-14.jpg","smallWidth":460,"smallHeight":344,"bigWidth":728,"bigHeight":545,"licensing":" class=\"mw-parser-output\"><\/div>"} 4ファイル内の任意の場所を右クリックし、 [削除] この操作を実行するには管理者権限が必要です。すべてのファイルはごみ箱に移動され、必要に応じて必要なファイルを復元できます。