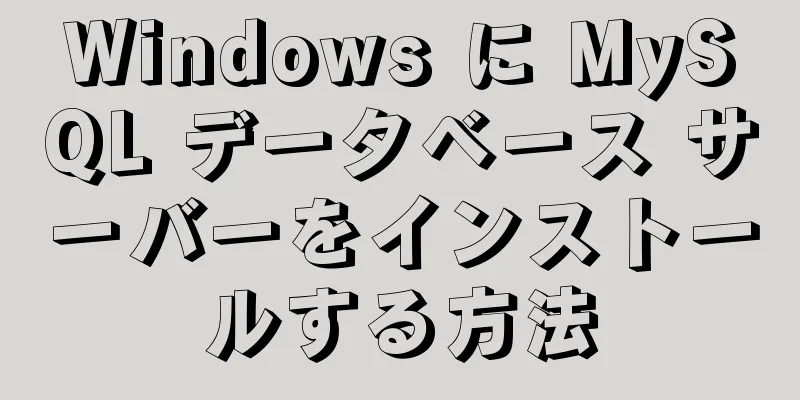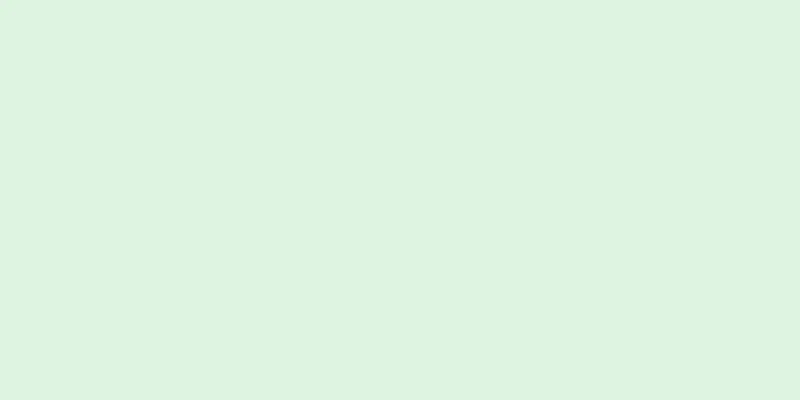MySQL のようなデータベースは設定が複雑です。 Windows に MySQL をインストールして設定するには、以下の手順に従う必要があります。
ステップ {"smallUrl":"https:\/\/www.wikihow.com\/images_en\/thumb\/2\/28\/Install-the-MySQL-Database-Server-on-Your-Windows-PC-Step-1-Version-2.jpg\/v4-460px-Install-the-MySQL-Database-Server-on-Your-Windows-PC-Step-1-Version-2.jpg","bigUrl":"https:\/\/www.wikihow.com\/i mages\/thumb\/2\/28\/Install-the-MySQL-Database-Server-on-Your-Windows-PC-Step-1-Version-2.jpg\/v4-728px-Install-the-MySQL-Database-Server-on-Your-Windows-PC-Step-1-Version-2.jpg","smallWidth":460,"smallHeight":345,"bigWidth":728,"bigHeight":546,"licensing":"<div class=\"mw-parser-output\"><\/div>"} 1 システム管理者としてコンピュータにログインします。 管理者権限が付与されるため、インストール プロセスがスムーズになります。インストールが完了したら、プログラムを実行するために管理者権限は必要ないことに注意してください。{"smallUrl":"https:\/\/www.wikihow.com\/images_en\/thumb\/e\/e9\/Install-the-MySQL-Database-Server-on-Your-Windows-PC-Step-2-Version-2.jpg\/v4-460px-Install-the-MySQL-Database-Server-on-Your-Windows-PC-Step-2-Version-2.jpg","bigUrl":"https:\/\/www.wikihow.com\/i mages\/thumb\/e\/e9\/Install-the-MySQL-Database-Server-on-Your-Windows-PC-Step-2-Version-2.jpg\/v4-728px-Install-the-MySQL-Database-Server-on-Your-Windows-PC-Step-2-Version-2.jpg","smallWidth":460,"smallHeight":345,"bigWidth":728,"bigHeight":546,"licensing":"<div class=\"mw-parser-output\"><\/div>"} 2無料の MySQL Server Community Edition をダウンロードします。 Windows インストーラーが含まれているバージョンをダウンロードし、ファイルを Windows デスクトップに保存します。どのバージョンを選択すればよいかわからない場合は、 MySQL Installer for Windows をダウンロードできます。 {"smallUrl":"https:\/\/www.wikihow.com\/images_en\/thumb\/7\/7e\/Install-the-MySQL-Database-Server-on-Your-Windows-PC-Step-3-Version-2.jpg\/v4-460px-Install-the-MySQL-Database-Server-on-Your-Windows-PC-Step-3-Version-2.jpg","bigUrl":"https:\/\/www.wikihow.com\/i mages\/thumb\/7\/7e\/Install-the-MySQL-Database-Server-on-Your-Windows-PC-Step-3-Version-2.jpg\/v4-728px-Install-the-MySQL-Database-Server-on-Your-Windows-PC-Step-3-Version-2.jpg","smallWidth":460,"smallHeight":345,"bigWidth":728,"bigHeight":546,"licensing":"<div class=\"mw-parser-output\"><\/div>"} 3ダウンロードしたファイルをダブルクリックします。 ダウンロードしたインストール ファイルは .zip 形式です。ダブルクリックすると、コンピューター上で解凍プログラムが起動し、インストーラー フォルダーに移動します。{"smallUrl":"https:\/\/www.wikihow.com\/images_en\/thumb\/8\/83\/Install-the-MySQL-Database-Server-on-Your-Windows-PC-Step-4-Version-2.jpg\/v4-460px-Install-the-MySQL-Database-Server-on-Your-Windows-PC-Step-4-Version-2.jpg","bigUrl":"https:\/\/www.wikihow.com\/i mages\/thumb\/8\/83\/Install-the-MySQL-Database-Server-on-Your-Windows-PC-Step-4-Version-2.jpg\/v4-728px-Install-the-MySQL-Database-Server-on-Your-Windows-PC-Step-4-Version-2.jpg","smallWidth":460,"smallHeight":345,"bigWidth":728,"bigHeight":546,"licensing":"<div class=\"mw-parser-output\"><\/div>"} 4Setup.exe をダブルクリックします。 {"smallUrl":"https:\/\/www.wikihow.com\/images_en\/thumb\/5\/57\/Install-the-MySQL-Database-Server-on-Your-Windows-PC-Step-5-Version-2.jpg\/v4-460px-Install-the-MySQL-Database-Server-on-Your-Windows-PC-Step-5-Version-2.jpg","bigUrl":"https:\/\/www.wikihow.com\/i mages\/thumb\/5\/57\/Install-the-MySQL-Database-Server-on-Your-Windows-PC-Step-5-Version-2.jpg\/v4-728px-Install-the-MySQL-Database-Server-on-Your-Windows-PC-Step-5-Version-2.jpg","smallWidth":460,"smallHeight":345,"bigWidth":728,"bigHeight":546,"licensing":"<div class=\"mw-parser-output\"><\/div>"} 5「次へ」をクリックします。 インストールを開始します。{"smallUrl":"https:\/\/www.wikihow.com\/images_en\/thumb\/7\/78\/Install-the-MySQL-Database-Server-on-Your-Windows-PC-Step-6-Version-2.jpg\/v4-460px-Install-the-MySQL-Database-Server-on-Your-Windows-PC-Step-6-Version-2.jpg","bigUrl":"https:\/\/www.wikihow.com\/i mages\/thumb\/7\/78\/Install-the-MySQL-Database-Server-on-Your-Windows-PC-Step-6-Version-2.jpg\/v4-728px-Install-the-MySQL-Database-Server-on-Your-Windows-PC-Step-6-Version-2.jpg","smallWidth":460,"smallHeight":345,"bigWidth":728,"bigHeight":546,"licensing":"<div class=\"mw-parser-output\"><\/div>"} 6「カスタム」>「次へ」をクリックします。 MySQL をインストールする場所を選択できます。 Apache が C:\Server ディレクトリにインストールされている場合は、同じディレクトリに MySQL をインストールできます。次のウィンドウでMySQL Server を選択し、変更 をクリックします。 次のウィンドウの「フォルダー名」 テキスト ボックスで、ディレクトリを C:\Server\MySQL\ に変更し、 「OK」 をクリックします。 次のウィンドウで、 「次へ」 をクリックします。これでMySQLがインストールされます。 {"smallUrl":"https:\/\/www.wikihow.com\/images_en\/thumb\/3\/36\/Install-the-MySQL-Database-Server-on-Your-Windows-PC-Step-7-Version-2.jpg\/v4-460px-Install-the-MySQL-Database-Server-on-Your-Windows-PC-Step-7-Version-2.jpg","bigUrl":"https:\/\/www.wikihow.com\/i mages\/thumb\/3\/36\/Install-the-MySQL-Database-Server-on-Your-Windows-PC-Step-7-Version-2.jpg\/v4-728px-Install-the-MySQL-Database-Server-on-Your-Windows-PC-Step-7-Version-2.jpg","smallWidth":460,"smallHeight":345,"bigWidth":728,"bigHeight":546,"licensing":"<div class=\"mw-parser-output\"><\/div>"} 7インストールをクリックします。 プログラムが実行されるのを待ちます。{"smallUrl":"https:\/\/www.wikihow.com\/images_en\/thumb\/5\/59\/Install-the-MySQL-Database-Server-on-Your-Windows-PC-Step-8-Version-2.jpg\/v4-460px-Install-the-MySQL-Database-Server-on-Your-Windows-PC-Step-8-Version-2.jpg","bigUrl":"https:\/\/www.wikihow.com\/i mages\/thumb\/5\/59\/Install-the-MySQL-Database-Server-on-Your-Windows-PC-Step-8-Version-2.jpg\/v4-728px-Install-the-MySQL-Database-Server-on-Your-Windows-PC-Step-8-Version-2.jpg","smallWidth":460,"smallHeight":345,"bigWidth":728,"bigHeight":546,"licensing":"<div class=\"mw-parser-output\"><\/div>"} 8「登録をスキップ」を選択し、「次へ」をクリックします。 インストールが完了すると、 MySQL を登録するための プロンプトが表示されます。後でいつでもサインアップできるので、今はこれをスキップできます。登録をスキップすると、インストール ウィザードの終了を 示す新しいダイアログ ボックスが表示されます。{"smallUrl":"https:\/\/www.wikihow.com\/images_en\/thumb\/a\/a0\/Install-the-MySQL-Database-Server-on-Your-Windows-PC-Step-9.jpg\/v4-460px-Install-the-MySQL-Database-Server-on-Your-Windows-PC-Step-9.jpg","bigUrl":"https:\/\/www.wikihow.com\/i mages\/thumb\/a\/a0\/Install-the-MySQL-Database-Server-on-Your-Windows-PC-Step-9.jpg\/v4-728px-Install-the-MySQL-Database-Server-on-Your-Windows-PC-Step-9.jpg","smallWidth":460,"smallHeight":345,"bigWidth":728,"bigHeight":546,"licensing":"<div class=\"mw-parser-output\"><\/div>"} 9MySQL を設定します。 「 MySQL サーバーを今すぐ構成する」チェックボックスを選択し、「完了」をクリックします 。{"smallUrl":"https:\/\/www.wikihow.com\/images_en\/thumb\/6\/6d\/Install-the-MySQL-Database-Server-on-Your-Windows-PC-Step-10-Version-2.jpg\/v4-460px-Install-the-MySQL-Database-Server-on-Your-Windows-PC-Step-10-Version-2.jpg","bigUrl":"https:\/\/www.wikihow.com\/i mages\/thumb\/6\/6d\/Install-the-MySQL-Database-Server-on-Your-Windows-PC-Step-10-Version-2.jpg\/v4-728px-Install-the-MySQL-Database-Server-on-Your-Windows-PC-Step-10-Version-2.jpg","smallWidth":460,"smallHeight":345,"bigWidth":728,"bigHeight":546,"licensing":"<div class=\"mw-parser-output\"><\/div>"} 10「次へ」をクリックします。 データベース サーバーの構成を開始します。{"smallUrl":"https:\/\/www.wikihow.com\/images_en\/thumb\/2\/22\/Install-the-MySQL-Database-Server-on-Your-Windows-PC-Step-11-Version-2.jpg\/v4-460px-Install-the-MySQL-Database-Server-on-Your-Windows-PC-Step-11-Version-2.jpg","bigUrl":"https:\/\/www.wikihow.com\/i mages\/thumb\/2\/22\/Install-the-MySQL-Database-Server-on-Your-Windows-PC-Step-11-Version-2.jpg\/v4-728px-Install-the-MySQL-Database-Server-on-Your-Windows-PC-Step-11-Version-2.jpg","smallWidth":460,"smallHeight":345,"bigWidth":728,"bigHeight":546,"licensing":"<div class=\"mw-parser-output\"><\/div>"} 11 「標準構成」を選択し、「次へ」をクリックします。 ほとんどのユーザーには、デフォルトの標準構成を選択することをお勧めします。{"smallUrl":"https:\/\/www.wikihow.com\/images_en\/thumb\/0\/01\/Install-the-MySQL-Database-Server-on-Your-Windows-PC-Step-12-Version-2.jpg\/v4-460px-Install-the-MySQL-Database-Server-on-Your-Windows-PC-Step-12-Version-2.jpg","bigUrl":"https:\/\/www.wikihow.com\/i mages\/thumb\/0\/01\/Install-the-MySQL-Database-Server-on-Your-Windows-PC-Step-12-Version-2.jpg\/v4-728px-Install-the-MySQL-Database-Server-on-Your-Windows-PC-Step-12-Version-2.jpg","smallWidth":460,"smallHeight":345,"bigWidth":728,"bigHeight":546,"licensing":"<div class=\"mw-parser-output\"><\/div>"} 12 [Windows サービスとしてインストール] および [起動時に MySQL サーバーを起動] チェック ボックスが選択されていることを確認し、[次へ] をクリックします。 {"smallUrl":"https:\/\/www.wikihow.com\/images_en\/thumb\/5\/51\/Install-the-MySQL-Database-Server-on-Your-Windows-PC-Step-13-Version-2.jpg\/v4-460px-Install-the-MySQL-Database-Server-on-Your-Windows-PC-Step-13-Version-2.jpg","bigUrl":"https:\/\/www.wikihow.com\/i mages\/thumb\/5\/51\/Install-the-MySQL-Database-Server-on-Your-Windows-PC-Step-13-Version-2.jpg\/v4-728px-Install-the-MySQL-Database-Server-on-Your-Windows-PC-Step-13-Version-2.jpg","smallWidth":460,"smallHeight":345,"bigWidth":728,"bigHeight":546,"licensing":"<div class=\"mw-parser-output\"><\/div>"} 13ルートパスワードを作成します。 ルート パスワードを入力し、 [ルート ユーザーのリモート ログインを許可する ] チェックボックスがオンになっていることを確認します。簡単に推測できない複雑なパスワードを選択し、忘れた場合に備えて書き留めて おいてください。 「次へ」 をクリックします。{"smallUrl":"https:\/\/www.wikihow.com\/images_en\/thumb\/a\/a9\/Install-the-MySQL-Database-Server-on-Your-Windows-PC-Step-14-Version-2.jpg\/v4-460px-Install-the-MySQL-Database-Server-on-Your-Windows-PC-Step-14-Version-2.jpg","bigUrl":"https:\/\/www.wikihow.com\/i mages\/thumb\/a\/a9\/Install-the-MySQL-Database-Server-on-Your-Windows-PC-Step-14-Version-2.jpg\/v4-728px-Install-the-MySQL-Database-Server-on-Your-Windows-PC-Step-14-Version-2.jpg","smallWidth":460,"smallHeight":345,"bigWidth":728,"bigHeight":546,"licensing":"<div class=\"mw-parser-output\"><\/div>"} 14「実行」をクリックします。 MySQL サーバーを起動します。 MySQL の作業が完了したら、 「完了」 をクリックします。{"smallUrl":"https:\/\/www.wikihow.com\/images_en\/thumb\/2\/27\/Install-the-MySQL-Database-Server-on-Your-Windows-PC-Step-15-Version-2.jpg\/v4-460px-Install-the-MySQL-Database-Server-on-Your-Windows-PC-Step-15-Version-2.jpg","bigUrl":"https:\/\/www.wikihow.com\/i mages\/thumb\/2\/27\/Install-the-MySQL-Database-Server-on-Your-Windows-PC-Step-15-Version-2.jpg\/v4-728px-Install-the-MySQL-Database-Server-on-Your-Windows-PC-Step-15-Version-2.jpg","smallWidth":460,"smallHeight":345,"bigWidth":728,"bigHeight":546,"licensing":"<div class=\"mw-parser-output\"><\/div>"} 15Windows タスクバーで、[スタート] > [すべてのプログラム] > [MySQL] > [MySQL Server 4.x] > [MySQL コマンドライン クライアント] をクリックします。 このコマンドはコマンド ライン ウィンドウを開き、パスワードの入力を求めます。{"smallUrl":"https:\/\/www.wikihow.com\/images_en\/thumb\/a\/a3\/Install-the-MySQL-Database-Server-on-Your-Windows-PC-Step-16-Version-2.jpg\/v4-460px-Install-the-MySQL-Database-Server-on-Your-Windows-PC-Step-16-Version-2.jpg","bigUrl":"https:\/\/www.wikihow.com\/i mages\/thumb\/a\/a3\/Install-the-MySQL-Database-Server-on-Your-Windows-PC-Step-16-Version-2.jpg\/v4-728px-Install-the-MySQL-Database-Server-on-Your-Windows-PC-Step-16-Version-2.jpg","smallWidth":460,"smallHeight":345,"bigWidth":728,"bigHeight":546,"licensing":"<div class=\"mw-parser-output\"><\/div>"} 16ルートパスワードを入力し、Enter キーを押します。 プログラムを実行します。 広告するヒント MySQL は、Windows Server 2003、Windows Server 2008、Windows XP、Windows Vista、および Windows 7 の Windows バージョンをサポートしています。 Apache、PHP、MySQL を同時にインストールする必要がある場合は、Apache、MySQL、PHP + PEAR、Perl、mod_php、mod_perl、mod_ssl、OpenSSL、phpMyAdmin、Webalizer、Mercury Mail Transport System for Win32 and NetWare Systems v3.32、JpGraph、FileZilla FTP Server、mcrypt、eAccelerator、SQLite、WEB-DAV + mod_auth_mysql を含む XAMPP パッケージをダウンロードできます。