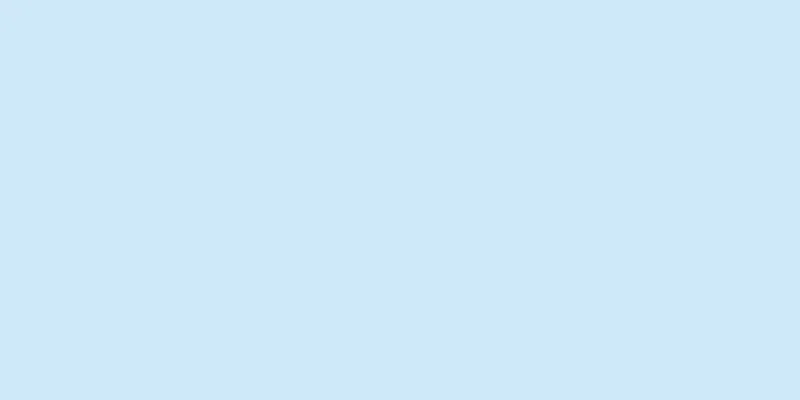このwikiHowでは、ネットワーク上の別のコンピューターによって共有されているフォルダーを開く方法を説明します。これは Windows と Mac の両方のコンピューターで実行できます。
ステップ 1方法 1/2:ウィンドウズ {"smallUrl":"https:\/\/www.wikihow.com\/images_en\/thumb\/c\/ce\/Access-Shared-Folders-on-a-Network-Step-1-Version-6.jpg\/v4-460px-Access-Shared-Folders-on-a-Network-Step-1-Version-6.jpg","bigUrl":"https:\/\/www.wikihow.com\/images\/thumb\/c\/ce\/Access-Shared-Folders-on-a-Network-Step-1-Version-6.jpg\/v4-728px-Access-Shared-Folders-on-a-Network-Step-1-Version-6.jpg","smallWidth":460,"smallHeight":345,"bigWidth":728,"bigHeight":546,"licensing":" class=\"mw-parser-output\"><\/div>"} 1正しいネットワークに接続されていることを確認します。 別のコンピューター上の共有フォルダーを開くには、ファイルを共有しているコンピューターと同じインターネット ネットワークを使用する必要があります。コンピュータがイーサネット経由でフォルダーを共有するコンピュータに接続されている場合は、この手順をスキップしてください。 {"smallUrl":"https:\/\/www.wikihow.com\/images_en\/thumb\/4\/46\/Access-Shared-Folders-on-a-Network-Step-2-Version-6.jpg\/v4-460px-Access-Shared-Folders-on-a-Network-Step-2-Version-6.jpg","bigUrl":"https:\/\/www.wikihow.com\/images\/thumb\/4\/46\/Access-Shared-Folders-on-a-Network-Step-2-Version-6.jpg\/v4-728px-Access-Shared-Folders-on-a-Network-Step-2-Version-6.jpg","smallWidth":460,"smallHeight":345,"bigWidth":728,"bigHeight":546,"licensing":" class=\"mw-parser-output\"><\/div>"} 2「スタート」を開く{"smallUrl":"https:\/\/www.wikihow.com\/images_en\/0\/07\/Windowsstart.png","bigUrl":"https:\/\/www.wikihow.com\/images\/thumb\/0\/07\/Windowsstart.png\/30px-Windowsstart.png","smallWidth":460,"smallHeight":460,"bigWidth":30,"bigHeight":30,"licensing":"<div class=\"mw-parser-output\"><\/div>"} . 画面の左下隅にある Windows ロゴをクリックします。これにより、スタート メニューが表示されます。{"smallUrl":"https:\/\/www.wikihow.com\/images_en\/thumb\/6\/63\/Access-Shared-Folders-on-a-Network-Step-3-Version-6.jpg\/v4-460px-Access-Shared-Folders-on-a-Network-Step-3-Version-6.jpg","bigUrl":"https:\/\/www.wikihow.com\/images\/thumb\/6\/63\/Access-Shared-Folders-on-a-Network-Step-3-Version-6.jpg\/v4-728px-Access-Shared-Folders-on-a-Network-Step-3-Version-6.jpg","smallWidth":460,"smallHeight":345,"bigWidth":728,"bigHeight":546,"licensing":" class=\"mw-parser-output\"><\/div>"} 3「設定」を開く{"smallUrl":"https:\/\/www.wikihow.com\/images_en\/d\/d0\/Windowssettings.png","bigUrl":"https:\/\/www.wikihow.com\/images\/thumb\/d\/d0\/Windowssettings.png\/31px-Windowssettings.png","smallWidth":460,"smallHeight":445,"bigWidth":31,"bigHeight":30,"licensing":"<div class=\"mw-parser-output\"><\/div>"} . スタート メニューの左下隅にある設定歯車をクリックします。設定ウィンドウが開きます。{"smallUrl":"https:\/\/www.wikihow.com\/images_en\/thumb\/c\/c2\/Access-Shared-Folders-on-a-Network-Step-4-Version-6.jpg\/v4-460px-Access-Shared-Folders-on-a-Network-Step-4-Version-6.jpg","bigUrl":"https:\/\/www.wikihow.com\/images\/thumb\/c\/c2\/Access-Shared-Folders-on-a-Network-Step-4-Version-6.jpg\/v4-728px-Access-Shared-Folders-on-a-Network-Step-4-Version-6.jpg","smallWidth":460,"smallHeight":345,"bigWidth":728,"bigHeight":546,"licensing":" class=\"mw-parser-output\"><\/div>"} 4クリック{"smallUrl":"https:\/\/www.wikihow.com\/images_en\/a\/a7\/Windowsnetwork.png","bigUrl":"https:\/\/www.wikihow.com\/images\/thumb\/a\/a7\/Windowsnetwork.png\/30px-Windowsnetwork.png","smallWidth":460,"smallHeight":460,"bigWidth":30,"bigHeight":30,"licensing":"<div class=\"mw-parser-output\"><\/div>"} 「ネットワークとインターネット」。 設定ウィンドウの中央にあります。{"smallUrl":"https:\/\/www.wikihow.com\/images_en\/thumb\/4\/43\/Access-Shared-Folders-on-a-Network-Step-5-Version-6.jpg\/v4-460px-Access-Shared-Folders-on-a-Network-Step-5-Version-6.jpg","bigUrl":"https:\/\/www.wikihow.com\/images\/thumb\/4\/43\/Access-Shared-Folders-on-a-Network-Step-5-Version-6.jpg\/v4-728px-Access-Shared-Folders-on-a-Network-Step-5-Version-6.jpg","smallWidth":460,"smallHeight":345,"bigWidth":728,"bigHeight":546,"licensing":" class=\"mw-parser-output\"><\/div>"} 5 [ネットワークと共有センター] ページの下部にあるリンクです。このリンクを表示するには下にスクロールする必要がある場合があります。下にスクロールしてもリンクが見つからない場合は、ウィンドウの左上隅にある[ステータス] タブをクリックして、もう一度確認してください。 {"smallUrl":"https:\/\/www.wikihow.com\/images_en\/thumb\/2\/28\/Access-Shared-Folders-on-a-Network-Step-6-Version-6.jpg\/v4-460px-Access-Shared-Folders-on-a-Network-Step-6-Version-6.jpg","bigUrl":"https:\/\/www.wikihow.com\/images\/thumb\/2\/28\/Access-Shared-Folders-on-a-Network-Step-6-Version-6.jpg\/v4-728px-Access-Shared-Folders-on-a-Network-Step-6-Version-6.jpg","smallWidth":460,"smallHeight":345,"bigWidth":728,"bigHeight":546,"licensing":" class=\"mw-parser-output\"><\/div>"} 6「 共有の詳細設定の変更」を {"smallUrl":"https:\/\/www.wikihow.com\/images_en\/thumb\/e\/e6\/Access-Shared-Folders-on-a-Network-Step-7-Version-6.jpg\/v4-460px-Access-Shared-Folders-on-a-Network-Step-7-Version-6.jpg","bigUrl":"https:\/\/www.wikihow.com\/images\/thumb\/e\/e6\/Access-Shared-Folders-on-a-Network-Step-7-Version-6.jpg\/v4-728px-Access-Shared-Folders-on-a-Network-Step-7-Version-6.jpg","smallWidth":460,"smallHeight":345,"bigWidth":728,"bigHeight":546,"licensing":" class=\"mw-parser-output\"><\/div>"} 7ネットワーク検出とファイル共有を有効にします。 「ネットワーク探索を有効にする」ボックスと「ファイルとプリンターの共有を有効にする」ボックスの両方をオンにします。{"smallUrl":"https:\/\/www.wikihow.com\/images_en\/thumb\/9\/92\/Access-Shared-Folders-on-a-Network-Step-8-Version-5.jpg\/v4-460px-Access-Shared-Folders-on-a-Network-Step-8-Version-5.jpg","bigUrl":"https:\/\/www.wikihow.com\/images\/thumb\/9\/92\/Access-Shared-Folders-on-a-Network-Step-8-Version-5.jpg\/v4-728px-Access-Shared-Folders-on-a-Network-Step-8-Version-5.jpg","smallWidth":460,"smallHeight":345,"bigWidth":728,"bigHeight":546,"licensing":" class=\"mw-parser-output\"><\/div>"} 8ウィンドウの下部にある「変更を保存」 これにより設定が保存されます。{"smallUrl":"https:\/\/www.wikihow.com\/images_en\/thumb\/4\/4f\/Access-Shared-Folders-on-a-Network-Step-9-Version-5.jpg\/v4-460px-Access-Shared-Folders-on-a-Network-Step-9-Version-5.jpg","bigUrl":"https:\/\/www.wikihow.com\/images\/thumb\/4\/4f\/Access-Shared-Folders-on-a-Network-Step-9-Version-5.jpg\/v4-728px-Access-Shared-Folders-on-a-Network-Step-9-Version-5.jpg","smallWidth":460,"smallHeight":345,"bigWidth":728,"bigHeight":546,"licensing":" class=\"mw-parser-output\"><\/div>"} 9「ファイルエクスプローラー」を開く{"smallUrl":"https:\/\/www.wikihow.com\/images_en\/0\/04\/File_Explorer_Icon.png","bigUrl":"https:\/\/www.wikihow.com\/images\/thumb\/0\/04\/File_Explorer_Icon.png\/30px-File_Explorer_Icon.png","smallWidth":460,"smallHeight":460,"bigWidth":30,"bigHeight":30,"licensing":"<div class=\"mw-parser-output\"><\/div>"} . 画面の下部にあるファイル エクスプローラー アプリケーション アイコンをクリックするか、スタート アイコンを右クリックして、ポップアップ メニューでファイル エクスプローラーを クリックします。 Win + E キー を押してファイルエクスプローラーを開くこともできます。 {"smallUrl":"https:\/\/www.wikihow.com\/images_en\/thumb\/a\/ae\/Access-Shared-Folders-on-a-Network-Step-10-Version-5.jpg\/v4-460px-Access-Shared-Folders-on-a-Network-Step-10-Version-5.jpg","bigUrl":"https:\/\/www.wikihow.com\/images\/thumb\/a\/ae\/Access-Shared-Folders-on-a-Network-Step-10-Version-5.jpg\/v4-728px-Access-Shared-Folders-on-a-Network-Step-10-Version-5.jpg","smallWidth":460,"smallHeight":345,"bigWidth":728,"bigHeight":546,"licensing":" class=\"mw-parser-output\"><\/div>"} 10 ネットワーク このオプションを表示するには、ファイル エクスプローラーの左側のサイドバーを下にスクロールする必要がある場合があります。 {"smallUrl":"https:\/\/www.wikihow.com\/images_en\/thumb\/4\/40\/Access-Shared-Folders-on-a-Network-Step-11-Version-2.jpg\/v4-460px-Access-Shared-Folders-on-a-Network-Step-11-Version-2.jpg","bigUrl":"https:\/\/www.wikihow.com\/images\/thumb\/4\/40\/Access-Shared-Folders-on-a-Network-Step-11-Version-2.jpg\/v4-728px-Access-Shared-Folders-on-a-Network-Step-11-Version-2.jpg","smallWidth":460,"smallHeight":345,"bigWidth":728,"bigHeight":546,"licensing":" class=\"mw-parser-output\"><\/div>"} 11コンピュータを選択します。 開きたいフォルダーを共有しているコンピューターの名前をダブルクリックします。{"smallUrl":"https:\/\/www.wikihow.com\/images_en\/thumb\/4\/45\/Access-Shared-Folders-on-a-Network-Step-12-Version-2.jpg\/v4-460px-Access-Shared-Folders-on-a-Network-Step-12-Version-2.jpg","bigUrl":"https:\/\/www.wikihow.com\/images\/thumb\/4\/45\/Access-Shared-Folders-on-a-Network-Step-12-Version-2.jpg\/v4-728px-Access-Shared-Folders-on-a-Network-Step-12-Version-2.jpg","smallWidth":460,"smallHeight":345,"bigWidth":728,"bigHeight":546,"licensing":" class=\"mw-parser-output\"><\/div>"} 12フォルダを選択します。 開きたいフォルダをダブルクリックします。{"smallUrl":"https:\/\/www.wikihow.com\/images_en\/thumb\/a\/ac\/Access-Shared-Folders-on-a-Network-Step-13-Version-2.jpg\/v4-460px-Access-Shared-Folders-on-a-Network-Step-13-Version-2.jpg","bigUrl":"https:\/\/www.wikihow.com\/images\/thumb\/a\/ac\/Access-Shared-Folders-on-a-Network-Step-13-Version-2.jpg\/v4-728px-Access-Shared-Folders-on-a-Network-Step-13-Version-2.jpg","smallWidth":460,"smallHeight":345,"bigWidth":728,"bigHeight":546,"licensing":" class=\"mw-parser-output\"><\/div>"} 13プロンプトが表示されたら、ユーザー名とパスワードを入力します。 これは通常、フォルダーを共有しているコンピューターにログインするために使用されるユーザー名とパスワードです。正しく実行すると、フォルダーが開きます。フォルダーが保護されていない場合は、ダブルクリックするとすぐに開きます。 2方法 2/2:マック {"smallUrl":"https:\/\/www.wikihow.com\/images_en\/thumb\/8\/8b\/Access-Shared-Folders-on-a-Network-Step-14-Version-2.jpg\/v4-460px-Access-Shared-Folders-on-a-Network-Step-14-Version-2.jpg","bigUrl":"https:\/\/www.wikihow.com\/images\/thumb\/8\/8b\/Access-Shared-Folders-on-a-Network-Step-14-Version-2.jpg\/v4-728px-Access-Shared-Folders-on-a-Network-Step-14-Version-2.jpg","smallWidth":460,"smallHeight":345,"bigWidth":728,"bigHeight":546,"licensing":" class=\"mw-parser-output\"><\/div>"} 1正しいネットワークに接続していることを確認します。 別のコンピューター上の共有フォルダーを開くには、ファイルを共有しているコンピューターと同じインターネット ネットワークを使用する必要があります。 Mac が Ethernet ケーブル経由でフォルダーを共有するコンピューターに接続されている場合は、この手順をスキップしてください。 {"smallUrl":"https:\/\/www.wikihow.com\/images_en\/thumb\/0\/0f\/Access-Shared-Folders-on-a-Network-Step-15-Version-2.jpg\/v4-460px-Access-Shared-Folders-on-a-Network-Step-15-Version-2.jpg","bigUrl":"https:\/\/www.wikihow.com\/images\/thumb\/0\/0f\/Access-Shared-Folders-on-a-Network-Step-15-Version-2.jpg\/v4-728px-Access-Shared-Folders-on-a-Network-Step-15-Version-2.jpg","smallWidth":460,"smallHeight":345,"bigWidth":728,"bigHeight":546,"licensing":" class=\"mw-parser-output\"><\/div>"} 2Appleメニューを開く{"smallUrl":"https:\/\/www.wikihow.com\/images_en\/f\/ff\/Macapple1.png","bigUrl":"https:\/\/www.wikihow.com\/images\/thumb\/f\/ff\/Macapple1.png\/29px-Macapple1.png","smallWidth":460,"smallHeight":476,"bigWidth":29,"bigHeight":30,"licensing":"<div class=\"mw-parser-output\"><\/div>"} . 画面の左上隅にある Apple ロゴをクリックします。それをクリックするとドロップダウンメニューが表示されます。{"smallUrl":"https:\/\/www.wikihow.com\/images_en\/thumb\/f\/fe\/Access-Shared-Folders-on-a-Network-Step-16-Version-2.jpg\/v4-460px-Access-Shared-Folders-on-a-Network-Step-16-Version-2.jpg","bigUrl":"https:\/\/www.wikihow.com\/images\/thumb\/f\/fe\/Access-Shared-Folders-on-a-Network-Step-16-Version-2.jpg\/v4-728px-Access-Shared-Folders-on-a-Network-Step-16-Version-2.jpg","smallWidth":460,"smallHeight":345,"bigWidth":728,"bigHeight":546,"licensing":" class=\"mw-parser-output\"><\/div>"} 3 「システム環境設定」 ドロップダウンメニューにあります。システム環境設定ウィンドウが開きます。{"smallUrl":"https:\/\/www.wikihow.com\/images_en\/thumb\/6\/69\/Access-Shared-Folders-on-a-Network-Step-17-Version-2.jpg\/v4-460px-Access-Shared-Folders-on-a-Network-Step-17-Version-2.jpg","bigUrl":"https:\/\/www.wikihow.com\/images\/thumb\/6\/69\/Access-Shared-Folders-on-a-Network-Step-17-Version-2.jpg\/v4-728px-Access-Shared-Folders-on-a-Network-Step-17-Version-2.jpg","smallWidth":460,"smallHeight":345,"bigWidth":728,"bigHeight":546,"licensing":" class=\"mw-parser-output\"><\/div>"} 4 「共有」 システム環境設定ウィンドウにあります。共有ウィンドウが開きます。{"smallUrl":"https:\/\/www.wikihow.com\/images_en\/thumb\/6\/6f\/Access-Shared-Folders-on-a-Network-Step-18-Version-2.jpg\/v4-460px-Access-Shared-Folders-on-a-Network-Step-18-Version-2.jpg","bigUrl":"https:\/\/www.wikihow.com\/images\/thumb\/6\/6f\/Access-Shared-Folders-on-a-Network-Step-18-Version-2.jpg\/v4-728px-Access-Shared-Folders-on-a-Network-Step-18-Version-2.jpg","smallWidth":460,"smallHeight":345,"bigWidth":728,"bigHeight":546,"licensing":" class=\"mw-parser-output\"><\/div>"} 5 「ファイル共有」ボックスをチェックします。 これは共有ウィンドウの左側にあります。{"smallUrl":"https:\/\/www.wikihow.com\/images_en\/thumb\/8\/80\/Access-Shared-Folders-on-a-Network-Step-19-Version-2.jpg\/v4-460px-Access-Shared-Folders-on-a-Network-Step-19-Version-2.jpg","bigUrl":"https:\/\/www.wikihow.com\/images\/thumb\/8\/80\/Access-Shared-Folders-on-a-Network-Step-19-Version-2.jpg\/v4-728px-Access-Shared-Folders-on-a-Network-Step-19-Version-2.jpg","smallWidth":460,"smallHeight":345,"bigWidth":728,"bigHeight":546,"licensing":" class=\"mw-parser-output\"><\/div>"} 6開く{"smallUrl":"https:\/\/www.wikihow.com\/images_en\/1\/1d\/Macfinder2.png","bigUrl":"https:\/\/www.wikihow.com\/images\/thumb\/1\/1d\/Macfinder2.png\/32px-Macfinder2.png","smallWidth":460,"smallHeight":431,"bigWidth":32,"bigHeight":30,"licensing":"<div class=\"mw-parser-output\"><\/div>"} "Finder"。 Dock にある青い顔のような Finder アプリ アイコンをクリックします。{"smallUrl":"https:\/\/www.wikihow.com\/images_en\/thumb\/1\/1b\/Access-Shared-Folders-on-a-Network-Step-20-Version-2.jpg\/v4-460px-Access-Shared-Folders-on-a-Network-Step-20-Version-2.jpg","bigUrl":"https:\/\/www.wikihow.com\/images\/thumb\/1\/1b\/Access-Shared-Folders-on-a-Network-Step-20-Version-2.jpg\/v4-728px-Access-Shared-Folders-on-a-Network-Step-20-Version-2.jpg","smallWidth":460,"smallHeight":345,"bigWidth":728,"bigHeight":546,"licensing":" class=\"mw-parser-output\"><\/div>"} 7 「共有」セクションを見つけます。 「共有」の見出しは Finder ウィンドウの左側にあります。アクセスしたいフォルダーを共有しているコンピューターの名前が表示されるはずです。{"smallUrl":"https:\/\/www.wikihow.com\/images_en\/thumb\/e\/e6\/Access-Shared-Folders-on-a-Network-Step-21-Version-2.jpg\/v4-460px-Access-Shared-Folders-on-a-Network-Step-21-Version-2.jpg","bigUrl":"https:\/\/www.wikihow.com\/images\/thumb\/e\/e6\/Access-Shared-Folders-on-a-Network-Step-21-Version-2.jpg\/v4-728px-Access-Shared-Folders-on-a-Network-Step-21-Version-2.jpg","smallWidth":460,"smallHeight":345,"bigWidth":728,"bigHeight":546,"licensing":" class=\"mw-parser-output\"><\/div>"} 8コンピューターを選択します。 「共有」の見出しの下で、共有フォルダを開くコンピュータの名前をクリックします。これにより、Finder ウィンドウの中央にコンピューターの共有フォルダーのリストが表示されます。{"smallUrl":"https:\/\/www.wikihow.com\/images_en\/thumb\/7\/7a\/Access-Shared-Folders-on-a-Network-Step-22-Version-2.jpg\/v4-460px-Access-Shared-Folders-on-a-Network-Step-22-Version-2.jpg","bigUrl":"https:\/\/www.wikihow.com\/images\/thumb\/7\/7a\/Access-Shared-Folders-on-a-Network-Step-22-Version-2.jpg\/v4-728px-Access-Shared-Folders-on-a-Network-Step-22-Version-2.jpg","smallWidth":460,"smallHeight":345,"bigWidth":728,"bigHeight":546,"licensing":" class=\"mw-parser-output\"><\/div>"} 9フォルダを選択します。 開きたいフォルダをダブルクリックします。{"smallUrl":"https:\/\/www.wikihow.com\/images_en\/thumb\/c\/c4\/Access-Shared-Folders-on-a-Network-Step-23-Version-2.jpg\/v4-460px-Access-Shared-Folders-on-a-Network-Step-23-Version-2.jpg","bigUrl":"https:\/\/www.wikihow.com\/images\/thumb\/c\/c4\/Access-Shared-Folders-on-a-Network-Step-23-Version-2.jpg\/v4-728px-Access-Shared-Folders-on-a-Network-Step-23-Version-2.jpg","smallWidth":460,"smallHeight":345,"bigWidth":728,"bigHeight":546,"licensing":" class=\"mw-parser-output\"><\/div>"} 10プロンプトが表示されたら、ユーザー名とパスワードを入力します。 これは通常、フォルダーを共有しているコンピューターにログインするために使用されるユーザー名とパスワードです。正しく実行すると、フォルダーが開きます。フォルダーが保護されていない場合は、ダブルクリックするとすぐに開きます。