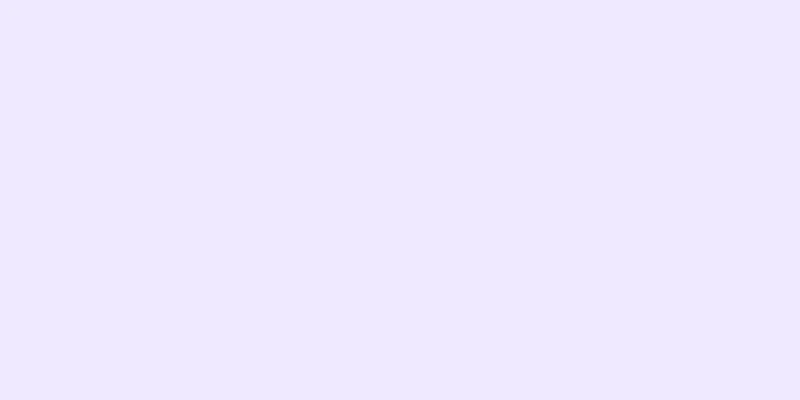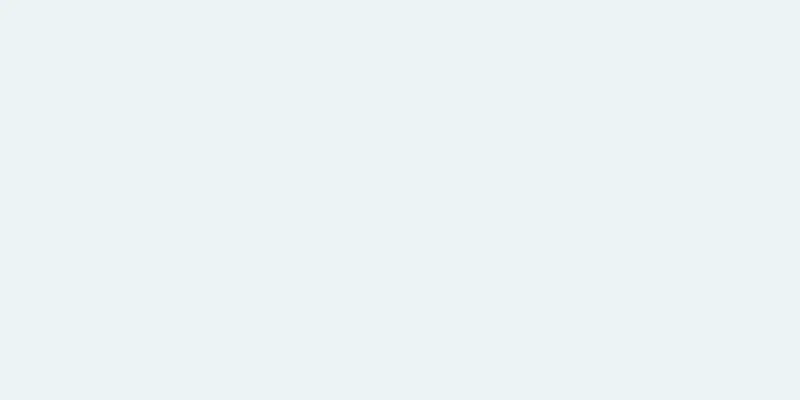Android スマートフォンは、Google がリリースするアップデートをインストールすることで継続的にアップグレードされます。 Google がアップデートをリリースするたびに、携帯電話メーカーと通信事業者は、まずアップデート パッケージに一定の修正と変更を加え、自社のさまざまなシリーズのデバイスに適合させてから、対応するデバイスに送信します。したがって、すべての携帯電話が最初にアップデートを受信できるわけではありませんが、お使いの携帯電話が新しい場合は、新しくリリースされたアップデート パッケージがデバイスにプッシュされます。
ステップ 1方法 1/3: システムアップデートツールの使用 {"smallUrl":"https:\/\/www.wikihow.com\/images_en\/thumb\/9\/9e\/Check-for-Updates-on-Your-Android-Phone-Step-1-Version-3.jpg\/v4-460px-Check-for-Updates-on-Your-Android-Phone-Step-1-Version-3.jpg","bigUrl":"https:\/\/www.wikihow.com\/i mages\/thumb\/9\/9e\/Check-for-Updates-on-Your-Android-Phone-Step-1-Version-3.jpg\/v4-728px-Check-for-Updates-on-Your-Android-Phone-Step-1-Version-3.jpg","smallWidth":460,"smallHeight":345,"bigWidth":728,"bigHeight":546,"licensing":"<div class=\"mw-parser-output\"><\/div>"} 1デバイスの設定メニューを開きます。 設定メニューは、ホーム画面またはアプリ リストの設定アプリから開くか、デバイスのメニュー ボタンを押して [設定] を選択することで開くことができます。アップデート中は携帯電話をワイヤレス ネットワークに接続することをお勧めします。これは、更新ファイルは通常サイズが大きく、モバイル データを使用してダウンロードするとコストがかかる可能性があるためです。 {"smallUrl":"https:\/\/www.wikihow.com\/images_en\/thumb\/8\/8b\/Check-for-Updates-on-Your-Android-Phone-Step-2-Version-3.jpg\/v4-460px-Check-for-Updates-on-Your-Android-Phone-Step-2-Version-3.jpg","bigUrl":"https:\/\/www.wikihow.com\/i mages\/thumb\/8\/8b\/Check-for-Updates-on-Your-Android-Phone-Step-2-Version-3.jpg\/v4-728px-Check-for-Updates-on-Your-Android-Phone-Step-2-Version-3.jpg","smallWidth":460,"smallHeight":345,"bigWidth":728,"bigHeight":546,"licensing":"<div class=\"mw-parser-output\"><\/div>"} 2 ページをスクロールして「About ...」 オプションを表示します。 これは設定メニューの一番下にあり、「電話情報」または「デバイス情報」として表示されることもあります。クリックして開きます。{"smallUrl":"https:\/\/www.wikihow.com\/images_en\/thumb\/a\/a3\/Check-for-Updates-on-Your-Android-Phone-Step-3-Version-3.jpg\/v4-460px-Check-for-Updates-on-Your-Android-Phone-Step-3-Version-3.jpg","bigUrl":"https:\/\/www.wikihow.com\/i mages\/thumb\/a\/a3\/Check-for-Updates-on-Your-Android-Phone-Step-3-Version-3.jpg\/v4-728px-Check-for-Updates-on-Your-Android-Phone-Step-3-Version-3.jpg","smallWidth":460,"smallHeight":345,"bigWidth":728,"bigHeight":546,"licensing":" class=\"mw-parser-output\"><\/div>"} 3「更新...」オプションをクリックします。 通常、「電話情報」メニューの上部にあり、「ソフトウェア アップデート」または「システム アップデート」と表示されます。 「システムアップデート」オプションがない場合は、お使いの携帯電話はワイヤレスアップデートをサポートしていません。携帯電話のテクニカル サポート ページにアクセスし、製造元の Web サイトから直接アップデートをダウンロードする必要があります。これは、古いバージョンの Android スマートフォンでのみ発生します。 {"smallUrl":"https:\/\/www.wikihow.com\/images_en\/thumb\/7\/7e\/Check-for-Updates-on-Your-Android-Phone-Step-4-Version-3.jpg\/v4-460px-Check-for-Updates-on-Your-Android-Phone-Step-4-Version-3.jpg","bigUrl":"https:\/\/www.wikihow.com\/i mages\/thumb\/7\/7e\/Check-for-Updates-on-Your-Android-Phone-Step-4-Version-3.jpg\/v4-728px-Check-for-Updates-on-Your-Android-Phone-Step-4-Version-3.jpg","smallWidth":460,"smallHeight":345,"bigWidth":728,"bigHeight":546,"licensing":"<div class=\"mw-parser-output\"><\/div>"} 4新しい更新パッケージをスキャンします。 「更新」または「システム更新の確認」をクリックすると、携帯電話で利用可能な更新がスキャンされます。 [1] Google が Android の新しいバージョンをリリースしたとしても、それが必ずしもあなたの携帯電話で利用できるとは限りません。更新パッケージがデバイスで利用可能な更新として構成されているかどうかは、デバイスの製造元と通信事業者によって異なります。もちろん、デバイスが非常に古く、そのハードウェアが新しいシステムの動作をサポートできない場合は、デバイスをシステムの新しいバージョンに更新する機会がまったくない可能性もあります。 デバイスでシステムの更新が許可されておらず、Android の新しいバージョンに更新したい場合は、携帯電話をフラッシュしてカスタム ROM をインストールする必要がある場合があります。 {"smallUrl":"https:\/\/www.wikihow.com\/images_en\/thumb\/0\/0e\/Check-for-Updates-on-Your-Android-Phone-Step-5-Version-2.jpg\/v4-460px-Check-for-Updates-on-Your-Android-Phone-Step-5-Version-2.jpg","bigUrl":"https:\/\/www.wikihow.com\/i mages\/thumb\/0\/0e\/Check-for-Updates-on-Your-Android-Phone-Step-5-Version-2.jpg\/v4-728px-Check-for-Updates-on-Your-Android-Phone-Step-5-Version-2.jpg","smallWidth":460,"smallHeight":345,"bigWidth":728,"bigHeight":546,"licensing":"<div class=\"mw-parser-output\"><\/div>"} 5「ダウンロード」をクリックして、利用可能な更新パッケージのダウンロードを開始します。 アップデートは非常に大きいため、ダウンロード中はワイヤレス ネットワークに接続されていることを確認してください。{"smallUrl":"https:\/\/www.wikihow.com\/images_en\/thumb\/2\/22\/Check-for-Updates-on-Your-Android-Phone-Step-6.jpg\/v4-460px-Check-for-Updates-on-Your-Android-Phone-Step-6.jpg","bigUrl":"https:\/\/www.wikihow.com\/images\/thumb\/2\/22\/Check-for-Updates-on-Your-Android-Phone-Step-6.jpg\/v4-728px-Check-for-Updates-on-Your-Android-Phone-Step-6.jpg","smallWidth":460,"smallHeight":345,"bigWidth":728,"bigHeight":546,"licensing":" class=\"mw-parser-output\"><\/div>"} 6ダウンロードが完了したら、「インストール」または「今すぐインストール」ボタンをクリックしてインストールプロセスを開始します。 誤ってダウンロード確認ウィンドウを閉じてしまった場合は、「電話情報」セクションの「更新ツール」に戻ってインストールを開始できます。 広告する2方法 2/3:更新の強制チェック {"smallUrl":"https:\/\/www.wikihow.com\/images_en\/thumb\/3\/3f\/Check-for-Updates-on-Your-Android-Phone-Step-7.jpg\/v4-460px-Check-for-Updates-on-Your-Android-Phone-Step-7.jpg","bigUrl":"https:\/\/www.wikihow.com\/images\/thumb\/3\/3f\/Check-for-Updates-on-Your-Android-Phone-Step-7.jpg\/v4-728px-Check-for-Updates-on-Your-Android-Phone-Step-7.jpg","smallWidth":460,"smallHeight":345,"bigWidth":728,"bigHeight":546,"licensing":" class=\"mw-parser-output\"><\/div>"} 1電話アプリを開きます。 ダイヤル機能を使用すると、携帯電話で利用可能なアップデートを強制的に確認することができます。デバイスにアップデートが届く前に、ダイヤルアップ方式を使用してアップデートを入手することに成功したという報告もあります。利用可能な更新がない場合、このメソッドでは更新は開始されません。 {"smallUrl":"https:\/\/www.wikihow.com\/images_en\/thumb\/2\/2f\/Check-for-Updates-on-Your-Android-Phone-Step-8.jpg\/v4-460px-Check-for-Updates-on-Your-Android-Phone-Step-8.jpg","bigUrl":"https:\/\/www.wikihow.com\/images\/thumb\/2\/2f\/Check-for-Updates-on-Your-Android-Phone-Step-8.jpg\/v4-728px-Check-for-Updates-on-Your-Android-Phone-Step-8.jpg","smallWidth":460,"smallHeight":345,"bigWidth":728,"bigHeight":546,"licensing":" class=\"mw-parser-output\"><\/div>"} 2ダイヤルします。 *#*#2432546#*#* 。 番号をダイヤルすると、携帯電話は利用可能なアップデートを自動的に確認します。 *{"smallUrl":"https:\/\/www.wikihow.com\/images_en\/thumb\/d\/d5\/Check-for-Updates-on-Your-Android-Phone-Step-9.jpg\/v4-460px-Check-for-Updates-on-Your-Android-Phone-Step-9.jpg","bigUrl":"https:\/\/www.wikihow.com\/images\/thumb\/d\/d5\/Check-for-Updates-on-Your-Android-Phone-Step-9.jpg\/v4-728px-Check-for-Updates-on-Your-Android-Phone-Step-9.jpg","smallWidth":460,"smallHeight":345,"bigWidth":728,"bigHeight":546,"licensing":" class=\"mw-parser-output\"><\/div>"} 3 「接続に成功しました」というメッセージを探します。 これは通知バーに表示されます。これは接続が成功したことを示していますが、必ずしも更新が利用可能であることを意味するわけではありません。 4 更新パッケージをダウンロードします(利用可能な場合)。 アップデートが利用可能な場合は、アップデート ファイルのダウンロードを開始する方法を示すメッセージが画面に表示されます。 広告する 3方法 3/3: コンピュータを使用してSamsungの携帯電話を更新する {"smallUrl":"https:\/\/www.wikihow.com\/images_en\/thumb\/3\/34\/Check-for-Updates-on-Your-Android-Phone-Step-11.jpg\/v4-460px-Check-for-Updates-on-Your-Android-Phone-Step-11.jpg","bigUrl":"https:\/\/www.wikihow.com\/images\/thumb\/3\/34\/Check-for-Updates-on-Your-Android-Phone-Step-11.jpg\/v4-728px-Check-for-Updates-on-Your-Android-Phone-Step-11.jpg","smallWidth":460,"smallHeight":345,"bigWidth":728,"bigHeight":546,"licensing":" class=\"mw-parser-output\"><\/div>"} 1 コンピュータに Samsung Kies ソフトウェアをインストールします。 このプログラムを使用すると、Samsung デバイスをコンピューターに接続し、コンピューター経由でファームウェア ソフトウェアなどを更新できます。 Samsung Kies ソフトウェアは、携帯電話のパッケージのインストール ディスクに含まれていますが、Samsung の Web サイトから無料でダウンロードすることもできます。 {"smallUrl":"https:\/\/www.wikihow.com\/images_en\/thumb\/d\/d1\/Check-for-Updates-on-Your-Android-Phone-Step-12.jpg\/v4-460px-Check-for-Updates-on-Your-Android-Phone-Step-12.jpg","bigUrl":"https:\/\/www.wikihow.com\/images\/thumb\/d\/d1\/Check-for-Updates-on-Your-Android-Phone-Step-12.jpg\/v4-728px-Check-for-Updates-on-Your-Android-Phone-Step-12.jpg","smallWidth":460,"smallHeight":345,"bigWidth":728,"bigHeight":546,"licensing":" class=\"mw-parser-output\"><\/div>"} 2 USB データ ケーブルを使用して、Samsung の携帯電話をコンピューターに接続します。 {"smallUrl":"https:\/\/www.wikihow.com\/images_en\/thumb\/8\/80\/Check-for-Updates-on-Your-Android-Phone-Step-13.jpg\/v4-460px-Check-for-Updates-on-Your-Android-Phone-Step-13.jpg","bigUrl":"https:\/\/www.wikihow.com\/images\/thumb\/8\/80\/Check-for-Updates-on-Your-Android-Phone-Step-13.jpg\/v4-728px-Check-for-Updates-on-Your-Android-Phone-Step-13.jpg","smallWidth":460,"smallHeight":345,"bigWidth":728,"bigHeight":546,"licensing":" class=\"mw-parser-output\"><\/div>"} 3Samsung 携帯電話の接続オプションのリストから「Samsung Kies」オプションを選択します。 携帯電話を初めてコンピュータに接続すると、コンピュータによって特定のドライバーが自動的にインストールされる場合があります。 {"smallUrl":"https:\/\/www.wikihow.com\/images_en\/thumb\/8\/8a\/Check-for-Updates-on-Your-Android-Phone-Step-14.jpg\/v4-460px-Check-for-Updates-on-Your-Android-Phone-Step-14.jpg","bigUrl":"https:\/\/www.wikihow.com\/images\/thumb\/8\/8a\/Check-for-Updates-on-Your-Android-Phone-Step-14.jpg\/v4-728px-Check-for-Updates-on-Your-Android-Phone-Step-14.jpg","smallWidth":460,"smallHeight":345,"bigWidth":728,"bigHeight":546,"licensing":" class=\"mw-parser-output\"><\/div>"} 4 コンピュータで Kies プログラムを開きます。 Samsung の携帯電話が自動的に検出されます。{"smallUrl":"https:\/\/www.wikihow.com\/images_en\/thumb\/2\/28\/Check-for-Updates-on-Your-Android-Phone-Step-15.jpg\/v4-460px-Check-for-Updates-on-Your-Android-Phone-Step-15.jpg","bigUrl":"https:\/\/www.wikihow.com\/images\/thumb\/2\/28\/Check-for-Updates-on-Your-Android-Phone-Step-15.jpg\/v4-728px-Check-for-Updates-on-Your-Android-Phone-Step-15.jpg","smallWidth":460,"smallHeight":345,"bigWidth":728,"bigHeight":546,"licensing":" class=\"mw-parser-output\"><\/div>"} 5「基本情報」タブの「ファームウェアのアップグレード」 ボタンを クリックします。 ファームウェアのアップグレードが利用できない場合は、このボタンは表示されません。 {"smallUrl":"https:\/\/www.wikihow.com\/images_en\/thumb\/2\/2a\/Check-for-Updates-on-Your-Android-Phone-Step-16.jpg\/v4-460px-Check-for-Updates-on-Your-Android-Phone-Step-16.jpg","bigUrl":"https:\/\/www.wikihow.com\/images\/thumb\/2\/2a\/Check-for-Updates-on-Your-Android-Phone-Step-16.jpg\/v4-728px-Check-for-Updates-on-Your-Android-Phone-Step-16.jpg","smallWidth":460,"smallHeight":345,"bigWidth":728,"bigHeight":546,"licensing":" class=\"mw-parser-output\"><\/div>"} 6ウィザードに従ってアップグレード パッケージをインストールします。 更新プロセス中に問題が発生した場合に備えて、デバイスはデータを自動的にバックアップします。 広告するヒント 新しいアップデートがリリースされると、キャリアはステータスノートを頻繁にプッシュしてユーザーに通知します。更新されたパッケージがデバイスで利用できるようになるまで、それほど時間はかからないかもしれません。