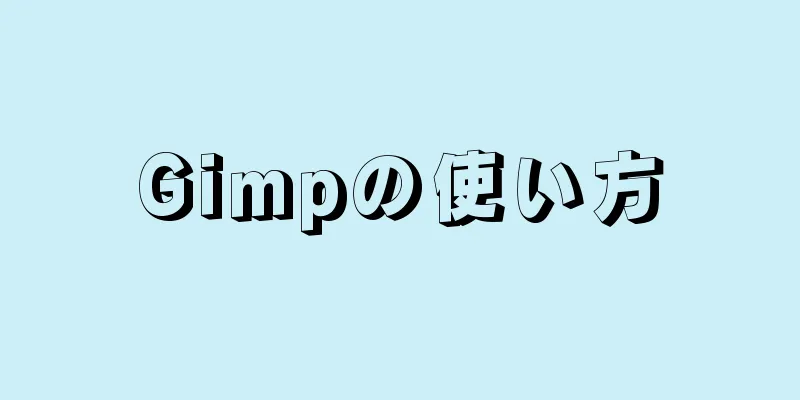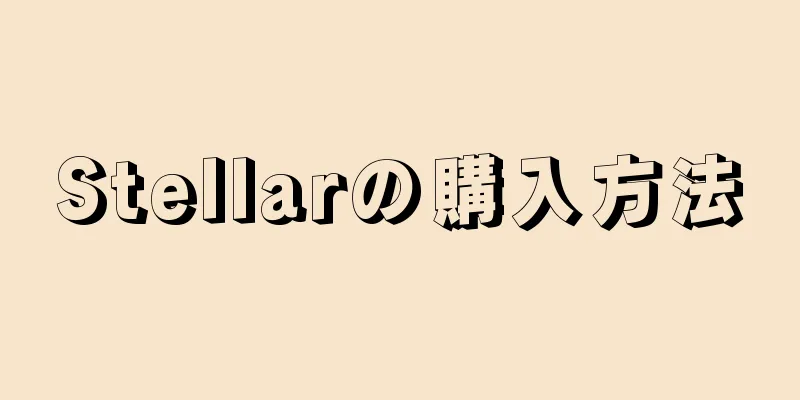|
GIMP は Adobe Photoshop と同様の機能を備えたソフトウェアですが、価格ははるかに安く、無料です。 ステップ方法1 方法1/5: GIMPをインストールする- {"smallUrl":"https:\/\/www.wikihow.com\/images_en\/thumb\/e\/ec\/Use-GIMP-Step-1-Version-2.jpg\/v4-460px-Use-GIMP-Step-1-Version-2.jpg","bigUrl":"https:\/\/www.wikihow.com\/images\/thumb\/e\/ec\/Use-GIMP-Step-1-Version-2.jpg\/v4-728px-Use-GIMP-Step-1-Version-2.jpg","smallWidth":460,"smallHeight":345,"bigWidth":728,"bigHeight":546,"licensing":"<div class=\"mw-parser-output\"><\/div>"} 1 GIMP (GNU Image Manipulation Program) の最新バージョンをダウンロードします。開発者のウェブサイトから無料でダウンロードできます。ご使用のシステムに対応する GIMP ダウンロード リンクをクリックします。インストーラーは数秒以内にファイルのダウンロードを開始します。
- {"smallUrl":"https:\/\/www.wikihow.com\/images_en\/thumb\/1\/1f\/Use-GIMP-Step-2-Version-2.jpg\/v4-460px-Use-GIMP-Step-2-Version-2.jpg","bigUrl":"https:\/\/www.wikihow.com\/images\/thumb\/1\/1f\/Use-GIMP-Step-2-Version-2.jpg\/v4-728px-Use-GIMP-Step-2-Version-2.jpg","smallWidth":460,"smallHeight":345,"bigWidth":728,"bigHeight":546,"licensing":"<div class=\"mw-parser-output\"><\/div>"} 2インストーラーを実行します。ファイルを実行するかどうかを尋ねられます。 GIMP は必ず開発者からダウンロードしてください。次に、インストールするソフトウェアの言語を選択します。
- これにより、GIMP インストーラーが開きます。 GIMP をデフォルトのフォルダーにインストールし、「インストール」ボタンをクリックします。インストール設定を変更し、インストールするアドオンを選択するには、[カスタマイズ] を選択します。
- GIMP は GIMP 画像ファイルと自動的に関連付けられます。 GIMP で他のファイル タイプを開くように設定するには、[カスタム] を選択します。[カスタム] で GIMP が開く画像形式を設定できます。
広告する
方法2方法2/5: GIMPを起動する- {"smallUrl":"https:\/\/www.wikihow.com\/images_en\/thumb\/0\/05\/Use-GIMP-Step-3-Version-2.jpg\/v4-460px-Use-GIMP-Step-3-Version-2.jpg","bigUrl":"https:\/\/www.wikihow.com\/images\/thumb\/0\/05\/Use-GIMP-Step-3-Version-2.jpg\/v4-728px-Use-GIMP-Step-3-Version-2.jpg","smallWidth":460,"smallHeight":345,"bigWidth":728,"bigHeight":546,"licensing":"<div class=\"mw-parser-output\"><\/div>"} 1インストールしたプログラムを起動します。 GIMP が開くと、いくつかのデータ ファイルが読み込まれます。このプロセスには数分かかる場合があります。読み込みが完了すると、画面にいくつかのウィンドウが表示されます。左側はツールボックスです。右側にはレイヤー メニューがあります。真ん中のウィンドウが画像です。
- {"smallUrl":"https:\/\/www.wikihow.com\/images_en\/thumb\/c\/cd\/Use-GIMP-Step-4-Version-2.jpg\/v4-460px-Use-GIMP-Step-4-Version-2.jpg","bigUrl":"https:\/\/www.wikihow.com\/images\/thumb\/c\/cd\/Use-GIMP-Step-4-Version-2.jpg\/v4-728px-Use-GIMP-Step-4-Version-2.jpg","smallWidth":460,"smallHeight":345,"bigWidth":728,"bigHeight":546,"licensing":"<div class=\"mw-parser-output\"><\/div>"} 2新しいイメージを作成します。空白の画像から始めるには、センター ウィンドウの [ファイル] メニューをクリックし、[新規] を選択します。 「新しい画像の作成」ウィンドウが開き、画像のサイズを尋ねられます。サイズを手動で設定することも、ドロップダウン メニューのプリセット テンプレートから選択することもできます。
- [OK]をクリックすると、新しい画像が開きます。カーソルがペンツールに変わり、描画を開始できます。ブラシの種類を調整するには、「レイヤー」メニューと「ブラシ」メニューを使用します。
- {"smallUrl":"https:\/\/www.wikihow.com\/images_en\/thumb\/1\/15\/Use-GIMP-Step-5-Version-2.jpg\/v4-460px-Use-GIMP-Step-5-Version-2.jpg","bigUrl":"https:\/\/www.wikihow.com\/images\/thumb\/1\/15\/Use-GIMP-Step-5-Version-2.jpg\/v4-728px-Use-GIMP-Step-5-Version-2.jpg","smallWidth":460,"smallHeight":345,"bigWidth":728,"bigHeight":546,"licensing":"<div class=\"mw-parser-output\"><\/div>"} 3既存の画像を開きます。 「ファイル」をクリックし、「開く」をクリックします。編集したい画像を参照します。ファイルを選択すると、画像が新しいウィンドウで開きます。 広告する
方法3 方法3/5:画像をトリミングする- {"smallUrl":"https:\/\/www.wikihow.com\/images_en\/thumb\/2\/2e\/Use-GIMP-Step-6-Version-2.jpg\/v4-460px-Use-GIMP-Step-6-Version-2.jpg","bigUrl":"https:\/\/www.wikihow.com\/images\/thumb\/2\/2e\/Use-GIMP-Step-6-Version-2.jpg\/v4-728px-Use-GIMP-Step-6-Version-2.jpg","smallWidth":460,"smallHeight":345,"bigWidth":728,"bigHeight":546,"licensing":"<div class=\"mw-parser-output\"><\/div>"} 1トリミングする画像を開きます。画像を右クリックし、「ツール」、「編集ツール」、「切り抜きとサイズ変更」の順に選択します。カーソルがナイフのような切り抜きカーソルに変わります。ツールボックスから切り抜きツールを選択することもできます。
- {"smallUrl":"https:\/\/www.wikihow.com\/images_en\/thumb\/9\/9d\/Use-GIMP-Step-7-Version-2.jpg\/v4-460px-Use-GIMP-Step-7-Version-2.jpg","bigUrl":"https:\/\/www.wikihow.com\/images\/thumb\/9\/9d\/Use-GIMP-Step-7-Version-2.jpg\/v4-728px-Use-GIMP-Step-7-Version-2.jpg","smallWidth":460,"smallHeight":345,"bigWidth":828,"bigHeight":546,"licensing":"<div class=\"mw-parser-output\"><\/div>"} 2保存する画像の周囲にボックスをドラッグします。ボックスをドラッグする際には、手動で調整できるため、正確である必要はありません。ボックスの角または辺をクリックして、その点から調整します。
- {"smallUrl":"https:\/\/www.wikihow.com\/images_en\/thumb\/c\/c4\/Use-GIMP-Step-8-Version-2.jpg\/v4-460px-Use-GIMP-Step-8-Version-2.jpg","bigUrl":"https:\/\/www.wikihow.com\/images\/thumb\/c\/c4\/Use-GIMP-Step-8-Version-2.jpg\/v4-728px-Use-GIMP-Step-8-Version-2.jpg","smallWidth":460,"smallHeight":345,"bigWidth":728,"bigHeight":546,"licensing":"<div class=\"mw-parser-output\"><\/div>" }ツールボックスの下部にあるツール オプションを使用して、微調整を行います。位置フィールドの数字を変更することで、画像ボックスの位置を調整できます。 「サイズ」フィールドで数値スピン ボックスのサイズを変更できます。
- 4 画像をトリミングします。調整が完了したら、作成したボックスの中央をクリックして画像をトリミングします。画像フレームの周囲のすべてが削除され、フレーム内の画像のみが残ります。
- 切り抜いた画像に満足できない場合は、Ctrl + Z を押して切り抜きを元に戻すことができます。
広告する
方法4方法4/5:画像を反転、回転する- {"smallUrl":"https:\/\/www.wikihow.com\/images_en\/thumb\/f\/f4\/Use-GIMP-Step-10-Version-2.jpg\/v4-460px-Use-GIMP-Step-10-Version-2.jpg","bigUrl":"https:\/\/www.wikihow.com\/images\/thumb\/f\/f4\/Use-GIMP-Step-10-Version-2.jpg\/v4-728px-Use-GIMP-Step-10-Version-2.jpg","smallWidth":460,"smallHeight":345,"bigWidth":828,"bigHeight":546,"licensing":"<div class=\"mw-parser-output\"><\/div>"} 1画像を反転します。画像を右クリックし、「画像」→「変形」→「水平反転」または「垂直反転」を選択します。または、ツールボックスの反転アイコンをクリックすることもできます。ツールオプションでは、水平に反転するか垂直に反転するかを選択できます。
- {"smallUrl":"https:\/\/www.wikihow.com\/images_en\/thumb\/8\/8a\/Use-GIMP-Step-11-Version-2.jpg\/v4-460px-Use-GIMP-Step-11-Version-2.jpg","bigUrl":"https:\/\/www.wikihow.com\/images\/thumb\/8\/8a\/Use-GIMP-Step-11-Version-2.jpg\/v4-728px-Use-GIMP-Step-11-Version-2.jpg","smallWidth":460,"smallHeight":345,"bigWidth":828,"bigHeight":546,"licensing":"<div class=\"mw-parser-output\"><\/div>"} 2画像を 90° 回転します。基本的な画像の回転を実行するには、画像を右クリックし、「画像」→「変換」の順に選択し、時計回りに 90 度、反時計回りに 90 度、または 180 度回転することを選択します。
- {"smallUrl":"https:\/\/www.wikihow.com\/images_en\/thumb\/b\/bd\/Use-GIMP-Step-12-Version-2.jpg\/v4-460px-Use-GIMP-Step-12-Version-2.jpg","bigUrl":"https:\/\/www.wikihow.com\/images\/thumb\/b\/bd\/Use-GIMP-Step-12-Version-2.jpg\/v4-728px-Use-GIMP-Step-12-Version-2.jpg","smallWidth":460,"smallHeight":345,"bigWidth":828,"bigHeight":546,"licensing":"<div class=\"mw-parser-output\"><\/div>"} 3画像をカスタム角度に回転します。画像をカスタム角度で回転する場合は、画像を右クリックし、「ツール」、「変形ツール」、「回転」の順に選択します。これにより、回転ツールが開き、スライダーを使用するか、数値を入力して回転角度を設定できます。座標を入力したり、画像の中心点をドラッグして回転の中心を移動することもできます。 広告する
方法 5方法5/5: その他の基本機能をマスターする- {"smallUrl":"https:\/\/www.wikihow.com\/images_en\/thumb\/4\/4c\/Use-GIMP-Step-13-Version-2.jpg\/v4-460px-Use-GIMP-Step-13-Version-2.jpg","bigUrl":"https:\/\/www.wikihow.com\/images\/thumb\/4\/4c\/Use-GIMP-Step-13-Version-2.jpg\/v4-728px-Use-GIMP-Step-13-Version-2.jpg","smallWidth":460,"smallHeight":345,"bigWidth":828,"bigHeight":546,"licensing":"<div class=\"mw-parser-output\"><\/div>"} 1画像のサイズを変更します。画像を右クリックします。メニューから「画像」を選択し、「画像のズーム」をクリックします。画像のズームウィンドウが開き、画像のサイズを変更できます。長さまたは幅に新しい値を入力すると、それに応じて画像が調整されます。
- GIMP は、アスペクト比を維持するために、長さと幅の数値を自動的にロックします。つまり、1 つの値を変更すると、画像が拡大または圧縮されないように、もう 1 つの値も自動的に変更されます。 2 つのボックス間のチェーン アイコンをクリックすると、この機能を無効にすることができます。
- 設定に満足したら、「スケール」をクリックして画像のサイズを変更します。
- 2 直線を描きます。鉛筆やブラシなどの描画ツールを選択します。画像をクリックして、線の開始点を作成します。 Shift キーを押しながら、マウスを目的の終点まで移動します。開始点と終了点を結ぶ線が表示されます。クリックすると線が引けます。 Shift キーを押し続けると、前のエンドポイントから始まる新しい行が追加されます。
- 3 画像にテキストを追加します。キーボードの T キーを押して、テキストを開始する場所をクリックします。テキスト ツールボックスが開きます。すぐに入力を開始でき、テキストが画像上に表示されます。ツールボックスを使用してフォントとテキスト効果を調整します。 広告する
ヒント- ウェブサイト www.gimp.org では、GIMP ソース コード (ビルディング ブロック) のみを公開しています。ただし、指示に従って実行可能バージョンをダウンロードすることはできます。
- 無料の Unix ベースのグラフィック ソフトウェアのソース コードに精通していないほとんどの人々を支援するユーザー サポート サイトが Web 上に存在します。なお、www.wiki.gimp.org の Web サイトは削除されています。遺跡が移転されたのではないかと疑われたが、結局何も発見されなかった。
- gimp.org ページの下部には「お問い合わせ」リンクがあり、そこからサポート、ディスカッション、フォーラム、および最新バージョンの GIMP に関する豊富な情報へのリンクがいくつか表示されます。
- GIMP は GNU Image Manipulation Program の略です。 GIMP は元々 General Image Manipulation Program の略称で、www.gimp.org または多くのインフルエンサー ウェブサイトのいずれかから無料でダウンロードできます。 [1] ダウンロード可能なすべてのソフトウェアと同様に、オペレーティングシステムとの互換性を確認するために注意深くお読みください。 GNU は、すべてが Unix のようなコンピュータ オペレーティング システムである「完全な Unix 互換ソフトウェア システム」になることを最終目標として GNU プロジェクトによって開発されたフリー ソフトウェアです。 [2]
広告する警告する- 新しいソフトウェアは他のソフトウェアとの非互換性の問題を引き起こす可能性があることに注意してください。たとえば、Windows を実行していて、Unix ベースのプログラムをダウンロードした場合、他のプログラムと一緒に実行すると、プログラムが異常に開くことがあります。ほとんどの場合、これらの癖は問題にはなりませんが、予期しないときに突然発生する可能性があることを覚えておいてください。
広告する出典と引用- ↑ www.gimp.org
- ↑ http://en.wikipedia.org/wiki/GNU
|