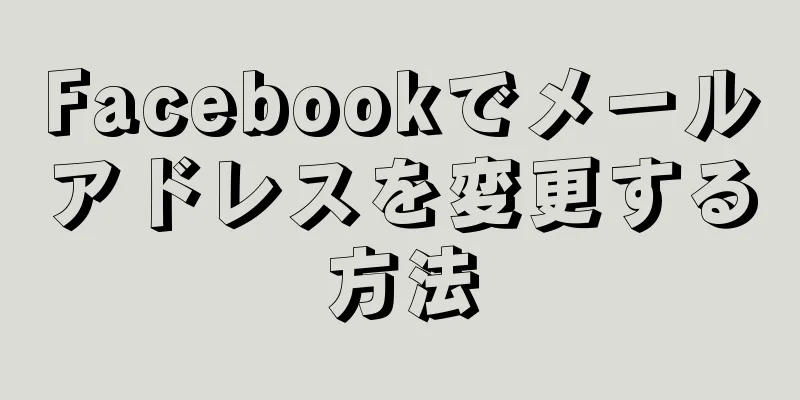このwikiHowでは、AndroidスマートフォンでGoogleマップを開き、選択した住所の地図をストリートビューに切り替える方法を説明します。
ステップ {"smallUrl":"https:\/\/www.wikihow.com\/images_en\/thumb\/3\/3c\/See-Street-View-on-Google-Maps-on-Android-Step-1.jpg\/v4-460px-See-Street-View-on-Google-Maps-on-Android-Step-1.jpg","bigUrl":"https:\/\/www.wikihow.com\/images\/thumb\/3\/3c\/See-Street-View-on-Google-Maps-on-Android-Step-1.jpg\/v4-728px-See-Street-View-on-Google-Maps-on-Android-Step-1.jpg","smallWidth":460,"smallHeight":345,"bigWidth":728,"bigHeight":546,"licensing":" class=\"mw-parser-output\"><\/div>"} 1Android スマートフォンで Google マップを開きます。 ミニマップ上の Google マップ アイコンは、赤い位置ピンが付いた地図のように見えます。 Google マップはアプリのリストにあります。{"smallUrl":"https:\/\/www.wikihow.com\/images_en\/thumb\/c\/cc\/See-Street-View-on-Google-Maps-on-Android-Step-2.jpg\/v4-460px-See-Street-View-on-Google-Maps-on-Android-Step-2.jpg","bigUrl":"https:\/\/www.wikihow.com\/images\/thumb\/c\/cc\/See-Street-View-on-Google-Maps-on-Android-Step-2.jpg\/v4-728px-See-Street-View-on-Google-Maps-on-Android-Step-2.jpg","smallWidth":460,"smallHeight":345,"bigWidth":728,"bigHeight":546,"licensing":" class=\"mw-parser-output\"><\/div>"} 2「 検索」 このボタンは、携帯電話の画面の下にある灰色の位置決めピンです。{"smallUrl":"https:\/\/www.wikihow.com\/images_en\/thumb\/5\/54\/See-Street-View-on-Google-Maps-on-Android-Step-3.jpg\/v4-460px-See-Street-View-on-Google-Maps-on-Android-Step-3.jpg","bigUrl":"https:\/\/www.wikihow.com\/images\/thumb\/5\/54\/See-Street-View-on-Google-Maps-on-Android-Step-3.jpg\/v4-728px-See-Street-View-on-Google-Maps-on-Android-Step-3.jpg","smallWidth":460,"smallHeight":345,"bigWidth":728,"bigHeight":546,"licensing":" class=\"mw-parser-output\"><\/div>"} 3地図上で訪問したい場所を見つけます。 画面をタップしたり、地図をドラッグしたり、画面上で 2 本の指を開いたり閉じたりして、拡大または縮小することができます。さらに、検索ボックスから場所を検索して、位置決め機能を実現することもできます。検索ボックスは画面の上部にあり、「ここで検索」という文字が表示されます。 {"smallUrl":"https:\/\/www.wikihow.com\/images_en\/thumb\/3\/3d\/See-Street-View-on-Google-Maps-on-Android-Step-4.jpg\/v4-460px-See-Street-View-on-Google-Maps-on-Android-Step-4.jpg","bigUrl":"https:\/\/www.wikihow.com\/images\/thumb\/3\/3d\/See-Street-View-on-Google-Maps-on-Android-Step-4.jpg\/v4-728px-See-Street-View-on-Google-Maps-on-Android-Step-4.jpg","smallWidth":460,"smallHeight":345,"bigWidth":728,"bigHeight":546,"licensing":" class=\"mw-parser-output\"><\/div>"} 4地図をクリックして場所をロックします。 指が画面に触れた場所に赤い位置決めピンが表示されます。地図の左下隅に、その場所のストリートレベルのプレビューが表示されます。{"smallUrl":"https:\/\/www.wikihow.com\/images_en\/thumb\/0\/01\/See-Street-View-on-Google-Maps-on-Android-Step-5.jpg\/v4-460px-See-Street-View-on-Google-Maps-on-Android-Step-5.jpg","bigUrl":"https:\/\/www.wikihow.com\/images\/thumb\/0\/01\/See-Street-View-on-Google-Maps-on-Android-Step-5.jpg\/v4-728px-See-Street-View-on-Google-Maps-on-Android-Step-5.jpg","smallWidth":460,"smallHeight":345,"bigWidth":728,"bigHeight":546,"licensing":" class=\"mw-parser-output\"><\/div>"} 5ストリートのプレビュー画像をクリックします。 ピンをドロップすると、画面の左下にプレビューが表示されます。プレビュー画像をクリックすると、画面が全画面のストリートビューに切り替わります。{"smallUrl":"https:\/\/www.wikihow.com\/images_en\/thumb\/d\/d2\/See-Street-View-on-Google-Maps-on-Android-Step-6.jpg\/v4-460px-See-Street-View-on-Google-Maps-on-Android-Step-6.jpg","bigUrl":"https:\/\/www.wikihow.com\/images\/thumb\/d\/d2\/See-Street-View-on-Google-Maps-on-Android-Step-6.jpg\/v4-728px-See-Street-View-on-Google-Maps-on-Android-Step-6.jpg","smallWidth":460,"smallHeight":345,"bigWidth":728,"bigHeight":546,"licensing":" class=\"mw-parser-output\"><\/div>"} 6指で画面をタッチし、左右にスライドして周囲の風景を表示します。 Google ストリートビューでは、選択した場所の周囲を 360 度のビューで見ることができます。{"smallUrl":"https:\/\/www.wikihow.com\/images_en\/thumb\/a\/a7\/See-Street-View-on-Google-Maps-on-Android-Step-7.jpg\/v4-460px-See-Street-View-on-Google-Maps-on-Android-Step-7.jpg","bigUrl":"https:\/\/www.wikihow.com\/images\/thumb\/a\/a7\/See-Street-View-on-Google-Maps-on-Android-Step-7.jpg\/v4-728px-See-Street-View-on-Google-Maps-on-Android-Step-7.jpg","smallWidth":460,"smallHeight":345,"bigWidth":728,"bigHeight":546,"licensing":" class=\"mw-parser-output\"><\/div>"} 7道路上の青い線を指で縦にスワイプします。 ストリートビューでは青い線に沿って移動できます。道路に青い線が引かれている場合は、線をスワイプすると、通りに沿って景色を眺めることができます。 広告する