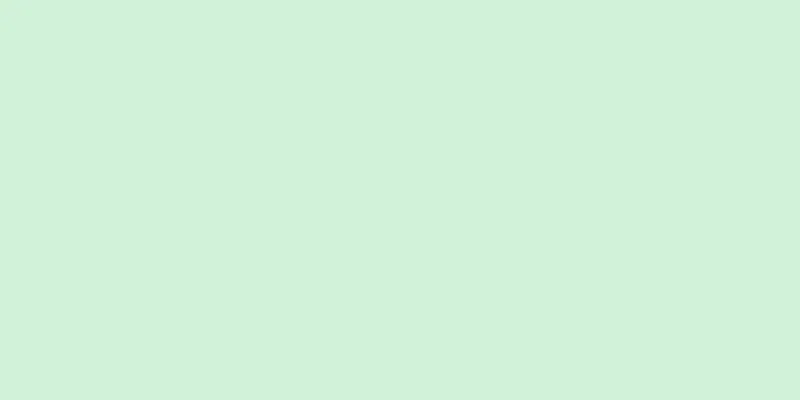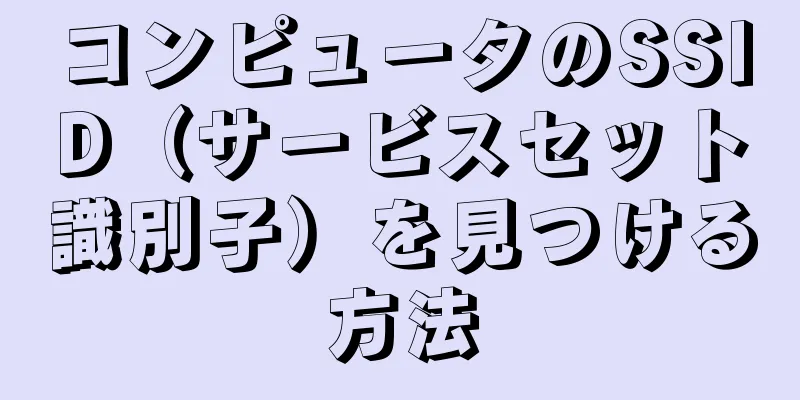|
このwikihowでは、YouTubeで新しいプレイリストを作成し、そこに動画を追加する方法を説明します。これは携帯電話またはコンピューターで行うことができます。 ステップ方法1方法1/2:携帯電話- {"smallUrl":"https:\/\/www.wikihow.com\/images_en\/thumb\/a\/a8\/Create-a-New-Playlist-on-YouTube-Step-1-Version-6.jpg\/v4-460px-Create-a-New-Playlist-on-YouTube-Step-1-Version-6.jpg","bigUrl":"https:\/\/www.wikihow.com\/images\/thumb\/a\/a8\/Create-a-New-Playlist-on-YouTube-Step-1-Version-6.jpg\/v4-728px-Create-a-New-Playlist-on-YouTube-Step-1-Version-6.jpg","smallWidth":460,"smallHeight":345,"bigWidth":728,"bigHeight":546,"licensing":" class=\"mw-parser-output\"><\/div>"} 1YouTubeを開きます。 YouTubeアイコンをクリックします。アカウントにログインしている場合は、YouTube のホームページに移動します。
- ログインしていない場合は、続行する前にメールアドレスとパスワードを入力してください。
- {"smallUrl":"https:\/\/www.wikihow.com\/images_en\/thumb\/1\/15\/Create-a-New-Playlist-on-YouTube-Step-2-Version-6.jpg\/v4-460px-Create-a-New-Playlist-on-YouTube-Step-2-Version-6.jpg","bigUrl":"https:\/\/www.wikihow.com\/images\/thumb\/1\/15\/Create-a-New-Playlist-on-YouTube-Step-2-Version-6.jpg\/v4-728px-Create-a-New-Playlist-on-YouTube-Step-2-Version-6.jpg","smallWidth":460,"smallHeight":345,"bigWidth":728,"bigHeight":546,"licensing":" class=\"mw-parser-output\"><\/div>"} 2画面の右上隅にある虫眼鏡アイコンの「検索」をクリックします。
- {"smallUrl":"https:\/\/www.wikihow.com\/images_en\/thumb\/0\/0c\/Create-a-New-Playlist-on-YouTube-Step-3-Version-6.jpg\/v4-460px-Create-a-New-Playlist-on-YouTube-Step-3-Version-6.jpg","bigUrl":"https:\/\/www.wikihow.com\/images\/thumb\/0\/0c\/Create-a-New-Playlist-on-YouTube-Step-3-Version-6.jpg\/v4-728px-Create-a-New-Playlist-on-YouTube-Step-3-Version-6.jpg","smallWidth":460,"smallHeight":345,"bigWidth":728,"bigHeight":546,"licensing":" class=\"mw-parser-output\"><\/div>"} 3ビデオを検索します。再生リストに追加したい動画の名前を検索バーに入力し、検索バーに自動的に提案された名前から目的の動画を選択して、YouTube で関連する検索結果を見つけます。
- {"smallUrl":"https:\/\/www.wikihow.com\/images_en\/thumb\/a\/af\/Create-a-New-Playlist-on-YouTube-Step-4-Version-6.jpg\/v4-460px-Create-a-New-Playlist-on-YouTube-Step-4-Version-6.jpg","bigUrl":"https:\/\/www.wikihow.com\/images\/thumb\/a\/af\/Create-a-New-Playlist-on-YouTube-Step-4-Version-6.jpg\/v4-728px-Create-a-New-Playlist-on-YouTube-Step-4-Version-6.jpg","smallWidth":460,"smallHeight":345,"bigWidth":728,"bigHeight":546,"licensing":" class=\"mw-parser-output\"><\/div>"} 4ビデオを選択します。プレイリストに追加したいビデオをクリックして開きます。
- {"smallUrl":"https:\/\/www.wikihow.com\/images_en\/thumb\/e\/e0\/Create-a-New-Playlist-on-YouTube-Step-5-Version-6.jpg\/v4-460px-Create-a-New-Playlist-on-YouTube-Step-5-Version-6.jpg","bigUrl":"https:\/\/www.wikihow.com\/images\/thumb\/e\/e0\/Create-a-New-Playlist-on-YouTube-Step-5-Version-6.jpg\/v4-728px-Create-a-New-Playlist-on-YouTube-Step-5-Version-6.jpg","smallWidth":460,"smallHeight":345,"bigWidth":728,"bigHeight":546,"licensing":" class=\"mw-parser-output\"><\/div>"} 5「 リストに追加」をクリックします。ビデオウィンドウの右下隅にプラス記号があります。それをクリックするとメニューが表示されます。
- {"smallUrl":"https:\/\/www.wikihow.com\/images_en\/thumb\/f\/f3\/Create-a-New-Playlist-on-YouTube-Step-6-Version-6.jpg\/v4-460px-Create-a-New-Playlist-on-YouTube-Step-6-Version-6.jpg","bigUrl":"https:\/\/www.wikihow.com\/images\/thumb\/f\/f3\/Create-a-New-Playlist-on-YouTube-Step-6-Version-6.jpg\/v4-728px-Create-a-New-Playlist-on-YouTube-Step-6-Version-6.jpg","smallWidth":460,"smallHeight":345,"bigWidth":728,"bigHeight":546,"licensing":" class=\"mw-parser-output\"><\/div>"} 6クリックして新しいリストを作成します。これはメニューの最初のオプションです。これをクリックすると、リストの作成が開き、情報を編集できます。
- {"smallUrl":"https:\/\/www.wikihow.com\/images_en\/thumb\/0\/0e\/Create-a-New-Playlist-on-YouTube-Step-7-Version-6.jpg\/v4-460px-Create-a-New-Playlist-on-YouTube-Step-7-Version-6.jpg","bigUrl":"https:\/\/www.wikihow.com\/images\/thumb\/0\/0e\/Create-a-New-Playlist-on-YouTube-Step-7-Version-6.jpg\/v4-728px-Create-a-New-Playlist-on-YouTube-Step-7-Version-6.jpg","smallWidth":460,"smallHeight":345,"bigWidth":728,"bigHeight":546,"licensing":" class=\"mw-parser-output\"><\/div>"} 7 出演者の名前を入力します。最初のフィールドに出演者の名前を入力します。
- {"smallUrl":"https:\/\/www.wikihow.com\/images_en\/thumb\/0\/0b\/Create-a-New-Playlist-on-YouTube-Step-8-Version-6.jpg\/v4-460px-Create-a-New-Playlist-on-YouTube-Step-8-Version-6.jpg","bigUrl":"https:\/\/www.wikihow.com\/images\/thumb\/0\/0b\/Create-a-New-Playlist-on-YouTube-Step-8-Version-6.jpg\/v4-728px-Create-a-New-Playlist-on-YouTube-Step-8-Version-6.jpg","smallWidth":460,"smallHeight":345,"bigWidth":728,"bigHeight":546,"licensing":" class=\"mw-parser-output\"><\/div>"} 8番組リストのプライバシーを決定します。 「公開」をクリックすると、チャンネルのプレイリストを誰でも見ることができます。リンクアドレスを持たない人がリストを表示できないように、「アクセスを制限する」を選択します。リストを自分だけに見えるようにするには、「自分のみ」を選択します。
- Android で「自分だけに表示される」を選択するには、左側のチェックボックスをクリックするだけです。パブリックプレイリストを作成する場合は、このボックスのチェックを外のままにしておきます。
- {"smallUrl":"https:\/\/www.wikihow.com\/images_en\/thumb\/2\/21\/Create-a-New-Playlist-on-YouTube-Step-9-Version-6.jpg\/v4-460px-Create-a-New-Playlist-on-YouTube-Step-9-Version-6.jpg","bigUrl":"https:\/\/www.wikihow.com\/images\/thumb\/2\/21\/Create-a-New-Playlist-on-YouTube-Step-9-Version-6.jpg\/v4-728px-Create-a-New-Playlist-on-YouTube-Step-9-Version-6.jpg","smallWidth":460,"smallHeight":345,"bigWidth":728,"bigHeight":546,"licensing":" class=\"mw-parser-output\"><\/div>"} 9✓をクリックします。画面の右上隅にあります。プレイリストが作成されました。
- {"smallUrl":"https:\/\/www.wikihow.com\/images_en\/thumb\/3\/34\/Create-a-New-Playlist-on-YouTube-Step-10-Version-5.jpg\/v4-460px-Create-a-New-Playlist-on-YouTube-Step-10-Version-5.jpg","bigUrl":"https:\/\/www.wikihow.com\/images\/thumb\/3\/34\/Create-a-New-Playlist-on-YouTube-Step-10-Version-5.jpg\/v4-728px-Create-a-New-Playlist-on-YouTube-Step-10-Version-5.jpg","smallWidth":460,"smallHeight":345,"bigWidth":728,"bigHeight":546,"licensing":" class=\"mw-parser-output\"><\/div>"} 10再生リストにさらにビデオを追加します。他のビデオを見つけて、下の「追加」をクリックし、メニューでプレイリストの名前を選択すると、ビデオは選択したプレイリストに自動的に追加されます。 広告する
方法2方法2/2:コンピューター- {"smallUrl":"https:\/\/www.wikihow.com\/images_en\/thumb\/3\/32\/Create-a-New-Playlist-on-YouTube-Step-11-Version-5.jpg\/v4-460px-Create-a-New-Playlist-on-YouTube-Step-11-Version-5.jpg","bigUrl":"https:\/\/www.wikihow.com\/images\/thumb\/3\/32\/Create-a-New-Playlist-on-YouTube-Step-11-Version-5.jpg\/v4-728px-Create-a-New-Playlist-on-YouTube-Step-11-Version-5.jpg","smallWidth":460,"smallHeight":343,"bigWidth":728,"bigHeight":543,"licensing":" class=\"mw-parser-output\"><\/div>"} 1 YouTube ウェブサイトを開きます。 https://www.youtube.com/ にアクセスしてください。ログインしている場合は、YouTube のホームページにリダイレクトされます。
- ログインしていない場合は、ウィンドウの右上隅にある「サインイン」をクリックし、メールアドレスとパスワードを入力します。
- {"smallUrl":"https:\/\/www.wikihow.com\/images_en\/thumb\/5\/5f\/Create-a-New-Playlist-on-YouTube-Step-12-Version-5.jpg\/v4-460px-Create-a-New-Playlist-on-YouTube-Step-12-Version-5.jpg","bigUrl":"https:\/\/www.wikihow.com\/images\/thumb\/5\/5f\/Create-a-New-Playlist-on-YouTube-Step-12-Version-5.jpg\/v4-728px-Create-a-New-Playlist-on-YouTube-Step-12-Version-5.jpg","smallWidth":460,"smallHeight":344,"bigWidth":728,"bigHeight":545,"licensing":" class=\"mw-parser-output\"><\/div>"} 2YouTube ホームページの上部にある検索バーをクリックします。
- {"smallUrl":"https:\/\/www.wikihow.com\/images_en\/thumb\/4\/46\/Create-a-New-Playlist-on-YouTube-Step-13-Version-4.jpg\/v4-460px-Create-a-New-Playlist-on-YouTube-Step-13-Version-4.jpg","bigUrl":"https:\/\/www.wikihow.com\/images\/thumb\/4\/46\/Create-a-New-Playlist-on-YouTube-Step-13-Version-4.jpg\/v4-728px-Create-a-New-Playlist-on-YouTube-Step-13-Version-4.jpg","smallWidth":460,"smallHeight":343,"bigWidth":728,"bigHeight":543,"licensing":" class=\"mw-parser-output\"><\/div>"} 3ビデオを検索します。ビデオの名前を入力し、 「OK」をクリックします。これにより、検索条件に一致する動画が YouTube で検索されます。
- {"smallUrl":"https:\/\/www.wikihow.com\/images_en\/thumb\/0\/0e\/Create-a-New-Playlist-on-YouTube-Step-14-Version-5.jpg\/v4-460px-Create-a-New-Playlist-on-YouTube-Step-14-Version-5.jpg","bigUrl":"https:\/\/www.wikihow.com\/images\/thumb\/0\/0e\/Create-a-New-Playlist-on-YouTube-Step-14-Version-5.jpg\/v4-728px-Create-a-New-Playlist-on-YouTube-Step-14-Version-5.jpg","smallWidth":460,"smallHeight":347,"bigWidth":728,"bigHeight":549,"licensing":" class=\"mw-parser-output\"><\/div>"} 4ビデオを選択します。プレイリストに追加したいビデオをクリックすると、再生が開始されます。
- {"smallUrl":"https:\/\/www.wikihow.com\/images_en\/thumb\/a\/af\/Create-a-New-Playlist-on-YouTube-Step-15.jpg\/v4-460px-Create-a-New-Playlist-on-YouTube-Step-15.jpg","bigUrl":"https:\/\/www.wikihow.com\/images\/thumb\/a\/af\/Create-a-New-Playlist-on-YouTube-Step-15.jpg\/v4-728px-Create-a-New-Playlist-on-YouTube-Step-15.jpg","smallWidth":460,"smallHeight":344,"bigWidth":728,"bigHeight":544,"licensing":"<div class=\"mw-parser-output\"><\/div>"} 5 ビデオ ウィンドウの右下隅にあるプラス記号である「リストに追加」をクリックすると、画面にドロップダウン メニューが表示されます。
- {"smallUrl":"https:\/\/www.wikihow.com\/images_en\/thumb\/8\/81\/Create-a-New-Playlist-on-YouTube-Step-16.jpg\/v4-460px-Create-a-New-Playlist-on-YouTube-Step-16.jpg","bigUrl":"https:\/\/www.wikihow.com\/images\/thumb\/8\/81\/Create-a-New-Playlist-on-YouTube-Step-16.jpg\/v4-728px-Create-a-New-Playlist-on-YouTube-Step-16.jpg","smallWidth":460,"smallHeight":341,"bigWidth":728,"bigHeight":540,"licensing":"<div class=\"mw-parser-output\"><\/div>"} 6 「新しい再生リストを作成」をクリックします。このオプションはドロップダウン メニューの下部にあります。ドロップダウン メニューをクリックすると、新しいリストの情報を入力するためのフォームが開きます。
- {"smallUrl":"https:\/\/www.wikihow.com\/images_en\/thumb\/7\/70\/Create-a-New-Playlist-on-YouTube-Step-17.jpg\/v4-460px-Create-a-New-Playlist-on-YouTube-Step-17.jpg","bigUrl":"https:\/\/www.wikihow.com\/images\/thumb\/7\/70\/Create-a-New-Playlist-on-YouTube-Step-17.jpg\/v4-728px-Create-a-New-Playlist-on-YouTube-Step-17.jpg","smallWidth":460,"smallHeight":342,"bigWidth":728,"bigHeight":542,"licensing":"<div class=\"mw-parser-output\"><\/div>"} 7再生リストに名前を付けます。 [名前] フィールドをクリックして、プレイリストの名前を入力します。
- {"smallUrl":"https:\/\/www.wikihow.com\/images_en\/thumb\/7\/78\/Create-a-New-Playlist-on-YouTube-Step-18.jpg\/v4-460px-Create-a-New-Playlist-on-YouTube-Step-18.jpg","bigUrl":"https:\/\/www.wikihow.com\/images\/thumb\/7\/78\/Create-a-New-Playlist-on-YouTube-Step-18.jpg\/v4-728px-Create-a-New-Playlist-on-YouTube-Step-18.jpg","smallWidth":460,"smallHeight":342,"bigWidth":728,"bigHeight":542,"licensing":"<div class=\"mw-parser-output\"><\/div>"} 8プレイリストのプライバシー設定を決定します。ドロップダウン バーの [プライバシー] をクリックし、次の設定から選択します。
- 公開– あなたのチャンネルにアクセスするすべての人がこの再生リストを見ることができます。
- アクセス制限– プレイリストはチャンネルには表示されませんが、リンクを他のユーザーと共有し、他のユーザーがリンクを通じてアクセスできるようになります。
- 自分のみ– あなただけがプレイリストを見ることができます。
- 19. Create-a-New-Playlist-on-YouTube-Step-19.jpg","bigUrl":"https:\/\/www.wikihow.com\/images\/thumb\/6\/6d\/Create-a-New-Playlist-on-YouTube-Step-19.jpg\/v4-460px-Create-a-New-Playlist-on-YouTube-Step-19.jpg","smallWidth":460,"smallHeight":342,"bigWidth":728,"bigHeight":542,"licensing":"<div class=\"mw-parser-output\"><\/div>"} 9. [作成] をクリックします。メニューの右下にある赤いボタンをクリックします。プレイリストが作成され、プロフィールに保存されます。
- {"smallUrl":"https:\/\/www.wikihow.com\/images_en\/thumb\/f\/f5\/Create-a-New-Playlist-on-YouTube-Step-20.jpg\/v4-460px-Create-a-New-Playlist-on-YouTube-Step-20.jpg","bigUrl":"https:\/\/www.wikihow.com\/images\/thumb\/f\/f5\/Create-a-New-Playlist-on-YouTube-Step-20.jpg\/v4-728px-Create-a-New-Playlist-on-YouTube-Step-20.jpg","smallWidth":460,"smallHeight":343,"bigWidth":728,"bigHeight":543,"licensing":"<div class=\"mw-parser-output\"><\/div>"} 10.リストに動画を追加します。他のビデオを見つけたら、「追加」ボタンをクリックしてこのプレイリストを確認します。ビデオがプレイリストに追加されます。 広告する
ヒント- プレイリストは、携帯電話の画面の下部にある音楽ライブラリにアクセスするか、コンピューターのホームページのメイン メニューの左側から見つけることができます。
広告する警告する- プレイリストのプライバシー設定に注意してください。プライベート動画が誤って公開に設定されると恥ずかしいことになります。
広告する |