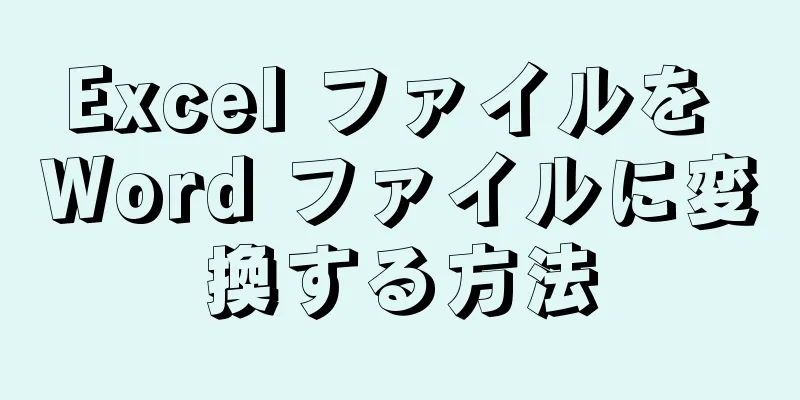このwikiHowでは、携帯電話会社の携帯電話データプランを使用して、WiFiなしでApp StoreからiPhoneアプリをダウンロードする方法を説明します。
ステップ 1方法 1/3: iPhoneでダウンロード {"smallUrl":"https:\/\/www.wikihow.com\/images_en\/thumb\/a\/a6\/Download-an-iPhone-App-Without-Wi%E2%80%90Fi-Step-1.jpg\/v4-460px-Download-an-iPhone-App-Without-Wi%E2%80%90Fi-Step-1.jpg","bigUrl":"https:\/\/www.wikihow.com\/i mages\/thumb\/a\/a6\/Download-an-iPhone-App-Without-Wi%E2%80%90Fi-Step-1.jpg\/v4-728px-Download-an-iPhone-App-Without-Wi%E2%80%90Fi-Step-1.jpg","smallWidth":460,"smallHeight":345,"bigWidth":728,"bigHeight":546,"licensing":" class=\"mw-parser-output\"><\/div>"} 1iPhoneの「設定」アプリを開きます。 ホーム画面にある灰色の歯車の形をしたアイコンです。{"smallUrl":"https:\/\/www.wikihow.com\/images_en\/thumb\/9\/98\/Download-an-iPhone-App-Without-Wi%E2%80%90Fi-Step-2.jpg\/v4-460px-Download-an-iPhone-App-Without-Wi%E2%80%90Fi-Step-2.jpg","bigUrl":"https:\/\/www.wikihow.com\/i mages\/thumb\/9\/98\/Download-an-iPhone-App-Without-Wi%E2%80%90Fi-Step-2.jpg\/v4-728px-Download-an-iPhone-App-Without-Wi%E2%80%90Fi-Step-2.jpg","smallWidth":460,"smallHeight":345,"bigWidth":728,"bigHeight":546,"licensing":"<div class=\"mw-parser-output\"><\/div>"} 2 ワイヤレスLAN をクリックします。 このオプションは「設定」メニューの上部にあります。{"smallUrl":"https:\/\/www.wikihow.com\/images_en\/thumb\/3\/3f\/Download-an-iPhone-App-Without-Wi%E2%80%90Fi-Step-3.jpg\/v4-460px-Download-an-iPhone-App-Without-Wi%E2%80%90Fi-Step-3.jpg","bigUrl":"https:\/\/www.wikihow.com\/i mages\/thumb\/3\/3f\/Download-an-iPhone-App-Without-Wi%E2%80%90Fi-Step-3.jpg\/v4-728px-Download-an-iPhone-App-Without-Wi%E2%80%90Fi-Step-3.jpg","smallWidth":460,"smallHeight":345,"bigWidth":728,"bigHeight":546,"licensing":" class=\"mw-parser-output\"><\/div>"} 3 無線LAN スイッチをオフの位置にスライドします。 スイッチが白くなり、携帯電話の Wi-Fi がオフになります。モバイルデータ 通信をオンにしないと、携帯電話はネットワークに接続できません。{"smallUrl":"https:\/\/www.wikihow.com\/images_en\/thumb\/8\/8e\/Download-an-iPhone-App-Without-Wi%E2%80%90Fi-Step-4.jpg\/v4-460px-Download-an-iPhone-App-Without-Wi%E2%80%90Fi-Step-4.jpg","bigUrl":"https:\/\/www.wikihow.com\/i mages\/thumb\/8\/8e\/Download-an-iPhone-App-Without-Wi%E2%80%90Fi-Step-4.jpg\/v4-728px-Download-an-iPhone-App-Without-Wi%E2%80%90Fi-Step-4.jpg","smallWidth":460,"smallHeight":345,"bigWidth":728,"bigHeight":546,"licensing":"<div class=\"mw-parser-output\"><\/div>"} 4「戻る」ボタンをクリックします。 画面の左上隅にあります。これをクリックすると、設定メニューに戻ります。{"smallUrl":"https:\/\/www.wikihow.com\/images_en\/thumb\/0\/04\/Download-an-iPhone-App-Without-Wi%E2%80%90Fi-Step-5.jpg\/v4-460px-Download-an-iPhone-App-Without-Wi%E2%80%90Fi-Step-5.jpg","bigUrl":"https:\/\/www.wikihow.com\/i mages\/thumb\/0\/04\/Download-an-iPhone-App-Without-Wi%E2%80%90Fi-Step-5.jpg\/v4-728px-Download-an-iPhone-App-Without-Wi%E2%80%90Fi-Step-5.jpg","smallWidth":460,"smallHeight":345,"bigWidth":728,"bigHeight":546,"licensing":"<div class=\"mw-parser-output\"><\/div>"} 5 セルラーネットワークを クリックします。 このオプションは、「Wi-Fi」のすぐ下の設定メニューにあります。{"smallUrl":"https:\/\/www.wikihow.com\/images_en\/thumb\/7\/72\/Download-an-iPhone-App-Without-Wi%E2%80%90Fi-Step-6.jpg\/v4-460px-Download-an-iPhone-App-Without-Wi%E2%80%90Fi-Step-6.jpg","bigUrl":"https:\/\/www.wikihow.com\/i mages\/thumb\/7\/72\/Download-an-iPhone-App-Without-Wi%E2%80%90Fi-Step-6.jpg\/v4-728px-Download-an-iPhone-App-Without-Wi%E2%80%90Fi-Step-6.jpg","smallWidth":460,"smallHeight":345,"bigWidth":728,"bigHeight":546,"licensing":"<div class=\"mw-parser-output\"><\/div>"} 6 セルラーネットワーク スイッチをオンの位置に切り替えます。 スイッチが緑色に変わります。携帯データをオンにすると、Wi-Fi 接続ではなく、通信事業者のモバイル データ プランを使用してインターネットに接続できるようになります。{"smallUrl":"https:\/\/www.wikihow.com\/images_en\/thumb\/e\/e7\/Download-an-iPhone-App-Without-Wi%E2%80%90Fi-Step-7.jpg\/v4-460px-Download-an-iPhone-App-Without-Wi%E2%80%90Fi-Step-7.jpg","bigUrl":"https:\/\/www.wikihow.com\/i mages\/thumb\/e\/e7\/Download-an-iPhone-App-Without-Wi%E2%80%90Fi-Step-7.jpg\/v4-728px-Download-an-iPhone-App-Without-Wi%E2%80%90Fi-Step-7.jpg","smallWidth":460,"smallHeight":345,"bigWidth":728,"bigHeight":546,"licensing":"<div class=\"mw-parser-output\"><\/div>"} 7画面をスライドし、 App Store スイッチをオンの位置にスライドして、スイッチが緑色に変わるようにします。 このオプションは「モバイルデータの使用」 という見出しの下にあり、ワイヤレス ネットワークに接続せずにモバイル データを使用して App Store を閲覧したり、アプリをダウンロードしたりできます。{"smallUrl":"https:\/\/www.wikihow.com\/images_en\/thumb\/c\/c8\/Download-an-iPhone-App-Without-Wi%E2%80%90Fi-Step-8.jpg\/v4-460px-Download-an-iPhone-App-Without-Wi%E2%80%90Fi-Step-8.jpg","bigUrl":"https:\/\/www.wikihow.com\/i mages\/thumb\/c\/c8\/Download-an-iPhone-App-Without-Wi%E2%80%90Fi-Step-8.jpg\/v4-728px-Download-an-iPhone-App-Without-Wi%E2%80%90Fi-Step-8.jpg","smallWidth":460,"smallHeight":345,"bigWidth":728,"bigHeight":546,"licensing":" class=\"mw-parser-output\"><\/div>"} 8iPhoneのホームボタンを押します。 画面の下部にある円形のボタンです。これにより、設定が終了し、ホーム画面に戻ります。{"smallUrl":"https:\/\/www.wikihow.com\/images_en\/thumb\/e\/ed\/Download-an-iPhone-App-Without-Wi%E2%80%90Fi-Step-9.jpg\/v4-460px-Download-an-iPhone-App-Without-Wi%E2%80%90Fi-Step-9.jpg","bigUrl":"https:\/\/www.wikihow.com\/i mages\/thumb\/e\/ed\/Download-an-iPhone-App-Without-Wi%E2%80%90Fi-Step-9.jpg\/v4-728px-Download-an-iPhone-App-Without-Wi%E2%80%90Fi-Step-9.jpg","smallWidth":460,"smallHeight":345,"bigWidth":728,"bigHeight":546,"licensing":"<div class=\"mw-parser-output\"><\/div>"} 9App Store を開きます。 ホーム画面にある白い A の付いた青いアイコンです。{"smallUrl":"https:\/\/www.wikihow.com\/images_en\/thumb\/9\/9e\/Download-an-iPhone-App-Without-Wi%E2%80%90Fi-Step-10.jpg\/v4-460px-Download-an-iPhone-App-Without-Wi%E2%80%90Fi-Step-10.jpg","bigUrl":"https:\/\/www.wikihow.com\/i mages\/thumb\/9\/9e\/Download-an-iPhone-App-Without-Wi%E2%80%90Fi-Step-10.jpg\/v4-728px-Download-an-iPhone-App-Without-Wi%E2%80%90Fi-Step-10.jpg","smallWidth":460,"smallHeight":345,"bigWidth":728,"bigHeight":546,"licensing":"<div class=\"mw-parser-output\"><\/div>"} 10ダウンロードするアプリケーションを見つけます。 画面下部のツールバーから注目の アプリを閲覧したり、カテゴリ やトップ チャートを検索したり、検索 機能を使用してアプリを検索したりできます。{"smallUrl":"https:\/\/www.wikihow.com\/images_en\/thumb\/3\/3a\/Download-an-iPhone-App-Without-Wi%E2%80%90Fi-Step-11.jpg\/v4-460px-Download-an-iPhone-App-Without-Wi%E2%80%90Fi-Step-11.jpg","bigUrl":"https:\/\/www.wikihow.com\/i mages\/thumb\/3\/3a\/Download-an-iPhone-App-Without-Wi%E2%80%90Fi-Step-11.jpg\/v4-728px-Download-an-iPhone-App-Without-Wi%E2%80%90Fi-Step-11.jpg","smallWidth":460,"smallHeight":345,"bigWidth":728,"bigHeight":546,"licensing":"<div class=\"mw-parser-output\"><\/div>"} 11ダウンロードを開始します。 ワイヤレス ネットワークに接続し、通常どおりアプリをダウンロードするだけです。設定メニューでワイヤレス ネットワークをオフにし、モバイル データ ブラウジングを有効にすると、携帯電話は通信事業者のモバイル データを使用してアプリケーションをダウンロードします。 広告する2方法 2/3: プログラムをコンピュータにダウンロードする {"smallUrl":"https:\/\/www.wikihow.com\/images_en\/thumb\/9\/94\/Download-an-iPhone-App-Without-Wi%E2%80%90Fi-Step-12.jpg\/v4-460px-Download-an-iPhone-App-Without-Wi%E2%80%90Fi-Step-12.jpg","bigUrl":"https:\/\/www.wikihow.com\/i mages\/thumb\/9\/94\/Download-an-iPhone-App-Without-Wi%E2%80%90Fi-Step-12.jpg\/v4-728px-Download-an-iPhone-App-Without-Wi%E2%80%90Fi-Step-12.jpg","smallWidth":460,"smallHeight":345,"bigWidth":728,"bigHeight":546,"licensing":"<div class=\"mw-parser-output\"><\/div>"} 1iPhoneの「設定」アプリを開きます。 ホーム画面にある灰色の歯車の形をしたアイコンです。{"smallUrl":"https:\/\/www.wikihow.com\/images_en\/thumb\/4\/4d\/Download-an-iPhone-App-Without-Wi%E2%80%90Fi-Step-13.jpg\/v4-460px-Download-an-iPhone-App-Without-Wi%E2%80%90Fi-Step-13.jpg","bigUrl":"https:\/\/www.wikihow.com\/i mages\/thumb\/4\/4d\/Download-an-iPhone-App-Without-Wi%E2%80%90Fi-Step-13.jpg\/v4-728px-Download-an-iPhone-App-Without-Wi%E2%80%90Fi-Step-13.jpg","smallWidth":460,"smallHeight":345,"bigWidth":728,"bigHeight":546,"licensing":" class=\"mw-parser-output\"><\/div>"} 2 セルラーネットワーク をクリックします。 {"smallUrl":"https:\/\/www.wikihow.com\/images_en\/thumb\/6\/6d\/Download-an-iPhone-App-Without-Wi%E2%80%90Fi-Step-14.jpg\/v4-460px-Download-an-iPhone-App-Without-Wi%E2%80%90Fi-Step-14.jpg","bigUrl":"https:\/\/www.wikihow.com\/i mages\/thumb\/6\/6d\/Download-an-iPhone-App-Without-Wi%E2%80%90Fi-Step-14.jpg\/v4-728px-Download-an-iPhone-App-Without-Wi%E2%80%90Fi-Step-14.jpg","smallWidth":460,"smallHeight":345,"bigWidth":728,"bigHeight":546,"licensing":"<div class=\"mw-parser-output\"><\/div>"} 3 セルラー スイッチをオンの位置にスライドします。スイッチが緑色に変わります。 携帯データをオンにすると、Wi-Fi 接続ではなく、通信事業者のモバイル データ プランを使用してインターネットに接続できるようになります。{"smallUrl":"https:\/\/www.wikihow.com\/images_en\/thumb\/c\/cc\/Download-an-iPhone-App-Without-Wi%E2%80%90Fi-Step-15.jpg\/v4-460px-Download-an-iPhone-App-Without-Wi%E2%80%90Fi-Step-15.jpg","bigUrl":"https:\/\/www.wikihow.com\/i mages\/thumb\/c\/cc\/Download-an-iPhone-App-Without-Wi%E2%80%90Fi-Step-15.jpg\/v4-728px-Download-an-iPhone-App-Without-Wi%E2%80%90Fi-Step-15.jpg","smallWidth":460,"smallHeight":345,"bigWidth":728,"bigHeight":546,"licensing":"<div class=\"mw-parser-output\"><\/div>"} 4 パーソナルホットスポット をクリックします。 パーソナルホットスポットを使用すると、Wi-Fi、Bluetooth、または USB ケーブルを介して携帯電話のインターネット接続を近くのデバイスと共有できます。これにより、コンピューターは iPhone を介してインターネットに接続し、オペレーターのモバイルデータを使用できるようになります。{"smallUrl":"https:\/\/www.wikihow.com\/images_en\/thumb\/f\/fb\/Download-an-iPhone-App-Without-Wi%E2%80%90Fi-Step-16.jpg\/v4-460px-Download-an-iPhone-App-Without-Wi%E2%80%90Fi-Step-16.jpg","bigUrl":"https:\/\/www.wikihow.com\/i mages\/thumb\/f\/fb\/Download-an-iPhone-App-Without-Wi%E2%80%90Fi-Step-16.jpg\/v4-728px-Download-an-iPhone-App-Without-Wi%E2%80%90Fi-Step-16.jpg","smallWidth":460,"smallHeight":345,"bigWidth":728,"bigHeight":546,"licensing":" class=\"mw-parser-output\"><\/div>"} 5 パーソナル ホットスポットスイッチをオンの位置にスライドして、緑色に点灯します。 iPhone で Wi-Fi をオフにした場合は、 Wi-Fi をオンにする か、 Bluetooth と USB のみを使用するよう に求めるメッセージが表示されます。 {"smallUrl":"https:\/\/www.wikihow.com\/images_en\/thumb\/3\/37\/Download-an-iPhone-App-Without-Wi%E2%80%90Fi-Step-17.jpg\/v4-460px-Download-an-iPhone-App-Without-Wi%E2%80%90Fi-Step-17.jpg","bigUrl":"https:\/\/www.wikihow.com\/i mages\/thumb\/3\/37\/Download-an-iPhone-App-Without-Wi%E2%80%90Fi-Step-17.jpg\/v4-728px-Download-an-iPhone-App-Without-Wi%E2%80%90Fi-Step-17.jpg","smallWidth":460,"smallHeight":345,"bigWidth":728,"bigHeight":546,"licensing":" class=\"mw-parser-output\"><\/div>"} 6iPhoneをコンピューターに接続します。 ワイヤレス ネットワーク 接続を使用する場合は、コンピューターの「ワイヤレス ネットワーク」設定でモバイル デバイスを見つけます。 Bluetooth を使用する場合は、まず携帯電話をコンピュータとペアリングし、次にコンピュータの Bluetooth 設定で携帯電話を選択します。 USB データ ケーブルを使用して携帯電話をコンピューターに接続する場合は、コンピューターの [設定] メニューのネットワーク サービスの一覧で携帯電話を見つけます。 {"smallUrl":"https:\/\/www.wikihow.com\/images_en\/thumb\/d\/d3\/Download-an-iPhone-App-Without-Wi%E2%80%90Fi-Step-18.jpg\/v4-460px-Download-an-iPhone-App-Without-Wi%E2%80%90Fi-Step-18.jpg","bigUrl":"https:\/\/www.wikihow.com\/i mages\/thumb\/d\/d3\/Download-an-iPhone-App-Without-Wi%E2%80%90Fi-Step-18.jpg\/v4-728px-Download-an-iPhone-App-Without-Wi%E2%80%90Fi-Step-18.jpg","smallWidth":460,"smallHeight":345,"bigWidth":728,"bigHeight":546,"licensing":" class=\"mw-parser-output\"><\/div>"} 7コンピュータで iTunes プログラムを開きます。 コンピュータ上の iTunes アプリを使用して、App Store からアプリをダウンロードできます。{"smallUrl":"https:\/\/www.wikihow.com\/images_en\/thumb\/8\/8d\/Download-an-iPhone-App-Without-Wi%E2%80%90Fi-Step-19.jpg\/v4-460px-Download-an-iPhone-App-Without-Wi%E2%80%90Fi-Step-19.jpg","bigUrl":"https:\/\/www.wikihow.com\/i mages\/thumb\/8\/8d\/Download-an-iPhone-App-Without-Wi%E2%80%90Fi-Step-19.jpg\/v4-728px-Download-an-iPhone-App-Without-Wi%E2%80%90Fi-Step-19.jpg","smallWidth":460,"smallHeight":345,"bigWidth":728,"bigHeight":546,"licensing":"<div class=\"mw-parser-output\"><\/div>"} 8 iTunes App Store からアプリをダウンロードします。 iTunes を使用すると、コンピューターで App Store を閲覧し、アプリをダウンロードして、携帯電話に同期することができます。コンピュータは、iPhone のパーソナルホットスポットを使用してインターネットに接続し、データプランを使用してアプリをダウンロードします。{"smallUrl":"https:\/\/www.wikihow.com\/images_en\/thumb\/c\/c0\/Download-an-iPhone-App-Without-Wi%E2%80%90Fi-Step-20.jpg\/v4-460px-Download-an-iPhone-App-Without-Wi%E2%80%90Fi-Step-20.jpg","bigUrl":"https:\/\/www.wikihow.com\/i mages\/thumb\/c\/c0\/Download-an-iPhone-App-Without-Wi%E2%80%90Fi-Step-20.jpg\/v4-728px-Download-an-iPhone-App-Without-Wi%E2%80%90Fi-Step-20.jpg","smallWidth":460,"smallHeight":345,"bigWidth":728,"bigHeight":546,"licensing":"<div class=\"mw-parser-output\"><\/div>"} 9iPhone を iTunes に同期します。 携帯電話がアプリをコンピューターと自動的に同期するように設定されていない場合は、手動で同期する必要があります。 iTunes の再生ボタンの下にあるiPhone アイコン をクリックし、左側のナビゲーション メニューで[アプリ] をクリックし、アプリの横にある[インストール] ボタンをクリックし、右下隅の [適用] をクリックします。デバイスの同期に問題がある場合は、USB またはワイヤレス ネットワークを使用してデバイスを同期する手順については、この記事を参照してください。 3方法 3/3: WiFiなしでアプリを自動更新 {"smallUrl":"https:\/\/www.wikihow.com\/images_en\/thumb\/e\/e7\/Download-an-iPhone-App-Without-Wi%E2%80%90Fi-Step-21.jpg\/v4-460px-Download-an-iPhone-App-Without-Wi%E2%80%90Fi-Step-21.jpg","bigUrl":"https:\/\/www.wikihow.com\/i mages\/thumb\/e\/e7\/Download-an-iPhone-App-Without-Wi%E2%80%90Fi-Step-21.jpg\/v4-728px-Download-an-iPhone-App-Without-Wi%E2%80%90Fi-Step-21.jpg","smallWidth":460,"smallHeight":345,"bigWidth":728,"bigHeight":546,"licensing":"<div class=\"mw-parser-output\"><\/div>"} 1iPhoneの「設定」アプリを開きます。 ホーム画面にある灰色の歯車の形をしたアイコンです。{"smallUrl":"https:\/\/www.wikihow.com\/images_en\/thumb\/a\/a6\/Download-an-iPhone-App-Without-Wi%E2%80%90Fi-Step-22.jpg\/v4-460px-Download-an-iPhone-App-Without-Wi%E2%80%90Fi-Step-22.jpg","bigUrl":"https:\/\/www.wikihow.com\/i mages\/thumb\/a\/a6\/Download-an-iPhone-App-Without-Wi%E2%80%90Fi-Step-22.jpg\/v4-728px-Download-an-iPhone-App-Without-Wi%E2%80%90Fi-Step-22.jpg","smallWidth":460,"smallHeight":345,"bigWidth":728,"bigHeight":546,"licensing":" class=\"mw-parser-output\"><\/div>"} 2下にスクロールして「iTunes & App Store」 をクリックします。 {"smallUrl":"https:\/\/www.wikihow.com\/images_en\/thumb\/4\/4c\/Download-an-iPhone-App-Without-Wi%E2%80%90Fi-Step-23.jpg\/v4-460px-Download-an-iPhone-App-Without-Wi%E2%80%90Fi-Step-23.jpg","bigUrl":"https:\/\/www.wikihow.com\/i mages\/thumb\/4\/4c\/Download-an-iPhone-App-Without-Wi%E2%80%90Fi-Step-23.jpg\/v4-728px-Download-an-iPhone-App-Without-Wi%E2%80%90Fi-Step-23.jpg","smallWidth":460,"smallHeight":345,"bigWidth":728,"bigHeight":546,"licensing":" class=\"mw-parser-output\"><\/div>"} 3 更新 スイッチをオンの位置にスライドします。 「自動ダウンロード」 見出しの下のスイッチが緑色に変わります。これにより、すでにダウンロードしてインストールしたアプリの「アップデートを自動的にダウンロードする」機能が有効になります。{"smallUrl":"https:\/\/www.wikihow.com\/images_en\/thumb\/0\/0a\/Download-an-iPhone-App-Without-Wi%E2%80%90Fi-Step-24.jpg\/v4-460px-Download-an-iPhone-App-Without-Wi%E2%80%90Fi-Step-24.jpg","bigUrl":"https:\/\/www.wikihow.com\/i mages\/thumb\/0\/0a\/Download-an-iPhone-App-Without-Wi%E2%80%90Fi-Step-24.jpg\/v4-728px-Download-an-iPhone-App-Without-Wi%E2%80%90Fi-Step-24.jpg","smallWidth":460,"smallHeight":345,"bigWidth":728,"bigHeight":546,"licensing":"<div class=\"mw-parser-output\"><\/div>"} 4 モバイルデータ スイッチをオンにすると、緑色に変わります。ワイヤレス ネットワークに接続している場合でも、携帯電話は Wi-Fi を使用してアップデートをダウンロードします。利用できるワイヤレス ネットワークがない場合は、プログラムの更新に携帯電話データが使用されます。 警告する ダウンロードしたプログラムが100MBを超える場合、ワイヤレスネットワークに接続しないとApp Storeからアプリケーションをダウンロードできなくなります。これは Apple デバイスによって設定されたソフトウェア制限であり、この制限を増やすことはできません。 一部の通信事業者では、データプランまたはデバイス設定でパーソナルホットスポットが無効になっている場合があります。 iTunes App Store は、Mac コンピュータの App Store とは異なります。 iTunes でアプリをダウンロードし、携帯電話に同期することができます。 Apple アカウントにログインし、アップデートの自動ダウンロードをオンにする必要があります。