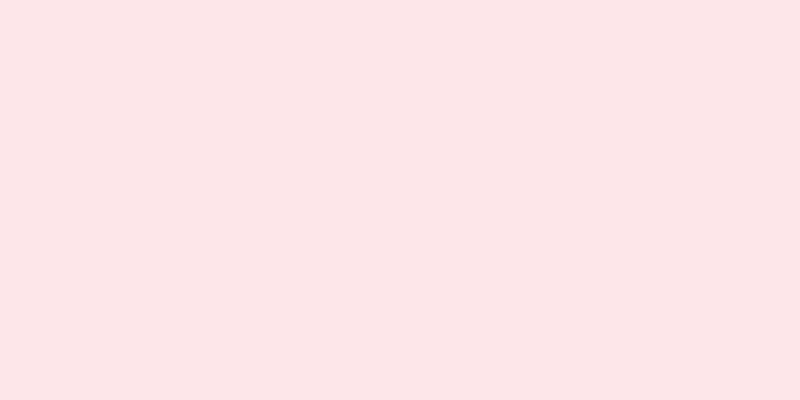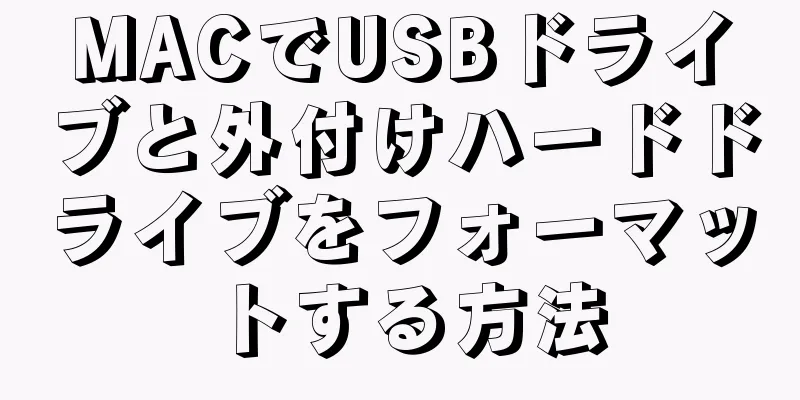ハード ドライブまたはフラッシュ ドライブをフォーマットすると、デバイスの内容が消去され、デバイスをコンピューターで使用できるようにするファイル構造が作成されます。コンピュータと互換性のないドライブがある場合は、フォーマットする必要があります。さまざまなオペレーティング システムで外付けハード ドライブをフォーマットするには、以下の手順を参照してください。
ステップ 1方法 1/3:ウィンドウズ {"smallUrl":"https:\/\/www.wikihow.com\/images_en\/thumb\/c\/c5\/Format-an-External-Hard-Drive-Step-1-Version-5.jpg\/v4-460px-Format-an-External-Hard-Drive-Step-1-Version-5.jpg","bigUrl":"https:\/\/www.wikihow.com\/images\/thumb\/c\/c5\/Format-an-External-Hard-Drive-Step-1-Version-5.jpg\/v4-728px-Format-an-External-Hard-Drive-Step-1-Version-5.jpg","smallWidth":460,"smallHeight":345,"bigWidth":728,"bigHeight":546,"licensing":" class=\"mw-parser-output\"><\/div>"} 1コンピューターの管理を開きます。 Windows 8 ではこの手順を無視し、Windows キーと X キーを押してディスクの管理を直接開始できます。このショートカットはパワーユーザーメニューを開きます。メニューから「ディスクの管理」を選択します。 {"smallUrl":"https:\/\/www.wikihow.com\/images_en\/thumb\/3\/37\/Format-an-External-Hard-Drive-Step-2-Version-3.jpg\/v4-460px-Format-an-External-Hard-Drive-Step-2-Version-3.jpg","bigUrl":"https:\/\/www.wikihow.com\/images\/thumb\/3\/37\/Format-an-External-Hard-Drive-Step-2-Version-3.jpg\/v4-728px-Format-an-External-Hard-Drive-Step-2-Version-3.jpg","smallWidth":460,"smallHeight":345,"bigWidth":728,"bigHeight":546,"licensing":" class=\"mw-parser-output\"><\/div>"} 2ディスク管理を選択します。 {"smallUrl":"https:\/\/www.wikihow.com\/images_en\/thumb\/c\/c9\/Format-an-External-Hard-Drive-Step-3-Version-5.jpg\/v4-460px-Format-an-External-Hard-Drive-Step-3-Version-5.jpg","bigUrl":"https:\/\/www.wikihow.com\/images\/thumb\/c\/c9\/Format-an-External-Hard-Drive-Step-3-Version-5.jpg\/v4-728px-Format-an-External-Hard-Drive-Step-3-Version-5.jpg","smallWidth":460,"smallHeight":345,"bigWidth":728,"bigHeight":546,"licensing":" class=\"mw-parser-output\"><\/div>"} 3フォーマットする必要があるドライブを右クリックします。 {"smallUrl":"https:\/\/www.wikihow.com\/images_en\/thumb\/9\/93\/Format-an-External-Hard-Drive-Step-4-Version-5.jpg\/v4-460px-Format-an-External-Hard-Drive-Step-4-Version-5.jpg","bigUrl":"https:\/\/www.wikihow.com\/images\/thumb\/9\/93\/Format-an-External-Hard-Drive-Step-4-Version-5.jpg\/v4-728px-Format-an-External-Hard-Drive-Step-4-Version-5.jpg","smallWidth":460,"smallHeight":345,"bigWidth":728,"bigHeight":546,"licensing":" class=\"mw-parser-output\"><\/div>"} 4ファイルシステムを選択します。 既存のデータがすべて削除されるわけではないので、クイック フォーマットを選択しないでください。 {"smallUrl":"https:\/\/www.wikihow.com\/images_en\/thumb\/9\/93\/Format-an-External-Hard-Drive-Step-5-Version-5.jpg\/v4-460px-Format-an-External-Hard-Drive-Step-5-Version-5.jpg","bigUrl":"https:\/\/www.wikihow.com\/images\/thumb\/9\/93\/Format-an-External-Hard-Drive-Step-5-Version-5.jpg\/v4-728px-Format-an-External-Hard-Drive-Step-5-Version-5.jpg","smallWidth":460,"smallHeight":345,"bigWidth":728,"bigHeight":546,"licensing":" class=\"mw-parser-output\"><\/div>"} 5「OK」をクリックします。 2方法 2/3: Mac OS X {"smallUrl":"https:\/\/www.wikihow.com\/images_en\/thumb\/2\/2a\/Format-an-External-Hard-Drive-Step-6-Version-3.jpg\/v4-460px-Format-an-External-Hard-Drive-Step-6-Version-3.jpg","bigUrl":"https:\/\/www.wikihow.com\/images\/thumb\/2\/2a\/Format-an-External-Hard-Drive-Step-6-Version-3.jpg\/v4-728px-Format-an-External-Hard-Drive-Step-6-Version-3.jpg","smallWidth":460,"smallHeight":345,"bigWidth":728,"bigHeight":546,"licensing":" class=\"mw-parser-output\"><\/div>"} 1 外付けハードドライブを接続します。 {"smallUrl":"https:\/\/www.wikihow.com\/images_en\/thumb\/2\/28\/Format-an-External-Hard-Drive-Step-7-Version-3.jpg\/v4-460px-Format-an-External-Hard-Drive-Step-7-Version-3.jpg","bigUrl":"https:\/\/www.wikihow.com\/images\/thumb\/2\/28\/Format-an-External-Hard-Drive-Step-7-Version-3.jpg\/v4-728px-Format-an-External-Hard-Drive-Step-7-Version-3.jpg","smallWidth":460,"smallHeight":345,"bigWidth":728,"bigHeight":546,"licensing":" class=\"mw-parser-output\"><\/div>"} 2ディスクユーティリティを開きます。 {"smallUrl":"https:\/\/www.wikihow.com\/images_en\/thumb\/c\/c4\/Format-an-External-Hard-Drive-Step-8-Version-3.jpg\/v4-460px-Format-an-External-Hard-Drive-Step-8-Version-3.jpg","bigUrl":"https:\/\/www.wikihow.com\/images\/thumb\/c\/c4\/Format-an-External-Hard-Drive-Step-8-Version-3.jpg\/v4-728px-Format-an-External-Hard-Drive-Step-8-Version-3.jpg","smallWidth":460,"smallHeight":345,"bigWidth":728,"bigHeight":546,"licensing":" class=\"mw-parser-output\"><\/div>"} 3外付けドライブを選択します。 {"smallUrl":"https:\/\/www.wikihow.com\/images_en\/thumb\/e\/e8\/Format-an-External-Hard-Drive-Step-9-Version-3.jpg\/v4-460px-Format-an-External-Hard-Drive-Step-9-Version-3.jpg","bigUrl":"https:\/\/www.wikihow.com\/images\/thumb\/e\/e8\/Format-an-External-Hard-Drive-Step-9-Version-3.jpg\/v4-728px-Format-an-External-Hard-Drive-Step-9-Version-3.jpg","smallWidth":460,"smallHeight":345,"bigWidth":728,"bigHeight":546,"licensing":" class=\"mw-parser-output\"><\/div>"} 4「削除」タブをクリックします。 ドライブを Mac と Windows の両方で使用する必要がある場合は、ExFAT を選択してください。 {"smallUrl":"https:\/\/www.wikihow.com\/images_en\/thumb\/9\/9b\/Format-an-External-Hard-Drive-Step-10-Version-3.jpg\/v4-460px-Format-an-External-Hard-Drive-Step-10-Version-3.jpg","bigUrl":"https:\/\/www.wikihow.com\/images\/thumb\/9\/9b\/Format-an-External-Hard-Drive-Step-10-Version-3.jpg\/v4-728px-Format-an-External-Hard-Drive-Step-10-Version-3.jpg","smallWidth":460,"smallHeight":345,"bigWidth":728,"bigHeight":546,"licensing":" class=\"mw-parser-output\"><\/div>"} 5「削除」をクリックします。 3方法 3/3:リナックス {"smallUrl":"https:\/\/www.wikihow.com\/images_en\/thumb\/2\/2e\/Format-an-External-Hard-Drive-Step-11-Version-2.jpg\/v4-460px-Format-an-External-Hard-Drive-Step-11-Version-2.jpg","bigUrl":"https:\/\/www.wikihow.com\/images\/thumb\/2\/2e\/Format-an-External-Hard-Drive-Step-11-Version-2.jpg\/v4-728px-Format-an-External-Hard-Drive-Step-11-Version-2.jpg","smallWidth":460,"smallHeight":345,"bigWidth":728,"bigHeight":546,"licensing":" class=\"mw-parser-output\"><\/div>"} 1 GParted をインストールします。 {"smallUrl":"https:\/\/www.wikihow.com\/images_en\/thumb\/f\/f9\/Format-an-External-Hard-Drive-Step-12-Version-2.jpg\/v4-460px-Format-an-External-Hard-Drive-Step-12-Version-2.jpg","bigUrl":"https:\/\/www.wikihow.com\/images\/thumb\/f\/f9\/Format-an-External-Hard-Drive-Step-12-Version-2.jpg\/v4-728px-Format-an-External-Hard-Drive-Step-12-Version-2.jpg","smallWidth":460,"smallHeight":345,"bigWidth":728,"bigHeight":546,"licensing":" class=\"mw-parser-output\"><\/div>"} 2ディスクドライブを接続します。 {"smallUrl":"https:\/\/www.wikihow.com\/images_en\/thumb\/1\/1c\/Format-an-External-Hard-Drive-Step-13-Version-2.jpg\/v4-460px-Format-an-External-Hard-Drive-Step-13-Version-2.jpg","bigUrl":"https:\/\/www.wikihow.com\/images\/thumb\/1\/1c\/Format-an-External-Hard-Drive-Step-13-Version-2.jpg\/v4-728px-Format-an-External-Hard-Drive-Step-13-Version-2.jpg","smallWidth":460,"smallHeight":345,"bigWidth":728,"bigHeight":546,"licensing":" class=\"mw-parser-output\"><\/div>"} 3パーティション エディターを開きます。 {"smallUrl":"https:\/\/www.wikihow.com\/images_en\/thumb\/3\/39\/Format-an-External-Hard-Drive-Step-14-Version-2.jpg\/v4-460px-Format-an-External-Hard-Drive-Step-14-Version-2.jpg","bigUrl":"https:\/\/www.wikihow.com\/images\/thumb\/3\/39\/Format-an-External-Hard-Drive-Step-14-Version-2.jpg\/v4-728px-Format-an-External-Hard-Drive-Step-14-Version-2.jpg","smallWidth":460,"smallHeight":345,"bigWidth":728,"bigHeight":546,"licensing":" class=\"mw-parser-output\"><\/div>"} 4ドライブをフォーマットします。 Fat32 では最大 4GB のサイズのファイルしか保存できません。より大きなファイルを転送する必要がある場合は、NTFS を選択する必要があります。 警告する フォーマットするとすべてのデータが削除されます。ドライブをフォーマットする前に、重要なデータをバックアップする必要があります。