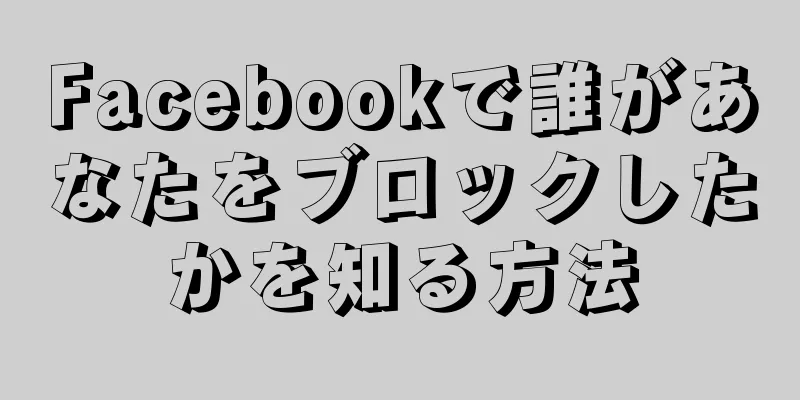|
このwikiHowでは、Androidの時計アプリを使用してアラームを設定する方法を説明します。 ステップ方法1方法1/2:ほとんどのAndroidスマートフォン- 1 時計アプリを開きます。 Android のアプリリストで時計の形をしたアプリをタップします。
- アプリアイコンをタップするか、ページの下部から上にスワイプして、アプリリストを開く必要がある場合があります。
- {"smallUrl":"https:\/\/www.wikihow.com\/images\/thumb\/3\/30\/Set-Your-Android-Alarm-Step-2-Version-5.jpg\/v4-460px-Set-Your-Android-Alarm-Step-2-Version-5.jpg","bigUrl":"https:\/\/www.wikihow.com\/images\/thumb\/3\/30\/Set-Your-Android-Alarm-Step-2-Version-5.jpg\/v4-828px-Set-Your-Android-Alarm-Step-2-Version-5.jpg","smallWidth":460,"smallHeight":345,"bigWidth":728,"bigHeight":546,"licensing":"<div class=\"mw-parser-output\"><\/div>"} 2アラームアイコンをタッチします。画面の左上隅にある目覚まし時計に似ています。
- {"smallUrl":"https:\/\/www.wikihow.com\/images_en\/thumb\/0\/01\/Set-Your-Android-Alarm-Step-3-Version-5.jpg\/v4-460px-Set-Your-Android-Alarm-Step-3-Version-5.jpg","bigUrl":"https:\/\/www.wikihow.com\/images\/thumb\/0\/01\/Set-Your-Android-Alarm-Step-3-Version-5.jpg\/v4-728px-Set-Your-Android-Alarm-Step-3-Version-5.jpg","smallWidth":460,"smallHeight":345,"bigWidth":728,"bigHeight":546,"licensing":"<div class=\"mw-parser-output\"><\/div>"} 3 +をクリックします。通常、このオプションは画面の下部にあります。クリックすると新しいアラーム ページが開きます。
- {"smallUrl":"https:\/\/www.wikihow.com\/images_en\/thumb\/7\/7b\/Set-Your-Android-Alarm-Step-4-Version-5.jpg\/v4-460px-Set-Your-Android-Alarm-Step-4-Version-5.jpg","bigUrl":"https:\/\/www.wikihow.com\/images\/thumb\/7\/7b\/Set-Your-Android-Alarm-Step-4-Version-5.jpg\/v4-728px-Set-Your-Android-Alarm-Step-4-Version-5.jpg","smallWidth":460,"smallHeight":345,"bigWidth":828,"bigHeight":546,"licensing":"<div class=\"mw-parser-output\"><\/div>"} 4時間を設定します。時間 (たとえば 4) をタップし、ダイヤルを回して希望の時間を設定し、分 (たとえば 45) をタップして、もう一度ダイヤルを回します。携帯電話が 24 時間形式を使用していない場合、 AMまたはPMもタップする必要があります。
- 5 「OK」をクリックします。ボタンはアラーム ウィンドウの右下隅にあります。これにより、アラームが作成され、オンになります。 [1]
- {"smallUrl":"https:\/\/www.wikihow.com\/images_en\/thumb\/f\/f3\/Set-Your-Android-Alarm-Step-6-Version-2.jpg\/v4-460px-Set-Your-Android-Alarm-Step-6-Version-2.jpg","bigUrl":"https:\/\/www.wikihow.com\/images\/thumb\/f\/f3\/Set-Your-Android-Alarm-Step-6-Version-2.jpg\/v4-828px-Set-Your-Android-Alarm-Step-6-Version-2.jpg","smallWidth":460,"smallHeight":345,"bigWidth":728,"bigHeight":546,"licensing":"<div class=\"mw-parser-output\"><\/div>"} 6カスタム目覚まし時計。次の方法でアラームをカスタマイズできます。
- 「繰り返し」をタップして、アラームを繰り返す曜日を設定します。
- アラーム音を設定するには、 「着信音」をクリックします。
- アラームを振動させたい場合は、 「バイブレーション」チェックボックスをタップします。
- ラベルアイコンをタップして、アラームにラベルまたはタイトルを追加します。 (例:「平日」)。
広告する
方法2方法2/2:サムスンギャラクシー携帯電話- {"smallUrl":"https:\/\/www.wikihow.com\/images\/thumb\/3\/30\/Set-Your-Android-Alarm-Step-7-Version-2.jpg\/v4-460px-Set-Your-Android-Alarm-Step-7-Version-2.jpg","bigUrl":"https:\/\/www.wikihow.com\/images\/thumb\/3\/30\/Set-Your-Android-Alarm-Step-7-Version-2.jpg\/v4-728px-Set-Your-Android-Alarm-Step-7-Version-2.jpg","smallWidth":460,"smallHeight":345,"bigWidth":728,"bigHeight":546,"licensing":"<div class=\"mw-parser-output\"><\/div>"} 1時計アプリを開きます。 Samsung Galaxy のホーム画面にある時計の形のアイコンをタップします。
- ここに時計が表示されない場合は、右下隅のアプリをタップして、そこで探してください。
- 2. アラームをクリックします。画面の左上隅にあります。クリックするとアラームタブが開きます。
- {"smallUrl":"https:\/\/www.wikihow.com\/images_en\/thumb\/c\/c2\/Set-Your-Android-Alarm-Step-9-Version-2.jpg\/v4-460px-Set-Your-Android-Alarm-Step-9-Version-2.jpg","bigUrl":"https:\/\/www.wikihow.com\/images\/thumb\/c\/c2\/Set-Your-Android-Alarm-Step-9-Version-2.jpg\/v4-728px-Set-Your-Android-Alarm-Step-9-Version-2.jpg","smallWidth":460,"smallHeight":345,"bigWidth":728,"bigHeight":546,"licensing":"<div class=\"mw-parser-output\"><\/div>"} 3 +をクリックします。このオプションは、「アラーム」タブの右下隅にあります。
- {"smallUrl":"https:\/\/www.wikihow.com\/images\/thumb\/2\/25\/Set-Your-Android-Alarm-Step-10-Version-2.jpg\/v4-460px-Set-Your-Android-Alarm-Step-10-Version-2.jpg","bigUrl":"https:\/\/www.wikihow.com\/images\/thumb\/2\/25\/Set-Your-Android-Alarm-Step-10-Version-2.jpg\/v4-828px-Set-Your-Android-Alarm-Step-10-Version-2.jpg","smallWidth":460,"smallHeight":345,"bigWidth":728,"bigHeight":546,"licensing":"<div class=\"mw-parser-output\"><\/div>"} 4アラームの時間を設定します。時間と分のスケールを使用してアラームを鳴らす時間を設定し、右側でAMまたはPMを選択します。
- 携帯電話が 24 時間制 (24 時間制) を使用している場合は、 AMまたはPMを設定する必要はありません。
- {"smallUrl":"https:\/\/www.wikihow.com\/images_en\/thumb\/c\/c3\/Set-Your-Android-Alarm-Step-11.jpg\/v4-460px-Set-Your-Android-Alarm-Step-11.jpg","bigUrl":"https:\/\/www.wikihow.com\/images\/thumb\/c\/c3\/Set-Your-Android-Alarm-Step-11.jpg\/v4-728px-Set-Your-Android-Alarm-Step-11.jpg","smallWidth":460,"smallHeight":345,"bigWidth":728,"bigHeight":546,"licensing":"<div class=\"mw-parser-output\"><\/div>"} 5アラームを鳴らす日付を選択します。アラームを鳴らしたい曜日の最初の文字をタップします。これらの文字は、ページの「繰り返し」セクションにあります。
- {"smallUrl":"https:\/\/www.wikihow.com\/images_en\/thumb\/c\/cf\/Set-Your-Android-Alarm-Step-12.jpg\/v4-460px-Set-Your-Android-Alarm-Step-12.jpg","bigUrl":"https:\/\/www.wikihow.com\/images\/thumb\/c\/cf\/Set-Your-Android-Alarm-Step-12.jpg\/v4-728px-Set-Your-Android-Alarm-Step-12.jpg","smallWidth":460,"smallHeight":345,"bigWidth":728,"bigHeight":546,"licensing":"<div class=\"mw-parser-output\"><\/div>"} 6アラームの名前を入力します。アラーム名をタップし、アラームの名前を入力します。
- {"smallUrl":"https:\/\/www.wikihow.com\/images_en\/thumb\/3\/36\/Set-Your-Android-Alarm-Step-13.jpg\/v4-460px-Set-Your-Android-Alarm-Step-13.jpg","bigUrl":"https:\/\/www.wikihow.com\/images\/thumb\/3\/36\/Set-Your-Android-Alarm-Step-13.jpg\/v4-728px-Set-Your-Android-Alarm-Step-13.jpg","smallWidth":460,"smallHeight":345,"bigWidth":728,"bigHeight":546,"licensing":"<div class=\"mw-parser-output\"><\/div>"} 7その他のオプションを編集します。以下の設定を変更できます。
- スヌーズを増やす- このオプションをタップしてスヌーズ設定を変更するか、右側の色付き切り替えボタンをタップしてスヌーズをオフにします。
- アラームと音量- このオプションをタップすると、アラームの音量設定と着信音が変更されます。また、右側にある色付きの切り替えボタンをタップすると、アラームの音を無効にできます。
- バイブレーション- このオプションをタップしてバイブレーション設定を変更するか、その右側にある色付きの切り替えボタンをタップしてバイブレーションをオフにします。
- 言語時間- オプションの右側にある灰色の切り替えボタンをタップすると、Android はアラームが鳴る言語で時刻を知らせます。
- 14.jpg","bigUrl":"https:\/\/www.wikihow.com\/images\/thumb\/e\/e1\/Set-Your-Android-Alarm-Step-14.jpg\/v4-460px-Set-Your-Android-Alarm-Step-14.jpg","smallWidth":460,"smallHeight":345,"bigWidth":728,"bigHeight":546,"licensing":"<div class=\"mw-parser-output\"><\/div>"} 8 [保存] をクリックします。画面の右上隅にあります。クリックするとアラームが保存され、デフォルトでオンになります。
- アラームを無効にするには、アラーム名の右側にある色付きの切り替えボタン{"smallUrl":"https:\/\/www.wikihow.com\/images_en\/2\/28\/Android7switchon.png","bigUrl":"https:\/\/www.wikihow.com\/images\/thumb\/2\/28\/Android7switchon.png\/35px-Android7switchon.png","smallWidth":460,"smallHeight":394,"bigWidth":35,"bigHeight":30,"licensing":"<div class=\"mw-parser-output\"><\/div>"}をクリックします。
広告する
ヒント- オペレーティング システムと製造元によっては、Android 時計アプリのオプションがここで説明するものと若干異なる場合があります。
広告する警告する- 就寝前に携帯電話が「サイレント」または「バイブレーション」に設定されていないことを確認してください。携帯電話をサイレント モードに設定すると、アラームが機能しなくなる可能性があります。
広告する |