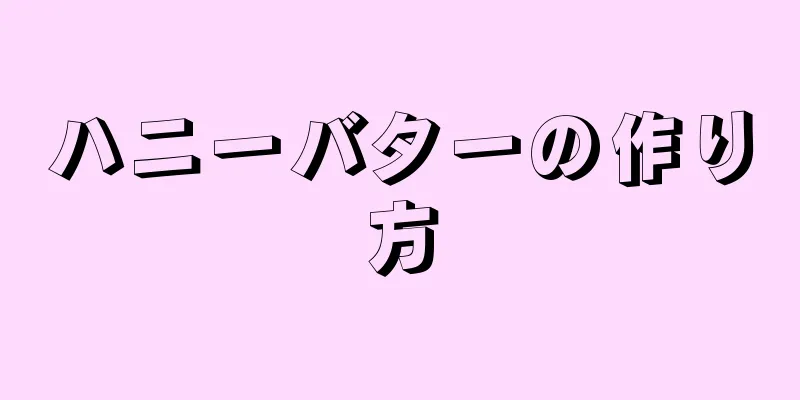このガイドでは、Web サイトの管理者コントロール パネルにログインする方法について説明します。通常、Web サイトのホスティング サービスを通じてログインできます。入り口がわからない場合は、Windows ユーザーは「Havij」というプログラムを使用して管理者のログイン アドレスを見つけることもできます。
ステップ 1方法 1/2:ウェブサイトにログイン {"smallUrl":"https:\/\/www.wikihow.com\/images_en\/thumb\/6\/6c\/Login-to-a-Website-as-an-Admin-Step-1-Version-3.jpg\/v4-460px-Login-to-a-Website-as-an-Admin-Step-1-Version-3.jpg","bigUrl":"https:\/\/www.wikihow.com\/images\/thumb\/6\/6c\/Login-to-a-Website-as-an-Admin-Step-1-Version-3.jpg\/v4-728px-Login-to-a-Website-as-an-Admin-Step-1-Version-3.jpg","smallWidth":460,"smallHeight":345,"bigWidth":728,"bigHeight":546,"licensing":" class=\"mw-parser-output\"><\/div>"} 1自分の Web サイトにログインしていることを確認します。 電子メール アドレスやパスワードなどの管理者アカウントをお持ちの場合は、正しいフィールドにこの情報を入力して、Web サイトの管理者パネルにログインできます。{"smallUrl":"https:\/\/www.wikihow.com\/images\/thumb\/3\/3a\/Login-to-a-Website-as-an-Admin-Step-2-Version-3.jpg\/v4-460px-Login-to-a-Website-as-an-Admin-Step-2-Version-3.jpg","bigUrl":"https:\/\/www.wikihow.com\/images\/thumb\/3\/3a\/Login-to-a-Website-as-an-Admin-Step-2-Version-3.jpg\/v4-728px-Login-to-a-Website-as-an-Admin-Step-2-Version-3.jpg","smallWidth":460,"smallHeight":345,"bigWidth":728,"bigHeight":546,"licensing":" class=\"mw-parser-output\"><\/div>"} 2ホストアドレスを入力してWebサイトにログインしてみます。 WordPress、Weebly、GoDaddy などのほとんどの Web ホスティング サービスでは、ホスティング サービスの Web サイトにログインしてアクセスできるコントロール パネルが提供されています。たとえば、WordPress を使用している場合は、https://www.wordpress.com/ でホスティング サービスにアクセスし、 [ログイン] をクリックしてアカウント情報を入力し、 [マイ サイト] をクリックして下にスクロールし、 [WP Admin ] をクリックすると、管理ページにアクセスできます。 [1] {"smallUrl":"https:\/\/www.wikihow.com\/images_en\/thumb\/1\/13\/Login-to-a-Website-as-an-Admin-Step-3-Version-3.jpg\/v4-460px-Login-to-a-Website-as-an-Admin-Step-3-Version-3.jpg","bigUrl":"https:\/\/www.wikihow.com\/images\/thumb\/1\/13\/Login-to-a-Website-as-an-Admin-Step-3-Version-3.jpg\/v4-728px-Login-to-a-Website-as-an-Admin-Step-3-Version-3.jpg","smallWidth":460,"smallHeight":345,"bigWidth":728,"bigHeight":546,"licensing":" class=\"mw-parser-output\"><\/div>"} 3ウェブサイトのURLを確認します。 ホスト アドレス経由でログインできない場合は、URL を使用する必要があります。 Web アドレスは、ほとんどの人が見ることができる Web サイトの URL です。たとえば、Facebook の URL は「https://www.facebook.com」です。 {"smallUrl":"https:\/\/www.wikihow.com\/images_en\/thumb\/3\/3d\/Login-to-a-Website-as-an-Admin-Step-4-Version-3.jpg\/v4-460px-Login-to-a-Website-as-an-Admin-Step-4-Version-3.jpg","bigUrl":"https:\/\/www.wikihow.com\/images\/thumb\/3\/3d\/Login-to-a-Website-as-an-Admin-Step-4-Version-3.jpg\/v4-728px-Login-to-a-Website-as-an-Admin-Step-4-Version-3.jpg","smallWidth":460,"smallHeight":345,"bigWidth":728,"bigHeight":546,"licensing":" class=\"mw-parser-output\"><\/div>"} 4 URL に異なる「admin」タグを追加します。 ホストアドレス経由でログインページにアクセスできない場合は、次の方法でページに直接リダイレクトすることができます。 [2] www.website.com/admin www.website.com/administrator www.website.com/ユーザー www.website.com/ログイン www.website.com/login.aspx www.website.com/wp-login.php www.website.com/admin.php www.website.com/wp-admin {"smallUrl":"https:\/\/www.wikihow.com\/images\/thumb\/3\/3c\/Login-to-a-Website-as-an-Admin-Step-5.jpg\/v4-460px-Login-to-a-Website-as-an-Admin-Step-5.jpg","bigUrl":"https:\/\/www.wikihow.com\/images\/thumb\/3\/3c\/Login-to-a-Website-as-an-Admin-Step-5.jpg\/v4-728px-Login-to-a-Website-as-an-Admin-Step-5.jpg","smallWidth":460,"smallHeight":345,"bigWidth":728,"bigHeight":546,"licensing":"<div class=\"mw-parser-output\"><\/div>"} 5ユーザー名またはメールアドレスを入力します。 ログイン ページが見つかると、2 つのテキスト ボックスが表示されます。最初のボックスは通常「ユーザー名」または「電子メール アドレス」なので、適切な情報を入力します。{"smallUrl":"https:\/\/www.wikihow.com\/images_en\/thumb\/d\/d7\/Login-to-a-Website-as-an-Admin-Step-6.jpg\/v4-460px-Login-to-a-Website-as-an-Admin-Step-6.jpg","bigUrl":"https:\/\/www.wikihow.com\/images\/thumb\/d\/d7\/Login-to-a-Website-as-an-Admin-Step-6.jpg\/v4-728px-Login-to-a-Website-as-an-Admin-Step-6.jpg","smallWidth":460,"smallHeight":345,"bigWidth":728,"bigHeight":546,"licensing":"<div class=\"mw-parser-output\"><\/div>"} 6パスワードを入力します。 通常、「ユーザー名」または「電子メール アドレス」テキスト ボックスの下にある「パスワード」テキスト ボックスに管理者パスワードを入力します。{"smallUrl":"https:\/\/www.wikihow.com\/images\/thumb\/e\/e0\/Login-to-a-Website-as-an-Admin-Step-7.jpg\/v4-460px-Login-to-a-Website-as-an-Admin-Step-7.jpg","bigUrl":"https:\/\/www.wikihow.com\/images\/thumb\/e\/e0\/Login-to-a-Website-as-an-Admin-Step-7.jpg\/v4-728px-Login-to-a-Website-as-an-Admin-Step-7.jpg","smallWidth":460,"smallHeight":345,"bigWidth":728,"bigHeight":546,"licensing":"<div class=\"mw-parser-output\"><\/div>"} 7「ログイン」ボタンをクリックします。 これは通常、「パスワード」テキスト ボックスの下にあります。その後、サイトの管理者パネルにログインできるようになります。 広告する2方法 2/2: Havijを使用して管理ページを見つける {"smallUrl":"https:\/\/www.wikihow.com\/images_en\/thumb\/7\/77\/Login-to-a-Website-as-an-Admin-Step-8.jpg\/v4-460px-Login-to-a-Website-as-an-Admin-Step-8.jpg","bigUrl":"https:\/\/www.wikihow.com\/images\/thumb\/7\/77\/Login-to-a-Website-as-an-Admin-Step-8.jpg\/v4-728px-Login-to-a-Website-as-an-Admin-Step-8.jpg","smallWidth":460,"smallHeight":345,"bigWidth":728,"bigHeight":546,"licensing":"<div class=\"mw-parser-output\"><\/div>"} 1この方法の原理を理解する。 「Havij」という無料プログラムを使用して、Web サイトの URL をスキャンし、正しい管理者ログイン アドレスを見つけることができます。 Havij は 100 を超えるアドレスを返すことが多いため、管理者ログイン ページを見つける他の方法がない限り、この方法を使用することはお勧めしません。 Havij は Mac コンピュータでは利用できません。 {"smallUrl":"https:\/\/www.wikihow.com\/images_en\/thumb\/f\/f9\/Login-to-a-Website-as-an-Admin-Step-9.jpg\/v4-460px-Login-to-a-Website-as-an-Admin-Step-9.jpg","bigUrl":"https:\/\/www.wikihow.com\/images\/thumb\/f\/f9\/Login-to-a-Website-as-an-Admin-Step-9.jpg\/v4-728px-Login-to-a-Website-as-an-Admin-Step-9.jpg","smallWidth":460,"smallHeight":345,"bigWidth":728,"bigHeight":546,"licensing":"<div class=\"mw-parser-output\"><\/div>"} 2Havijをダウンロードします。 Havij ダウンロード サイトにアクセスし、「Havij_1.12_Free.zip」をコンピューターにダウンロードします。ブラウザの設定によっては、ダウンロードする前にダウンロードを確認して保存場所を選択する必要がある場合があります。 {"smallUrl":"https:\/\/www.wikihow.com\/images_en\/thumb\/9\/90\/Login-to-a-Website-as-an-Admin-Step-10.jpg\/v4-460px-Login-to-a-Website-as-an-Admin-Step-10.jpg","bigUrl":"https:\/\/www.wikihow.com\/images\/thumb\/9\/90\/Login-to-a-Website-as-an-Admin-Step-10.jpg\/v4-728px-Login-to-a-Website-as-an-Admin-Step-10.jpg","smallWidth":460,"smallHeight":345,"bigWidth":728,"bigHeight":546,"licensing":" class=\"mw-parser-output\"><\/div>"} 3ファイルを解凍します。 Havij 圧縮ファイルをダブルクリックし、ウィンドウの上部にある[抽出] タブをクリックして、 [すべて抽出] を クリックします。プロンプトが表示されたら、パスワードdarknet123 を入力し、 「Unzip」 をクリックして Havij を解凍します。{"smallUrl":"https:\/\/www.wikihow.com\/images_en\/thumb\/3\/37\/Login-to-a-Website-as-an-Admin-Step-11.jpg\/v4-460px-Login-to-a-Website-as-an-Admin-Step-11.jpg","bigUrl":"https:\/\/www.wikihow.com\/images\/thumb\/3\/37\/Login-to-a-Website-as-an-Admin-Step-11.jpg\/v4-728px-Login-to-a-Website-as-an-Admin-Step-11.jpg","smallWidth":460,"smallHeight":345,"bigWidth":728,"bigHeight":546,"licensing":" class=\"mw-parser-output\"><\/div>"} 4 Havij をインストールします。 Havij 1.12 Free インストール ファイルをダブルクリックし、次の操作を実行します。 「次へ」を 4回クリックします。 「インストール」 をクリックします。 「Havij を起動する」がチェックされていることを確認します。 「完了」 をクリックします。 {"smallUrl":"https:\/\/www.wikihow.com\/images\/thumb\/b\/ba\/Login-to-a-Website-as-an-Admin-Step-12.jpg\/v4-460px-Login-to-a-Website-as-an-Admin-Step-12.jpg","bigUrl":"https:\/\/www.wikihow.com\/images\/thumb\/b\/ba\/Login-to-a-Website-as-an-Admin-Step-12.jpg\/v4-728px-Login-to-a-Website-as-an-Admin-Step-12.jpg","smallWidth":460,"smallHeight":345,"bigWidth":728,"bigHeight":546,"licensing":"<div class=\"mw-parser-output\"><\/div>"} 5Havijが起動するまで待ちます。 Havij をオンにすると、管理者ログイン ページの Web サイト アドレスを検索できるようになります。{"smallUrl":"https:\/\/www.wikihow.com\/images_en\/thumb\/7\/76\/Login-to-a-Website-as-an-Admin-Step-13.jpg\/v4-460px-Login-to-a-Website-as-an-Admin-Step-13.jpg","bigUrl":"https:\/\/www.wikihow.com\/images\/thumb\/7\/76\/Login-to-a-Website-as-an-Admin-Step-13.jpg\/v4-728px-Login-to-a-Website-as-an-Admin-Step-13.jpg","smallWidth":460,"smallHeight":345,"bigWidth":728,"bigHeight":546,"licensing":" class=\"mw-parser-output\"><\/div>"} 6「 管理者の検索」 このボタンには、Havij ウィンドウの上部近くに青い人型のアイコンがあります。{"smallUrl":"https:\/\/www.wikihow.com\/images_en\/thumb\/1\/18\/Login-to-a-Website-as-an-Admin-Step-14.jpg\/v4-460px-Login-to-a-Website-as-an-Admin-Step-14.jpg","bigUrl":"https:\/\/www.wikihow.com\/images\/thumb\/1\/18\/Login-to-a-Website-as-an-Admin-Step-14.jpg\/v4-728px-Login-to-a-Website-as-an-Admin-Step-14.jpg","smallWidth":460,"smallHeight":345,"bigWidth":728,"bigHeight":546,"licensing":" class=\"mw-parser-output\"><\/div>"} 7ウェブサイトのアドレスを入力します。 [検索パス] テキスト ボックスに、管理者ログイン ページを見つけるための Web サイトのアドレスを入力します。{"smallUrl":"https:\/\/www.wikihow.com\/images_en\/thumb\/f\/f7\/Login-to-a-Website-as-an-Admin-Step-15.jpg\/v4-460px-Login-to-a-Website-as-an-Admin-Step-15.jpg","bigUrl":"https:\/\/www.wikihow.com\/images\/thumb\/f\/f7\/Login-to-a-Website-as-an-Admin-Step-15.jpg\/v4-728px-Login-to-a-Website-as-an-Admin-Step-15.jpg","smallWidth":460,"smallHeight":345,"bigWidth":728,"bigHeight":546,"licensing":" class=\"mw-parser-output\"><\/div>"} 8 [ 開始] を ウェブサイトのアドレスの右側にあります。 [3] {"smallUrl":"https:\/\/www.wikihow.com\/images_en\/thumb\/1\/14\/Login-to-a-Website-as-an-Admin-Step-16.jpg\/v4-460px-Login-to-a-Website-as-an-Admin-Step-16.jpg","bigUrl":"https:\/\/www.wikihow.com\/images\/thumb\/1\/14\/Login-to-a-Website-as-an-Admin-Step-16.jpg\/v4-728px-Login-to-a-Website-as-an-Admin-Step-16.jpg","smallWidth":460,"smallHeight":345,"bigWidth":728,"bigHeight":546,"licensing":" class=\"mw-parser-output\"><\/div>"} 9Havij が Web サイトの管理 URL を見つけるのを待ちます。 [スタート] を クリックするとすぐに、Havij はウィンドウの下部に緑色のテキストで Web サイトのアドレスを一覧表示します。 Havij が利用可能なすべてのアドレスを見つけると、ウィンドウの下部に確認メッセージが表示されます。 Havij がウィンドウの下部のペインに URL をすぐに表示しない場合は、Havij を閉じて、 [スタート] メニュー に「havij」と入力し、メニューの上部にある Havij をクリックして 再度開きます。 {"smallUrl":"https:\/\/www.wikihow.com\/images_en\/thumb\/c\/c0\/Login-to-a-Website-as-an-Admin-Step-17.jpg\/v4-460px-Login-to-a-Website-as-an-Admin-Step-17.jpg","bigUrl":"https:\/\/www.wikihow.com\/images\/thumb\/c\/c0\/Login-to-a-Website-as-an-Admin-Step-17.jpg\/v4-728px-Login-to-a-Website-as-an-Admin-Step-17.jpg","smallWidth":460,"smallHeight":345,"bigWidth":728,"bigHeight":546,"licensing":" class=\"mw-parser-output\"><\/div>"} 10Havijが見つけた URL を入力してみてください。 ウィンドウの下部ペインにある URL をコピーし、ブラウザのアドレス バーに貼り付けます。管理者のログイン情報を入力するプロンプトが表示されたら、ログイン ページが正常に見つかります。管理者のメールアドレスまたはユーザー名とパスワードを使用して通常どおりログインします。 Havij が見つけたアドレスの数によっては、ログイン ページを見つけるのに長い時間がかかる可能性があります。 ヒント ほとんどの場合、管理者としてサイトにログインする最も簡単な方法は、サイトのホスティング サービスにログインし、コントロール パネルに移動することです。 警告する ほとんどの場所では、他人の Web サイトの管理者ポータルにログインしようとすることは違法とみなされます。