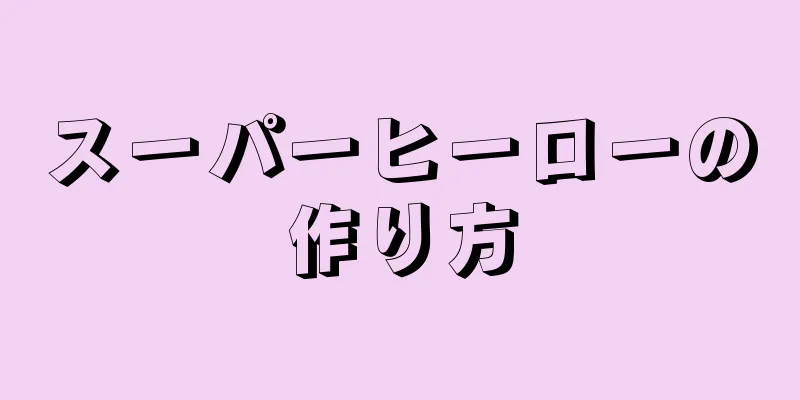|
Apple または通常のコンピュータを使用して、1 枚の紙に複数の画像を印刷する方法をご存知ですか?答えはこの記事にあります。印刷を開始する前に、プリンターの電源がオンになっているか、正しいサイズの用紙がセットされているか、プリンターがコンピューターに正常に接続されているかを確認してください。 ステップ方法1方法1/2: 通常のコンピュータで印刷する- {"smallUrl":"https:\/\/www.wikihow.com\/images_en\/thumb\/a\/ad\/Print-Multiple-Images-on-One-Page-on-PC-or-Mac-Step-1.jpg\/v4-460px-Print-Multiple-Images-on-One-Page-on-PC-or-Mac-Step-1.jpg","bigUrl":"https:\/\/www.wikihow.com\/images\/thumb\/a\/ad\/Print-Multiple-Images-on-One-Page-on-PC-or-Mac-Step-1.jpg\/v4-728px-Print-Multiple-Images-on-One-Page-on-PC-or-Mac-Step-1.jpg","smallWidth":460,"smallHeight":347,"bigWidth":728,"bigHeight":549,"licensing":" class=\"mw-parser-output\"><\/div>"} 1印刷する画像が保存されているフォルダを開きます。
- {"smallUrl":"https:\/\/www.wikihow.com\/images_en\/thumb\/5\/5c\/Print-Multiple-Images-on-One-Page-on-PC-or-Mac-Step-2.jpg\/v4-460px-Print-Multiple-Images-on-One-Page-on-PC-or-Mac-Step-2.jpg","bigUrl":"https:\/\/www.wikihow.com\/i mages\/thumb\/5\/5c\/Print-Multiple-Images-on-One-Page-on-PC-or-Mac-Step-2.jpg\/v4-728px-Print-Multiple-Images-on-One-Page-on-PC-or-Mac-Step-2.jpg","smallWidth":460,"smallHeight":345,"bigWidth":728,"bigHeight":546,"licensing":"<div class=\"mw-parser-output\"><\/div>"} 2印刷する画像を選択します。複数の画像を選択する場合は、 Ctrlキーを押しながら画像を 1 つずつクリックします。別の方法としては、マウスの左ボタンを押してマウスをドラッグし、印刷する画像を囲む方法があります。
- {"smallUrl":"https:\/\/www.wikihow.com\/images_en\/thumb\/c\/cb\/Print-Multiple-Images-on-One-Page-on-PC-or-Mac-Step-3.jpg\/v4-460px-Print-Multiple-Images-on-One-Page-on-PC-or-Mac-Step-3.jpg","bigUrl":"https:\/\/www.wikihow.com\/i mages\/thumb\/c\/cb\/Print-Multiple-Images-on-One-Page-on-PC-or-Mac-Step-3.jpg\/v4-728px-Print-Multiple-Images-on-One-Page-on-PC-or-Mac-Step-3.jpg","smallWidth":460,"smallHeight":347,"bigWidth":728,"bigHeight":549,"licensing":"<div class=\"mw-parser-output\"><\/div>"} 3選択した画像にマウスを移動し、右ボタンを押します。画面にメニューが表示されます。
- {"smallUrl":"https:\/\/www.wikihow.com\/images_en\/thumb\/7\/7a\/Print-Multiple-Images-on-One-Page-on-PC-or-Mac-Step-4.jpg\/v4-460px-Print-Multiple-Images-on-One-Page-on-PC-or-Mac-Step-4.jpg","bigUrl":"https:\/\/www.wikihow.com\/i mages\/thumb\/7\/7a\/Print-Multiple-Images-on-One-Page-on-PC-or-Mac-Step-4.jpg\/v4-728px-Print-Multiple-Images-on-One-Page-on-PC-or-Mac-Step-4.jpg","smallWidth":460,"smallHeight":345,"bigWidth":728,"bigHeight":546,"licensing":"<div class=\"mw-parser-output\"><\/div>"} 4メニューの「印刷」をクリックします。このとき、印刷プレビュー ウィンドウが画面に表示され、印刷する画像が表示されます。
- {"smallUrl":"https:\/\/www.wikihow.com\/images_en\/thumb\/1\/1b\/Print-Multiple-Images-on-One-Page-on-PC-or-Mac-Step-5.jpg\/v4-460px-Print-Multiple-Images-on-One-Page-on-PC-or-Mac-Step-5.jpg","bigUrl":"https:\/\/www.wikihow.com\/i mages\/thumb\/1\/1b\/Print-Multiple-Images-on-One-Page-on-PC-or-Mac-Step-5.jpg\/v4-728px-Print-Multiple-Images-on-One-Page-on-PC-or-Mac-Step-5.jpg","smallWidth":460,"smallHeight":344,"bigWidth":728,"bigHeight":545,"licensing":"<div class=\"mw-parser-output\"><\/div>"} 5ウィンドウの右側にあるフィルムプリントを選択します。見つけるには下にスクロールする必要があります。このオプションでは、1 枚の用紙に最大 35 枚の画像を印刷できます。プレビュー ボックスの結果に満足できない場合は、他のオプションを選択できます。
- ウォレットオプションでは、各シートに 9 枚の画像を配置できます。
- 1 枚の用紙に 2 枚の写真のみを印刷する必要がある場合は、10 x 15cm または 13x18cm を選択します。
- 4枚の写真を印刷する必要がある場合は、9 x 13cmを選択してください。
- {"smallUrl":"https:\/\/www.wikihow.com\/images_en\/thumb\/d\/dd\/Print-Multiple-Images-on-One-Page-on-PC-or-Mac-Step-6.jpg\/v4-460px-Print-Multiple-Images-on-One-Page-on-PC-or-Mac-Step-6.jpg","bigUrl":"https:\/\/www.wikihow.com\/images\/thumb\/d\/dd\/Print-Multiple-Images-on-One-Page-on-PC-or-Mac-Step-6.jpg\/v4-728px-Print-Multiple-Images-on-One-Page-on-PC-or-Mac-Step-6.jpg","smallWidth":460,"smallHeight":344,"bigWidth":728,"bigHeight":545,"licensing":" class=\"mw-parser-output\"><\/div>"} 6 「印刷」をクリックします。選択した画像を紙に印刷することができます。
- 最初に「プリンター」ドロップダウン メニューでプリンターの名前を選択する必要がある場合があります。
広告する
方法2方法2/2: Macからの印刷- {"smallUrl":"https:\/\/www.wikihow.com\/images_en\/thumb\/e\/ed\/Print-Multiple-Images-on-One-Page-on-PC-or-Mac-Step-7.jpg\/v4-460px-Print-Multiple-Images-on-One-Page-on-PC-or-Mac-Step-7.jpg","bigUrl":"https:\/\/www.wikihow.com\/images\/thumb\/e\/ed\/Print-Multiple-Images-on-One-Page-on-PC-or-Mac-Step-7.jpg\/v4-728px-Print-Multiple-Images-on-One-Page-on-PC-or-Mac-Step-7.jpg","smallWidth":460,"smallHeight":345,"bigWidth":728,"bigHeight":546,"licensing":" class=\"mw-parser-output\"><\/div>"} 1印刷する画像が保存されているフォルダを開きます。
- {"smallUrl":"https:\/\/www.wikihow.com\/images_en\/thumb\/e\/e6\/Print-Multiple-Images-on-One-Page-on-PC-or-Mac-Step-8.jpg\/v4-460px-Print-Multiple-Images-on-One-Page-on-PC-or-Mac-Step-8.jpg","bigUrl":"https:\/\/www.wikihow.com\/i mages\/thumb\/e\/e6\/Print-Multiple-Images-on-One-Page-on-PC-or-Mac-Step-8.jpg\/v4-728px-Print-Multiple-Images-on-One-Page-on-PC-or-Mac-Step-8.jpg","smallWidth":460,"smallHeight":348,"bigWidth":728,"bigHeight":551,"licensing":"<div class=\"mw-parser-output\"><\/div>"} 2印刷する画像を選択します。複数の画像を選択するには、 ⌘ Commandキーを押しながら各画像をクリックします。別の方法としては、マウスの左ボタンを押し、マウスをドラッグして印刷する画像を囲む方法があります。
- {"smallUrl":"https:\/\/www.wikihow.com\/images_en\/thumb\/d\/de\/Print-Multiple-Images-on-One-Page-on-PC-or-Mac-Step-9.jpg\/v4-460px-Print-Multiple-Images-on-One-Page-on-PC-or-Mac-Step-9.jpg","bigUrl":"https:\/\/www.wikihow.com\/images\/thumb\/d\/de\/Print-Multiple-Images-on-One-Page-on-PC-or-Mac-Step-9.jpg\/v4-728px-Print-Multiple-Images-on-One-Page-on-PC-or-Mac-Step-9.jpg","smallWidth":460,"smallHeight":346,"bigWidth":728,"bigHeight":548,"licensing":" class=\"mw-parser-output\"><\/div>"} 3 「ファイル」メニューをクリックします。このオプションはウィンドウの左上隅にあります。
- {"smallUrl":"https:\/\/www.wikihow.com\/images_en\/thumb\/3\/3b\/Print-Multiple-Images-on-One-Page-on-PC-or-Mac-Step-10.jpg\/v4-460px-Print-Multiple-Images-on-One-Page-on-PC-or-Mac-Step-10.jpg","bigUrl":"https:\/\/www.wikihow.com\/i mages\/thumb\/3\/3b\/Print-Multiple-Images-on-One-Page-on-PC-or-Mac-Step-10.jpg\/v4-728px-Print-Multiple-Images-on-One-Page-on-PC-or-Mac-Step-10.jpg","smallWidth":460,"smallHeight":346,"bigWidth":728,"bigHeight":547,"licensing":"<div class=\"mw-parser-output\"><\/div>"} 4 「印刷」をクリックします。ファイルをクリックするとドロップダウン メニューが表示されます。メニューから「印刷」を選択します。このとき、印刷プレビュー ウィンドウが画面に表示され、印刷する画像が表示されます。
- {"smallUrl":"https:\/\/www.wikihow.com\/images_en\/thumb\/8\/81\/Print-Multiple-Images-on-One-Page-on-PC-or-Mac-Step-11.jpg\/v4-460px-Print-Multiple-Images-on-One-Page-on-PC-or-Mac-Step-11.jpg","bigUrl":"https:\/\/www.wikihow.com\/i mages\/thumb\/8\/81\/Print-Multiple-Images-on-One-Page-on-PC-or-Mac-Step-11.jpg\/v4-728px-Print-Multiple-Images-on-One-Page-on-PC-or-Mac-Step-11.jpg","smallWidth":460,"smallHeight":346,"bigWidth":728,"bigHeight":548,"licensing":"<div class=\"mw-parser-output\"><\/div>"} 5 フィルムプルーフを選択します。このオプションはウィンドウの右側にあります。
- {"smallUrl":"https:\/\/www.wikihow.com\/images_en\/thumb\/2\/22\/Print-Multiple-Images-on-One-Page-on-PC-or-Mac-Step-12.jpg\/v4-460px-Print-Multiple-Images-on-One-Page-on-PC-or-Mac-Step-12.jpg","bigUrl":"https:\/\/www.wikihow.com\/i mages\/thumb\/2\/22\/Print-Multiple-Images-on-One-Page-on-PC-or-Mac-Step-12.jpg\/v4-728px-Print-Multiple-Images-on-One-Page-on-PC-or-Mac-Step-12.jpg","smallWidth":460,"smallHeight":346,"bigWidth":728,"bigHeight":548,"licensing":"<div class=\"mw-parser-output\"><\/div>"} 6printを実行します。選択した画像が紙に印刷されます。 [1]
- 最初に「プリンター」ドロップダウン メニューでプリンターの名前を選択する必要がある場合があります。
広告する
|