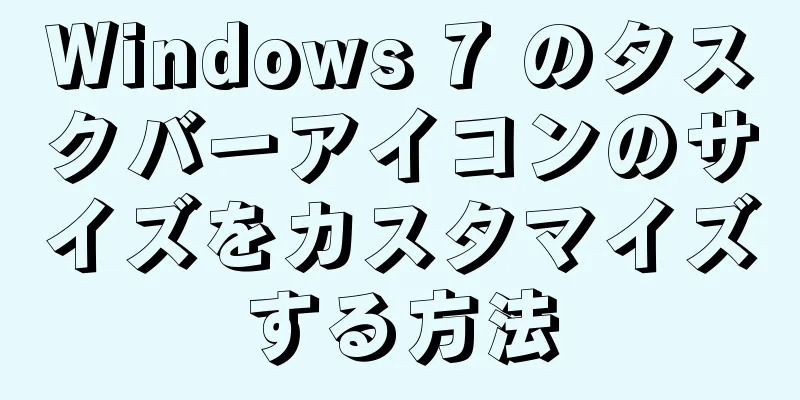Windows 7 のタスクバーのアイコンが表示されなくて困っていませんか?アイコンが大きすぎるので、サイズを変更したいと思いませんか?いずれにしても、好みやニーズに応じてタスクバー アイコンのサイズを調整できます。コンピューターをテレビに接続する人が増えるにつれて、ソファに座っているときにアイコンの内容をもっとはっきりと見ることができるように、アイコンのサイズを変更することが重要になります。アイコンのサイズを変更する方法については、この記事をお読みください。
ステップ 1方法 1/3: タスクバーアイコンのサイズを切り替える {"smallUrl":"https:\/\/www.wikihow.com\/images_en\/thumb\/b\/b3\/Customize-the-Size-of-the-Windows-7-Taskbar-Icons-Step-1-Version-4.jpg\/v4-460px-Customize-the-Size-of-the-Windows-7-Taskbar-Icons-Step-1-Version-4.jpg","bigUrl":"https:\/\/www.wikihow.com\/i mages\/thumb\/b\/b3\/Customize-the-Size-of-the-Windows-7-Taskbar-Icons-Step-1-Version-4.jpg\/v4-728px-Customize-the-Size-of-the-Windows-7-Taskbar-Icons-Step-1-Version-4.jpg","smallWidth":460,"smallHeight":345,"bigWidth":728,"bigHeight":546,"licensing":"<div class=\"mw-parser-output\"><\/div>"} 1タスクバーの空白部分を右クリックします。 タスクバーの空いている場所を右クリックする必要があります。アイコンを右クリックすると間違ったメニューが開きます。通常、タスクバーの右側、最後のアイコンとステータス バーの間に空きスペースがあります。空白の場所を右クリックできない場合は、コントロール パネルの [デスクトップのカスタマイズ] メニューからメニューにアクセスできます。 「タスクバーとスタート メニュー」オプションをクリックします。 {"smallUrl":"https:\/\/www.wikihow.com\/images_en\/thumb\/8\/8d\/Customize-the-Size-of-the-Windows-7-Taskbar-Icons-Step-2-Version-4.jpg\/v4-460px-Customize-the-Size-of-the-Windows-7-Taskbar-Icons-Step-2-Version-4.jpg","bigUrl":"https:\/\/www.wikihow.com\/i mages\/thumb\/8\/8d\/Customize-the-Size-of-the-Windows-7-Taskbar-Icons-Step-2-Version-4.jpg\/v4-728px-Customize-the-Size-of-the-Windows-7-Taskbar-Icons-Step-2-Version-4.jpg","smallWidth":460,"smallHeight":345,"bigWidth":728,"bigHeight":546,"licensing":"<div class=\"mw-parser-output\"><\/div>"} 2属性を選択します。 これにより、タスク バーとスタート メニューのプロパティ ウィンドウが開きます。このメニューでは、タスクバーに表示されるアイコンをカスタマイズできます。{"smallUrl":"https:\/\/www.wikihow.com\/images_en\/thumb\/2\/23\/Customize-the-Size-of-the-Windows-7-Taskbar-Icons-Step-3-Version-5.jpg\/v4-460px-Customize-the-Size-of-the-Windows-7-Taskbar-Icons-Step-3-Version-5.jpg","bigUrl":"https:\/\/www.wikihow.com\/i mages\/thumb\/2\/23\/Customize-the-Size-of-the-Windows-7-Taskbar-Icons-Step-3-Version-5.jpg\/v4-728px-Customize-the-Size-of-the-Windows-7-Taskbar-Icons-Step-3-Version-5.jpg","smallWidth":460,"smallHeight":345,"bigWidth":728,"bigHeight":546,"licensing":"<div class=\"mw-parser-output\"><\/div>"} 3タグとマージ設定を選択します。 タスク バー ボタンのドロップダウン メニューを使用して、アイコンの表示方法を選択します。 「常に結合し、ラベルを非表示」を選択すると、同じプログラムのアイコンが重ねて表示され、アイコンのみが表示されます。 「タスクバーがいっぱいのときに結合する」を選択すると、タスクバーにスペースがない場合にのみアイコンが積み重ねられ、アイコンの横にウィンドウのラベルが表示されます。 「マージしない」を選択すると、アイコンのスタックが防止され、アイコンの横にウィンドウのラベルが表示されます。{"smallUrl":"https:\/\/www.wikihow.com\/images_en\/thumb\/2\/26\/Customize-the-Size-of-the-Windows-7-Taskbar-Icons-Step-4-Version-4.jpg\/v4-460px-Customize-the-Size-of-the-Windows-7-Taskbar-Icons-Step-4-Version-4.jpg","bigUrl":"https:\/\/www.wikihow.com\/i mages\/thumb\/2\/26\/Customize-the-Size-of-the-Windows-7-Taskbar-Icons-Step-4-Version-4.jpg\/v4-728px-Customize-the-Size-of-the-Windows-7-Taskbar-Icons-Step-4-Version-4.jpg","smallWidth":460,"smallHeight":345,"bigWidth":728,"bigHeight":546,"licensing":"<div class=\"mw-parser-output\"><\/div>"} 4アイコンのサイズを切り替えます。 デフォルトでは、タスクバーのアイコンは通常のサイズで表示されます。 「小さいアイコンを使用する」をチェックし、「 適用」 ボタンをクリックすると、小さいアイコンに切り替えることができます。この方法を使用すると、通常サイズのアイコンと小さいアイコンの間でのみ切り替えることができます。 [1] 広告する2方法 2/3: カスタムアイコンサイズを設定する {"smallUrl":"https:\/\/www.wikihow.com\/images_en\/thumb\/5\/59\/Customize-the-Size-of-the-Windows-7-Taskbar-Icons-Step-5-Version-4.jpg\/v4-460px-Customize-the-Size-of-the-Windows-7-Taskbar-Icons-Step-5-Version-4.jpg","bigUrl":"https:\/\/www.wikihow.com\/i mages\/thumb\/5\/59\/Customize-the-Size-of-the-Windows-7-Taskbar-Icons-Step-5-Version-4.jpg\/v4-728px-Customize-the-Size-of-the-Windows-7-Taskbar-Icons-Step-5-Version-4.jpg","smallWidth":460,"smallHeight":345,"bigWidth":728,"bigHeight":546,"licensing":"<div class=\"mw-parser-output\"><\/div>"} 1レジストリ エディターを開きます。 アイコンのカスタム サイズを設定するには、Windows レジストリを調整する必要があります。レジストリを操作するときは、誤ったプログラム データを変更または削除すると、Windows システムがクラッシュしたり誤動作したりする可能性があるため、細心の注意を払ってください。 Win + R を押して実行ボックスを開き、 「regedit」 と入力してレジストリ エディターを開きます。 アイコンが「常に結合し、ラベルを非表示にする」オプションに設定されている場合 (詳細については前のセクションを参照)、この方法は機能しません。 {"smallUrl":"https:\/\/www.wikihow.com\/images_en\/thumb\/e\/e8\/Customize-the-Size-of-the-Windows-7-Taskbar-Icons-Step-6-Version-4.jpg\/v4-460px-Customize-the-Size-of-the-Windows-7-Taskbar-Icons-Step-6-Version-4.jpg","bigUrl":"https:\/\/www.wikihow.com\/i mages\/thumb\/e\/e8\/Customize-the-Size-of-the-Windows-7-Taskbar-Icons-Step-6-Version-4.jpg\/v4-728px-Customize-the-Size-of-the-Windows-7-Taskbar-Icons-Step-6-Version-4.jpg","smallWidth":460,"smallHeight":345,"bigWidth":728,"bigHeight":546,"licensing":"<div class=\"mw-parser-output\"><\/div>"} 2正しいフォルダーを見つけます。 レジストリ エディターの左側のペインに、多数のフォルダーを含むナビゲーション ツリーが表示されます。ナビゲーション ツリーを使用して次のパスを見つけます。 HKEY_CURRENT_USER\コントロールパネル\デスクトップ\WindowMetrics
{"smallUrl":"https:\/\/www.wikihow.com\/images_en\/thumb\/2\/2c\/Customize-the-Size-of-the-Windows-7-Taskbar-Icons-Step-7-Version-4.jpg\/v4-460px-Customize-the-Size-of-the-Windows-7-Taskbar-Icons-Step-7-Version-4.jpg","bigUrl":"https:\/\/www.wikihow.com\/i mages\/thumb\/2\/2c\/Customize-the-Size-of-the-Windows-7-Taskbar-Icons-Step-7-Version-4.jpg\/v4-728px-Customize-the-Size-of-the-Windows-7-Taskbar-Icons-Step-7-Version-4.jpg","smallWidth":460,"smallHeight":345,"bigWidth":728,"bigHeight":546,"licensing":"<div class=\"mw-parser-output\"><\/div>"} 3 「MinWidth」文字列値を検索または作成します。 右側のペインに、ルート値項目のリストが表示されます。 「MinWidth」というラベルの付いた文字列を見つけます。存在する場合はクリックします。この項目が存在しない場合は、右側のウィンドウの空白領域を右クリックし、「新規」→「文字列値」を選択します。{"smallUrl":"https:\/\/www.wikihow.com\/images_en\/thumb\/8\/8d\/Customize-the-Size-of-the-Windows-7-Taskbar-Icons-Step-8-Version-3.jpg\/v4-460px-Customize-the-Size-of-the-Windows-7-Taskbar-Icons-Step-8-Version-3.jpg","bigUrl":"https:\/\/www.wikihow.com\/i mages\/thumb\/8\/8d\/Customize-the-Size-of-the-Windows-7-Taskbar-Icons-Step-8-Version-3.jpg\/v4-728px-Customize-the-Size-of-the-Windows-7-Taskbar-Icons-Step-8-Version-3.jpg","smallWidth":460,"smallHeight":345,"bigWidth":728,"bigHeight":546,"licensing":"<div class=\"mw-parser-output\"><\/div>"} 4新しい幅を入力します。 アイコンの幅をピクセル単位で入力します。通常のアイコンのデフォルトの幅は 52 で、最小入力値は 32 です。小さいアイコンは正しく表示されません。 52 より大きい値を入力することもできますが、アイコンが大きすぎるとタスクバーの誤動作が発生する可能性があります。{"smallUrl":"https:\/\/www.wikihow.com\/images_en\/thumb\/4\/43\/Customize-the-Size-of-the-Windows-7-Taskbar-Icons-Step-9-Version-3.jpg\/v4-460px-Customize-the-Size-of-the-Windows-7-Taskbar-Icons-Step-9-Version-3.jpg","bigUrl":"https:\/\/www.wikihow.com\/i mages\/thumb\/4\/43\/Customize-the-Size-of-the-Windows-7-Taskbar-Icons-Step-9-Version-3.jpg\/v4-728px-Customize-the-Size-of-the-Windows-7-Taskbar-Icons-Step-9-Version-3.jpg","smallWidth":460,"smallHeight":345,"bigWidth":728,"bigHeight":546,"licensing":"<div class=\"mw-parser-output\"><\/div>"} 5コンピュータを再起動します。 新しい変更を有効にするには、コンピューターを再起動する必要があります。{"smallUrl":"https:\/\/www.wikihow.com\/images_en\/thumb\/7\/7f\/Customize-the-Size-of-the-Windows-7-Taskbar-Icons-Step-10-Version-3.jpg\/v4-460px-Customize-the-Size-of-the-Windows-7-Taskbar-Icons-Step-10-Version-3.jpg","bigUrl":"https:\/\/www.wikihow.com\/i mages\/thumb\/7\/7f\/Customize-the-Size-of-the-Windows-7-Taskbar-Icons-Step-10-Version-3.jpg\/v4-728px-Customize-the-Size-of-the-Windows-7-Taskbar-Icons-Step-10-Version-3.jpg","smallWidth":460,"smallHeight":345,"bigWidth":728,"bigHeight":546,"licensing":"<div class=\"mw-parser-output\"><\/div>"} 6アイコンをタスクバーに再度ロックします。 アプリケーションをタスク バーにピン留めすると、Windows はアイコンの画像を保存するため、新しいサイズを有効にするにはアイコンを再度ピン留めする必要があります。ロックされた各アイコンを右クリックし、「タスクバーからこのプログラムのロックを解除する」を選択します。次に、[スタート] メニューでプログラムを右クリックし、[タスク バーにピン留めする] を選択して、アイコンをタスク バーに再度ピン留めします。 [2] 広告する3方法 3/3: DPIディスプレイ設定を変更する {"smallUrl":"https:\/\/www.wikihow.com\/images_en\/thumb\/5\/5c\/Customize-the-Size-of-the-Windows-7-Taskbar-Icons-Step-11-Version-3.jpg\/v4-460px-Customize-the-Size-of-the-Windows-7-Taskbar-Icons-Step-11-Version-3.jpg","bigUrl":"https:\/\/www.wikihow.com\/i mages\/thumb\/5\/5c\/Customize-the-Size-of-the-Windows-7-Taskbar-Icons-Step-11-Version-3.jpg\/v4-728px-Customize-the-Size-of-the-Windows-7-Taskbar-Icons-Step-11-Version-3.jpg","smallWidth":460,"smallHeight":345,"bigWidth":728,"bigHeight":546,"licensing":"<div class=\"mw-parser-output\"><\/div>"} 1デスクトップを右クリックし、「画面の解像度」を選択します。 デスクトップの空白領域を右クリックする必要があります。アイコンを右クリックすると間違ったメニューが開きます。{"smallUrl":"https:\/\/www.wikihow.com\/images_en\/thumb\/d\/df\/Customize-the-Size-of-the-Windows-7-Taskbar-Icons-Step-12-Version-3.jpg\/v4-460px-Customize-the-Size-of-the-Windows-7-Taskbar-Icons-Step-12-Version-3.jpg","bigUrl":"https:\/\/www.wikihow.com\/i mages\/thumb\/d\/df\/Customize-the-Size-of-the-Windows-7-Taskbar-Icons-Step-12-Version-3.jpg\/v4-728px-Customize-the-Size-of-the-Windows-7-Taskbar-Icons-Step-12-Version-3.jpg","smallWidth":460,"smallHeight":345,"bigWidth":728,"bigHeight":546,"licensing":"<div class=\"mw-parser-output\"><\/div>"} 2「テキストやその他の項目を拡大または縮小する」リンクをクリックします。 ウィンドウの下部にあります。{"smallUrl":"https:\/\/www.wikihow.com\/images_en\/thumb\/7\/70\/Customize-the-Size-of-the-Windows-7-Taskbar-Icons-Step-13-Version-3.jpg\/v4-460px-Customize-the-Size-of-the-Windows-7-Taskbar-Icons-Step-13-Version-3.jpg","bigUrl":"https:\/\/www.wikihow.com\/i mages\/thumb\/7\/70\/Customize-the-Size-of-the-Windows-7-Taskbar-Icons-Step-13-Version-3.jpg\/v4-728px-Customize-the-Size-of-the-Windows-7-Taskbar-Icons-Step-13-Version-3.jpg","smallWidth":460,"smallHeight":345,"bigWidth":728,"bigHeight":546,"licensing":"<div class=\"mw-parser-output\"><\/div>"} 3拡大レベルを選択します。 アイコンを拡大するには、小 - 100% (デフォルト)、中 - 125%、大 - 150% の 3 つのオプションがあります。これらの設定により、タスクバー アイコンを含むデスクトップのさまざまな部分を拡大できます。注意: これにより、タイトル バー、テキスト、ウィンドウなどの他の要素や項目のサイズも変更されます。 {"smallUrl":"https:\/\/www.wikihow.com\/images_en\/thumb\/b\/bb\/Customize-the-Size-of-the-Windows-7-Taskbar-Icons-Step-14-Version-3.jpg\/v4-460px-Customize-the-Size-of-the-Windows-7-Taskbar-Icons-Step-14-Version-3.jpg","bigUrl":"https:\/\/www.wikihow.com\/i mages\/thumb\/b\/bb\/Customize-the-Size-of-the-Windows-7-Taskbar-Icons-Step-14-Version-3.jpg\/v4-728px-Customize-the-Size-of-the-Windows-7-Taskbar-Icons-Step-14-Version-3.jpg","smallWidth":460,"smallHeight":345,"bigWidth":728,"bigHeight":546,"licensing":"<div class=\"mw-parser-output\"><\/div>"} 4カスタムレベルを設定します。 「カスタム テキスト サイズ (DPI) の設定」をクリックして、カスタム DPI セレクターを開きます。これにより、拡大レベルを元のサイズの最大 500% まで調整できます。 Windows XP バージョンの古いプログラムを使用している場合は、「Windows XP スタイルの DPI スケーリングを使用する」ボックスをオンにします。{"smallUrl":"https:\/\/www.wikihow.com\/images_en\/thumb\/a\/ac\/Customize-the-Size-of-the-Windows-7-Taskbar-Icons-Step-15-Version-3.jpg\/v4-460px-Customize-the-Size-of-the-Windows-7-Taskbar-Icons-Step-15-Version-3.jpg","bigUrl":"https:\/\/www.wikihow.com\/i mages\/thumb\/a\/ac\/Customize-the-Size-of-the-Windows-7-Taskbar-Icons-Step-15-Version-3.jpg\/v4-728px-Customize-the-Size-of-the-Windows-7-Taskbar-Icons-Step-15-Version-3.jpg","smallWidth":460,"smallHeight":345,"bigWidth":728,"bigHeight":546,"licensing":"<div class=\"mw-parser-output\"><\/div>"} 5ログアウトして再度ログインします。 ほとんどの変更は、Windows からログアウトして再度ログインするまで適用されません。これは今でも後でも実行できます。 [3] 広告する