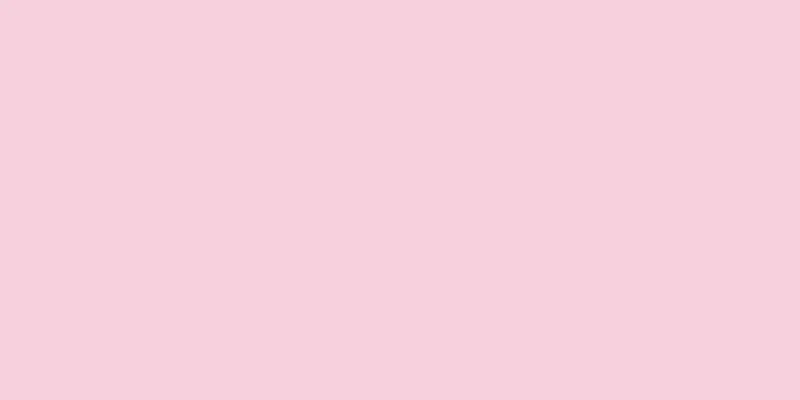|
Windows タスクバーから Pokki をアンインストールする際に問題がありますか?心配しないでください。この記事では、Pokki を削除する方法を詳しく説明しています。具体的な手順を学ぶには、この記事を読んでください。 ステップ- {"smallUrl":"https:\/\/www.wikihow.com\/images_en\/thumb\/7\/7a\/Uninstall-Pokki-Step-1.jpg\/v4-460px-Uninstall-Pokki-Step-1.jpg","bigUrl":"https:\/\/www.wikihow.com\/images\/thumb\/7\/7a\/Uninstall-Pokki-Step-1.jpg\/v4-728px-Uninstall-Pokki-Step-1.jpg","smallWidth":460,"smallHeight":344,"bigWidth":728,"bigHeight":545,"licensing":"<div class=\"mw-parser-output\"><\/div>"} 1 Pokki ソフトウェアを正常にアンインストールするには、まずタスク マネージャーを開き、「Pokki.exe」という名前の 2 つのファイルを選択する必要があります。 *32」バックグラウンド プロセスを停止し、「プロセスの終了」ボタンをクリックしてプロセスを終了します。
- {"smallUrl":"https:\/\/www.wikihow.com\/images_en\/thumb\/3\/31\/Uninstall-Pokki-Step-2.jpg\/v4-460px-Uninstall-Pokki-Step-2.jpg","bigUrl":"https:\/\/www.wikihow.com\/images\/thumb\/3\/31\/Uninstall-Pokki-Step-2.jpg\/v4-728px-Uninstall-Pokki-Step-2.jpg","smallWidth":460,"smallHeight":345,"bigWidth":728,"bigHeight":546,"licensing":"<div class=\"mw-parser-output\"><\/div>"} 2 Windows キーを押して、メニューの [コントロール パネル] オプションを選択します。
- {"smallUrl":"https:\/\/www.wikihow.com\/images_en\/thumb\/a\/ad\/Uninstall-Pokki-Step-3.jpg\/v4-460px-Uninstall-Pokki-Step-3.jpg","bigUrl":"https:\/\/www.wikihow.com\/images\/thumb\/a\/ad\/Uninstall-Pokki-Step-3.jpg\/v4-728px-Uninstall-Pokki-Step-3.jpg","smallWidth":460,"smallHeight":345,"bigWidth":728,"bigHeight":546,"licensing":"<div class=\"mw-parser-output\"><\/div>"} 3コントロール パネル ウィンドウで、[プログラムのアンインストール] または [プログラムの追加と削除] をクリックします。
- {"smallUrl":"https:\/\/www.wikihow.com\/images\/thumb\/3\/3d\/Uninstall-Pokki-Step-4.jpg\/v4-460px-Uninstall-Pokki-Step-4.jpg","bigUrl":"https:\/\/www.wikihow.com\/images\/thumb\/3\/3d\/Uninstall-Pokki-Step-4.jpg\/v4-728px-Uninstall-Pokki-Step-4.jpg","smallWidth":460,"smallHeight":345,"bigWidth":728,"bigHeight":546,"licensing":"<div class=\"mw-parser-output\"><\/div>"} 4プログラム リスト (「現在インストールされているプログラム」リストまたは「プログラムと機能」リストとも呼ばれます) で「Pokki」プログラムを見つけてクリックし、「アンインストール」オプションを選択します。
- {"smallUrl":"https:\/\/www.wikihow.com\/images_en\/thumb\/f\/fa\/Uninstall-Pokki-Step-5.jpg\/v4-460px-Uninstall-Pokki-Step-5.jpg","bigUrl":"https:\/\/www.wikihow.com\/images\/thumb\/f\/fa\/Uninstall-Pokki-Step-5.jpg\/v4-728px-Uninstall-Pokki-Step-5.jpg","smallWidth":460,"smallHeight":346,"bigWidth":728,"bigHeight":547,"licensing":"<div class=\"mw-parser-output\"><\/div>"} 5次に、「Pokki のアンインストール」ダイアログボックスが表示されます。「アンインストール」オプションを選択して、プログラムのアンインストールを続行します。
- {"smallUrl":"https:\/\/www.wikihow.com\/images_en\/thumb\/a\/a2\/Uninstall-Pokki-Step-6.jpg\/v4-460px-Uninstall-Pokki-Step-6.jpg","bigUrl":"https:\/\/www.wikihow.com\/images\/thumb\/a\/a2\/Uninstall-Pokki-Step-6.jpg\/v4-728px-Uninstall-Pokki-Step-6.jpg","smallWidth":460,"smallHeight":344,"bigWidth":728,"bigHeight":545,"licensing":"<div class=\"mw-parser-output\"><\/div>"} 6デバイスがアンインストール要求に応答し、関連する構成操作が完了するまでお待ちください。
- {"smallUrl":"https:\/\/www.wikihow.com\/images_en\/thumb\/8\/88\/Uninstall-Pokki-Step-7.jpg\/v4-460px-Uninstall-Pokki-Step-7.jpg","bigUrl":"https:\/\/www.wikihow.com\/images\/thumb\/8\/88\/Uninstall-Pokki-Step-7.jpg\/v4-728px-Uninstall-Pokki-Step-7.jpg","smallWidth":460,"smallHeight":344,"bigWidth":728,"bigHeight":545,"licensing":"<div class=\"mw-parser-output\"><\/div>"} 7次に、「アンインストール理由アンケート」ページが表示されます。このページは無視して直接閉じることも、アンケートに回答することもできます。
- {"smallUrl":"https:\/\/www.wikihow.com\/images_en\/thumb\/0\/04\/Uninstall-Pokki-Step-8.jpg\/v4-460px-Uninstall-Pokki-Step-8.jpg","bigUrl":"https:\/\/www.wikihow.com\/images\/thumb\/0\/04\/Uninstall-Pokki-Step-8.jpg\/v4-728px-Uninstall-Pokki-Step-8.jpg","smallWidth":460,"smallHeight":345,"bigWidth":728,"bigHeight":546,"licensing":"<div class=\"mw-parser-output\"><\/div>"} 8作業内容を保存し、コンピューターを再起動します。
- {"smallUrl":"https:\/\/www.wikihow.com\/images_en\/thumb\/d\/d1\/Uninstall-Pokki-Step-9.jpg\/v4-460px-Uninstall-Pokki-Step-9.jpg","bigUrl":"https:\/\/www.wikihow.com\/images\/thumb\/d\/d1\/Uninstall-Pokki-Step-9.jpg\/v4-728px-Uninstall-Pokki-Step-9.jpg","smallWidth":460,"smallHeight":345,"bigWidth":728,"bigHeight":546,"licensing":"<div class=\"mw-parser-output\"><\/div>"} 9Pokki プログラムを完全にアンインストールする場合は、Windows プログラム マネージャーで残りの項目「Pokki Download Assistant」も削除する必要があります。
- {"smallUrl":"https:\/\/www.wikihow.com\/images_en\/thumb\/8\/8b\/Uninstall-Pokki-Step-10.jpg\/v4-460px-Uninstall-Pokki-Step-10.jpg","bigUrl":"https:\/\/www.wikihow.com\/images\/thumb\/8\/8b\/Uninstall-Pokki-Step-10.jpg\/v4-728px-Uninstall-Pokki-Step-10.jpg","smallWidth":460,"smallHeight":345,"bigWidth":728,"bigHeight":546,"licensing":"<div class=\"mw-parser-output\"><\/div>"} 10次に、選択した残りのソフトウェア項目がアンインストールされます。アンインストールプロセスが完了するまでしばらくお待ちください。
- {"smallUrl":"https:\/\/www.wikihow.com\/images_en\/thumb\/d\/d6\/Uninstall-Pokki-Step-11.jpg\/v4-460px-Uninstall-Pokki-Step-11.jpg","bigUrl":"https:\/\/www.wikihow.com\/images\/thumb\/d\/d6\/Uninstall-Pokki-Step-11.jpg\/v4-728px-Uninstall-Pokki-Step-11.jpg","smallWidth":460,"smallHeight":345,"bigWidth":728,"bigHeight":546,"licensing":"<div class=\"mw-parser-output\"><\/div>"} 11ファイルを保存し、コンピューターを再起動します。広告する
|