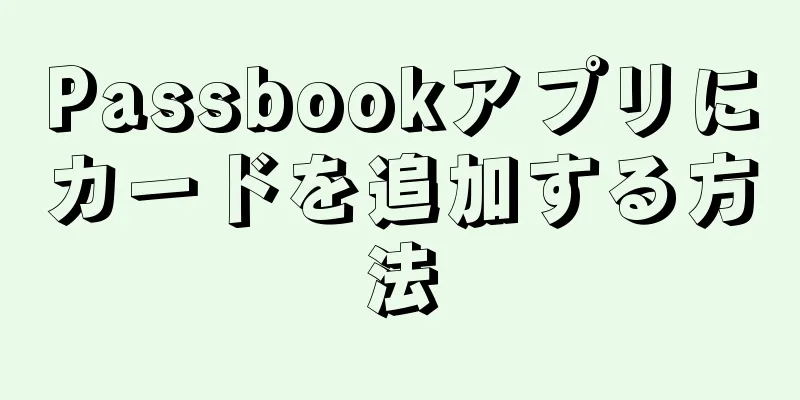|
Passbook は、iPhone、iPod touch、iPad の機能で、搭乗券、ギフト カード、映画のチケット、ポイント プログラムなどをすべて 1 か所に保存します。参加航空会社、店舗、劇場では、アプリ、ウェブサイト、メールを通じてカードを Passbook に保存できるようになります。この記事では、Passbook にカードを追加する方法について説明します。 ステップ方法1方法1/3: 他のアプリからカードを追加する- {"smallUrl":"https:\/\/www.wikihow.com\/images\/thumb\/0\/06\/Add-Cards-to-Passbook-Step-1-Version-2.jpg\/v4-460px-Add-Cards-to-Passbook-Step-1-Version-2.jpg","bigUrl":"https:\/\/www.wikihow.com\/images\/thumb\/0\/06\/Add-Cards-to-Passbook-Step-1-Version-2.jpg\/v4-828px-Add-Cards-to-Passbook-Step-1-Version-2.jpg","smallWidth":460,"smallHeight":345,"bigWidth":728,"bigHeight":546,"licensing":"<div class=\"mw-parser-output\"><\/div>"} 1Starbucks、Eventbrite、United Airlines アプリなど、Passbook をサポートするアプリを開きます。
- どのアプリが Passbook をサポートしているかわからない場合は、ここをクリックして iTunes App Store を使用してリストを表示してください。
- {"smallUrl":"https:\/\/www.wikihow.com\/images\/thumb\/f\/fd\/Add-Cards-to-Passbook-Step-2-Version-2.jpg\/v4-460px-Add-Cards-to-Passbook-Step-2-Version-2.jpg","bigUrl":"https:\/\/www.wikihow.com\/images\/thumb\/f\/fd\/Add-Cards-to-Passbook-Step-2-Version-2.jpg\/v4-828px-Add-Cards-to-Passbook-Step-2-Version-2.jpg","smallWidth":460,"smallHeight":345,"bigWidth":728,"bigHeight":546,"licensing":"<div class=\"mw-parser-output\"><\/div>"} 2アプリ内で「Passbookに追加」ボタンを見つけます。 Passbook に追加するチケットまたはギフト券の画面にこのボタンが表示されます。カードを追加できるグラフィック アイコンが表示されるか、画面をタップすると「設定」、「オプション」、または「管理」ボタンが表示され、カードを Passbook に追加できます。以下に2つの例を示します。
- {"smallUrl":"https:\/\/www.wikihow.com\/images\/thumb\/2\/2a\/Add-Cards-to-Passbook-Step-3-Version-2.jpg\/v4-460px-Add-Cards-to-Passbook-Step-3-Version-2.jpg","bigUrl":"https:\/\/www.wikihow.com\/images\/thumb\/2\/2a\/Add-Cards-to-Passbook-Step-3-Version-2.jpg\/v4-828px-Add-Cards-to-Passbook-Step-3-Version-2.jpg","smallWidth":460,"smallHeight":345,"bigWidth":728,"bigHeight":546,"licensing":"<div class=\"mw-parser-output\"><\/div>"} 3「追加」をタップして決定を確認し、カードをPassbookに追加します。 Passbook アプリを開いて、カードが正常に追加されたことを確認します。 広告する
方法2方法2/3: メールまたはテキストメッセージからカードを追加する- {"smallUrl":"https:\/\/www.wikihow.com\/images_en\/thumb\/5\/58\/Add-Cards-to-Passbook-Step-4.jpg\/v4-460px-Add-Cards-to-Passbook-Step-4.jpg","bigUrl":"https:\/\/www.wikihow.com\/images\/thumb\/5\/58\/Add-Cards-to-Passbook-Step-4.jpg\/v4-728px-Add-Cards-to-Passbook-Step-4.jpg","smallWidth":460,"smallHeight":345,"bigWidth":728,"bigHeight":546,"licensing":"<div class=\"mw-parser-output\"><\/div>"} 1販売店がチケットまたはカードの Passbook バージョンを生成したかどうかを確認します。パスには .pkpass 拡張子が必要です。
- {"smallUrl":"https:\/\/www.wikihow.com\/images_en\/thumb\/7\/71\/Add-Cards-to-Passbook-Step-5.jpg\/v4-460px-Add-Cards-to-Passbook-Step-5.jpg","bigUrl":"https:\/\/www.wikihow.com\/images\/thumb\/7\/71\/Add-Cards-to-Passbook-Step-5.jpg\/v4-728px-Add-Cards-to-Passbook-Step-5.jpg","smallWidth":460,"smallHeight":345,"bigWidth":728,"bigHeight":546,"licensing":"<div class=\"mw-parser-output\"><\/div>"} 2 iPhone で、.pkpass が添付されたメールまたはメッセージを開きます。クリックすると画面に表示されます。
- {"smallUrl":"https:\/\/www.wikihow.com\/images_en\/thumb\/c\/c4\/Add-Cards-to-Passbook-Step-6.jpg\/v4-460px-Add-Cards-to-Passbook-Step-6.jpg","bigUrl":"https:\/\/www.wikihow.com\/images\/thumb\/c\/c4\/Add-Cards-to-Passbook-Step-6.jpg\/v4-728px-Add-Cards-to-Passbook-Step-6.jpg","smallWidth":460,"smallHeight":345,"bigWidth":728,"bigHeight":546,"licensing":"<div class=\"mw-parser-output\"><\/div>"} 3 [オプション] ボタンをクリックし、[Passbook に追加] を選択します。広告する
方法3方法3/3:ウェブサイトからカードを追加する- {"smallUrl":"https:\/\/www.wikihow.com\/images_en\/thumb\/d\/d2\/Add-Cards-to-Passbook-Step-7.jpg\/v4-460px-Add-Cards-to-Passbook-Step-7.jpg","bigUrl":"https:\/\/www.wikihow.com\/images\/thumb\/d\/d2\/Add-Cards-to-Passbook-Step-7.jpg\/v4-728px-Add-Cards-to-Passbook-Step-7.jpg","smallWidth":460,"smallHeight":345,"bigWidth":728,"bigHeight":546,"licensing":"<div class=\"mw-parser-output\"><\/div>"} 1販売店がチケットまたはカードの Passbook バージョンを生成したかどうかを確認します。パスには .pkpass 拡張子が必要です。
- {"smallUrl":"https:\/\/www.wikihow.com\/images_en\/thumb\/3\/32\/Add-Cards-to-Passbook-Step-8.jpg\/v4-460px-Add-Cards-to-Passbook-Step-8.jpg","bigUrl":"https:\/\/www.wikihow.com\/images\/thumb\/3\/32\/Add-Cards-to-Passbook-Step-8.jpg\/v4-728px-Add-Cards-to-Passbook-Step-8.jpg","smallWidth":460,"smallHeight":345,"bigWidth":728,"bigHeight":546,"licensing":"<div class=\"mw-parser-output\"><\/div>"} 2パスが含まれているリンクまたは添付ファイルをクリックします。 「Passbookに追加」を選択してパスをダウンロードします。 広告する
|