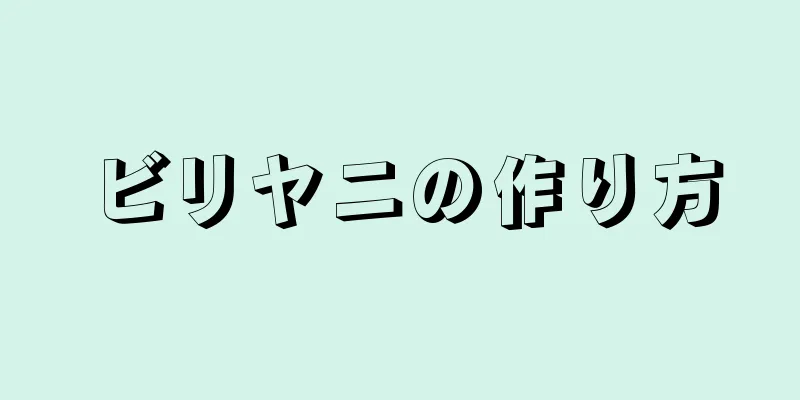|
このwikiHowでは、iPhoneまたはiPadを使用してTikTokビデオ用に曲の一部を選択する方法を説明します。 TikTok の音楽ライブラリでは、切り分けられる曲全体を提供するのではなく、オリジナル曲のスニペットを含むさまざまな短いクリップを提供しています。ミュージックビデオの最大長さは 15 秒なので、それよりも長いミュージッククリップを選択した場合は、残したい部分までカットすることができます。 ステップ- {"smallUrl":"https:\/\/www.wikihow.com\/images_en\/thumb\/e\/e2\/Crop-Music-on-a-TikTok-Video-on-iPhone-or-iPad-Step-1-Version-2.jpg\/v4-460px-Crop-Music-on-a-TikTok-Video-on-iPhone-or-iPad-Step-1-Version-2.jpg","bigUrl":"https:\/\/www.wikihow.com\/i mages\/thumb\/e\/e2\/Crop-Music-on-a-TikTok-Video-on-iPhone-or-iPad-Step-1-Version-2.jpg\/v4-728px-Crop-Music-on-a-TikTok-Video-on-iPhone-or-iPad-Step-1-Version-2.jpg","smallWidth":460,"smallHeight":345,"bigWidth":728,"bigHeight":546,"licensing":" class=\"mw-parser-output\"><\/div>"} 1iPhoneまたはiPadでTikTokを開きます。黒い四角の中に白い音符が描かれています。通常はホーム画面で見つけることができます。
- {"smallUrl":"https:\/\/www.wikihow.com\/images_en\/thumb\/2\/2c\/Crop-Music-on-a-TikTok-Video-on-iPhone-or-iPad-Step-2-Version-2.jpg\/v4-460px-Crop-Music-on-a-TikTok-Video-on-iPhone-or-iPad-Step-2-Version-2.jpg","bigUrl":"https:\/\/www.wikihow.com\/i mages\/thumb\/2\/2c\/Crop-Music-on-a-TikTok-Video-on-iPhone-or-iPad-Step-2-Version-2.jpg\/v4-728px-Crop-Music-on-a-TikTok-Video-on-iPhone-or-iPad-Step-2-Version-2.jpg","smallWidth":460,"smallHeight":345,"bigWidth":728,"bigHeight":546,"licensing":"<div class=\"mw-parser-output\"><\/div>"} 2プラス( +)アイコンをクリックします。画面の中央下部にあります。
- 初めてビデオを録画する場合は、続行するかどうかを尋ねられたら、 「カメラへのアクセスを許可」と「マイクへのアクセスを許可」をタップします。
- {"smallUrl":"https:\/\/www.wikihow.com\/images_en\/thumb\/7\/70\/Crop-Music-on-a-TikTok-Video-on-iPhone-or-iPad-Step-3-Version-2.jpg\/v4-460px-Crop-Music-on-a-TikTok-Video-on-iPhone-or-iPad-Step-3-Version-2.jpg","bigUrl":"https:\/\/www.wikihow.com\/i mages\/thumb\/7\/70\/Crop-Music-on-a-TikTok-Video-on-iPhone-or-iPad-Step-3-Version-2.jpg\/v4-728px-Crop-Music-on-a-TikTok-Video-on-iPhone-or-iPad-Step-3-Version-2.jpg","smallWidth":460,"smallHeight":345,"bigWidth":728,"bigHeight":546,"licensing":"<div class=\"mw-parser-output\"><\/div>"} 3クリックして音楽を選択します。画面上部の中央にあります。
- {"smallUrl":"https:\/\/www.wikihow.com\/images_en\/thumb\/3\/36\/Crop-Music-on-a-TikTok-Video-on-iPhone-or-iPad-Step-4-Version-2.jpg\/v4-460px-Crop-Music-on-a-TikTok-Video-on-iPhone-or-iPad-Step-4-Version-2.jpg","bigUrl":"https:\/\/www.wikihow.com\/i mages\/thumb\/3\/36\/Crop-Music-on-a-TikTok-Video-on-iPhone-or-iPad-Step-4-Version-2.jpg\/v4-728px-Crop-Music-on-a-TikTok-Video-on-iPhone-or-iPad-Step-4-Version-2.jpg","smallWidth":460,"smallHeight":345,"bigWidth":728,"bigHeight":546,"licensing":"<div class=\"mw-parser-output\"><\/div>"} 4曲のクリップを参照します。カテゴリを使用して参照するか、検索バーにキーワードを入力して特定のコンテンツを検索します。検索結果の曲をクリックすると、その曲を聴くことができます。
- {"smallUrl":"https:\/\/www.wikihow.com\/images_en\/thumb\/6\/60\/Crop-Music-on-a-TikTok-Video-on-iPhone-or-iPad-Step-5-Version-2.jpg\/v4-460px-Crop-Music-on-a-TikTok-Video-on-iPhone-or-iPad-Step-5-Version-2.jpg","bigUrl":"https:\/\/www.wikihow.com\/i mages\/thumb\/6\/60\/Crop-Music-on-a-TikTok-Video-on-iPhone-or-iPad-Step-5-Version-2.jpg\/v4-728px-Crop-Music-on-a-TikTok-Video-on-iPhone-or-iPad-Step-5-Version-2.jpg","smallWidth":460,"smallHeight":345,"bigWidth":728,"bigHeight":546,"licensing":"<div class=\"mw-parser-output\"><\/div>"} 5赤と白のチェックマークをクリックして曲を選択します。これにより、曲が選択され、カメラのインターフェースに戻ります。
- 各曲のセグメントの長さはタイトルの下に表示されます(例:00:15、00:30、01:00)。一部のクリップは曲の冒頭から始まり、他のクリップは別の場所から始まります。
- 音楽付きのビデオは 15 秒までしか再生できません。 1 分間の曲のクリップを選択した場合は、必要に応じて 15 秒のクリップにカットできます。 15 秒しかないクリップを選択した場合は、カットできません。
- {"smallUrl":"https:\/\/www.wikihow.com\/images_en\/thumb\/e\/ea\/Crop-Music-on-a-TikTok-Video-on-iPhone-or-iPad-Step-6-Version-2.jpg\/v4-460px-Crop-Music-on-a-TikTok-Video-on-iPhone-or-iPad-Step-6-Version-2.jpg","bigUrl":"https:\/\/www.wikihow.com\/i mages\/thumb\/e\/ea\/Crop-Music-on-a-TikTok-Video-on-iPhone-or-iPad-Step-6-Version-2.jpg\/v4-728px-Crop-Music-on-a-TikTok-Video-on-iPhone-or-iPad-Step-6-Version-2.jpg","smallWidth":460,"smallHeight":345,"bigWidth":728,"bigHeight":546,"licensing":"<div class=\"mw-parser-output\"><\/div>"} 6はさみ付きの音符アイコンをクリックします。画面の右側にあるアイコンの行にあります。
- {"smallUrl":"https:\/\/www.wikihow.com\/images_en\/thumb\/b\/bf\/Crop-Music-on-a-TikTok-Video-on-iPhone-or-iPad-Step-7-Version-2.jpg\/v4-460px-Crop-Music-on-a-TikTok-Video-on-iPhone-or-iPad-Step-7-Version-2.jpg","bigUrl":"https:\/\/www.wikihow.com\/i mages\/thumb\/b\/bf\/Crop-Music-on-a-TikTok-Video-on-iPhone-or-iPad-Step-7-Version-2.jpg\/v4-728px-Crop-Music-on-a-TikTok-Video-on-iPhone-or-iPad-Step-7-Version-2.jpg","smallWidth":460,"smallHeight":345,"bigWidth":728,"bigHeight":546,"licensing":"<div class=\"mw-parser-output\"><\/div>"} 7下部の波形スペクトルをドラッグして、曲の一部を選択します。 「スペクトルをドラッグして音楽をカットする」という見出しの下にあります。曲の再生を開始したいポイントが波形スペクトルの先頭になるようにドラッグします。時間が更新され、曲の新しい開始位置が表示されます。ループ再生された曲の部分のみがビデオに表示されます。
- {"smallUrl":"https:\/\/www.wikihow.com\/images_en\/thumb\/1\/13\/Crop-Music-on-a-TikTok-Video-on-iPhone-or-iPad-Step-8-Version-2.jpg\/v4-460px-Crop-Music-on-a-TikTok-Video-on-iPhone-or-iPad-Step-8-Version-2.jpg","bigUrl":"https:\/\/www.wikihow.com\/i mages\/thumb\/1\/13\/Crop-Music-on-a-TikTok-Video-on-iPhone-or-iPad-Step-8-Version-2.jpg\/v4-728px-Crop-Music-on-a-TikTok-Video-on-iPhone-or-iPad-Step-8-Version-2.jpg","smallWidth":460,"smallHeight":345,"bigWidth":728,"bigHeight":546,"licensing":" class=\"mw-parser-output\"><\/div>"} 8赤と白のチェックマークをクリックして確認します。波形の音スペクトルの上にあります。
- {"smallUrl":"https:\/\/www.wikihow.com\/images_en\/thumb\/a\/a3\/Crop-Music-on-a-TikTok-Video-on-iPhone-or-iPad-Step-9-Version-2.jpg\/v4-460px-Crop-Music-on-a-TikTok-Video-on-iPhone-or-iPad-Step-9-Version-2.jpg","bigUrl":"https:\/\/www.wikihow.com\/i mages\/thumb\/a\/a3\/Crop-Music-on-a-TikTok-Video-on-iPhone-or-iPad-Step-9-Version-2.jpg\/v4-728px-Crop-Music-on-a-TikTok-Video-on-iPhone-or-iPad-Step-9-Version-2.jpg","smallWidth":460,"smallHeight":345,"bigWidth":728,"bigHeight":546,"licensing":" class=\"mw-parser-output\"><\/div>"} 9録音設定を選択します。前面カメラと背面カメラを切り替える必要がある場合は、画面上部にある 2 つの矢印が付いたカメラ アイコンをタップします。特殊効果を追加したり、ビューティーモードをオン/オフにしたり、画面の右側にあるアイコンの行を使用したりすることもできます。
- {"smallUrl":"https:\/\/www.wikihow.com\/images_en\/thumb\/9\/98\/Crop-Music-on-a-TikTok-Video-on-iPhone-or-iPad-Step-10-Version-2.jpg\/v4-460px-Crop-Music-on-a-TikTok-Video-on-iPhone-or-iPad-Step-10-Version-2.jpg","bigUrl":"https:\/\/www.wikihow.com\/i mages\/thumb\/9\/98\/Crop-Music-on-a-TikTok-Video-on-iPhone-or-iPad-Step-10-Version-2.jpg\/v4-728px-Crop-Music-on-a-TikTok-Video-on-iPhone-or-iPad-Step-10-Version-2.jpg","smallWidth":460,"smallHeight":345,"bigWidth":728,"bigHeight":546,"licensing":"<div class=\"mw-parser-output\"><\/div>"} 10赤い円をクリックして押したままにして記録します。ボタンを押し続けている限り、Tik Tok は録画を続けます。録音が終わったら、指を放して録音を停止します。
- セグメントごとに録音するには、指を離して一時停止し、赤い円をもう一度タップして押し続け、録音を終了します。
- {"smallUrl":"https:\/\/www.wikihow.com\/images_en\/thumb\/b\/b5\/Crop-Music-on-a-TikTok-Video-on-iPhone-or-iPad-Step-11-Version-2.jpg\/v4-460px-Crop-Music-on-a-TikTok-Video-on-iPhone-or-iPad-Step-11-Version-2.jpg","bigUrl":"https:\/\/www.wikihow.com\/i mages\/thumb\/b\/b5\/Crop-Music-on-a-TikTok-Video-on-iPhone-or-iPad-Step-11-Version-2.jpg\/v4-728px-Crop-Music-on-a-TikTok-Video-on-iPhone-or-iPad-Step-11-Version-2.jpg","smallWidth":460,"smallHeight":345,"bigWidth":728,"bigHeight":546,"licensing":"<div class=\"mw-parser-output\"><\/div>"} 11赤と白のチェックマークをクリックします。画面の右下隅にあります。これにより、ビデオのプレビューが表示されます。
- {"smallUrl":"https:\/\/www.wikihow.com\/images_en\/thumb\/e\/ee\/Crop-Music-on-a-TikTok-Video-on-iPhone-or-iPad-Step-12-Version-2.jpg\/v4-460px-Crop-Music-on-a-TikTok-Video-on-iPhone-or-iPad-Step-12-Version-2.jpg","bigUrl":"https:\/\/www.wikihow.com\/i mages\/thumb\/e\/ee\/Crop-Music-on-a-TikTok-Video-on-iPhone-or-iPad-Step-12-Version-2.jpg\/v4-728px-Crop-Music-on-a-TikTok-Video-on-iPhone-or-iPad-Step-12-Version-2.jpg","smallWidth":460,"smallHeight":345,"bigWidth":728,"bigHeight":546,"licensing":"<div class=\"mw-parser-output\"><\/div>"} 12ビデオを編集し、 「次へ」をクリックします。通常の編集ツールを使用して、ビデオの外観を変更できます。
- {"smallUrl":"https:\/\/www.wikihow.com\/images_en\/thumb\/e\/eb\/Crop-Music-on-a-TikTok-Video-on-iPhone-or-iPad-Step-13-Version-2.jpg\/v4-460px-Crop-Music-on-a-TikTok-Video-on-iPhone-or-iPad-Step-13-Version-2.jpg","bigUrl":"https:\/\/www.wikihow.com\/i mages\/thumb\/e\/eb\/Crop-Music-on-a-TikTok-Video-on-iPhone-or-iPad-Step-13-Version-2.jpg\/v4-728px-Crop-Music-on-a-TikTok-Video-on-iPhone-or-iPad-Step-13-Version-2.jpg","smallWidth":460,"smallHeight":345,"bigWidth":728,"bigHeight":546,"licensing":"<div class=\"mw-parser-output\"><\/div>"} 13タイトルを追加し、 「公開」をクリックします。こうすることで、Tik Tok フォロワーと動画を共有できます。 広告する
|