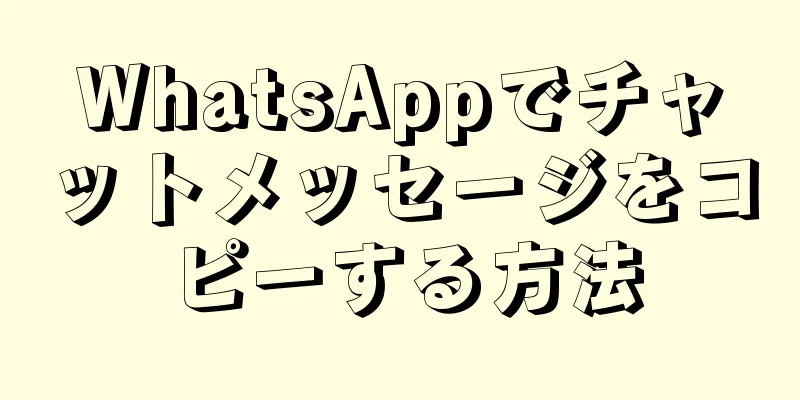|
Microsoft Excel スプレッドシートでドロップダウン リストを作成すると、データ入力を特定の項目セットまたはドロップダウン リストで提供されるデータのみに制限しながら、データ入力の効率を向上できる場合がよくあります。 Excel 2013 以前のバージョンでドロップダウン リストを作成する方法については、次の手順に従ってください。 ステップ方法1方法1/2:エクセル2013- {"smallUrl":"https:\/\/www.wikihow.com\/images\/thumb\/6\/6b\/Create-a-Drop-Down-List-in-Excel-Step-1-Version-2.jpg\/v4-460px-Create-a-Drop-Down-List-in-Excel-Step-1-Version-2.jpg","bigUrl":"https:\/\/www.wikihow.com\/images\/thumb\/6\/6b\/Create-a-Drop-Down-List-in-Excel-Step-1-Version-2.jpg\/v4-728px-Create-a-Drop-Down-List-in-Excel-Step-1-Version-2.jpg","smallWidth":460,"smallHeight":345,"bigWidth":728,"bigHeight":546,"licensing":" class=\"mw-parser-output\"><\/div>"} 1ドロップダウン リストを作成する Excel ドキュメントを開きます。
- {"smallUrl":"https:\/\/www.wikihow.com\/images\/thumb\/4\/4d\/Create-a-Drop-Down-List-in-Excel-Step-2-Version-2.jpg\/v4-460px-Create-a-Drop-Down-List-in-Excel-Step-2-Version-2.jpg","bigUrl":"https:\/\/www.wikihow.com\/images\/thumb\/4\/4d\/Create-a-Drop-Down-List-in-Excel-Step-2-Version-2.jpg\/v4-728px-Create-a-Drop-Down-List-in-Excel-Step-2-Version-2.jpg","smallWidth":460,"smallHeight":345,"bigWidth":728,"bigHeight":546,"licensing":" class=\"mw-parser-output\"><\/div>"} 2Excel ドキュメントで空のテーブルまたは新しいテーブルを開きます。
- {"smallUrl":"https:\/\/www.wikihow.com\/images\/thumb\/2\/2e\/Create-a-Drop-Down-List-in-Excel-Step-3-Version-2.jpg\/v4-460px-Create-a-Drop-Down-List-in-Excel-Step-3-Version-2.jpg","bigUrl":"https:\/\/www.wikihow.com\/images\/thumb\/2\/2e\/Create-a-Drop-Down-List-in-Excel-Step-3-Version-2.jpg\/v4-728px-Create-a-Drop-Down-List-in-Excel-Step-3-Version-2.jpg","smallWidth":460,"smallHeight":345,"bigWidth":728,"bigHeight":546,"licensing":" class=\"mw-parser-output\"><\/div>"} 3ドロップダウン リストに表示する項目をすべて入力します。各項目は 1 つのセルを占め、すべての項目は同じ列に入力する必要があります。たとえば、スポーツの一覧のドロップダウン メニューを作成するには、セル A1 に「野球」、セル A2 に「バスケットボール」、セル A3 に「フットボール」などと入力します。
- {"smallUrl":"https:\/\/www.wikihow.com\/images\/thumb\/a\/a2\/Create-a-Drop-Down-List-in-Excel-Step-4-Version-2.jpg\/v4-460px-Create-a-Drop-Down-List-in-Excel-Step-4-Version-2.jpg","bigUrl":"https:\/\/www.wikihow.com\/images\/thumb\/a\/a2\/Create-a-Drop-Down-List-in-Excel-Step-4-Version-2.jpg\/v4-728px-Create-a-Drop-Down-List-in-Excel-Step-4-Version-2.jpg","smallWidth":460,"smallHeight":345,"bigWidth":728,"bigHeight":546,"licensing":" class=\"mw-parser-output\"><\/div>"} 4 ドロップダウン リストに表示する、入力した項目のセルをすべて選択します。
- {"smallUrl":"https:\/\/www.wikihow.com\/images_en\/thumb\/6\/62\/Create-a-Drop-Down-List-in-Excel-Step-5-Version-2.jpg\/v4-460px-Create-a-Drop-Down-List-in-Excel-Step-5-Version-2.jpg","bigUrl":"https:\/\/www.wikihow.com\/images\/thumb\/6\/62\/Create-a-Drop-Down-List-in-Excel-Step-5-Version-2.jpg\/v4-728px-Create-a-Drop-Down-List-in-Excel-Step-5-Version-2.jpg","smallWidth":460,"smallHeight":345,"bigWidth":728,"bigHeight":546,"licensing":" class=\"mw-parser-output\"><\/div>"} 5セルを直接右クリックし、「セル範囲に名前を付ける」を選択します。
- {"smallUrl":"https:\/\/www.wikihow.com\/images_en\/thumb\/4\/4f\/Create-a-Drop-Down-List-in-Excel-Step-6-Version-2.jpg\/v4-460px-Create-a-Drop-Down-List-in-Excel-Step-6-Version-2.jpg","bigUrl":"https:\/\/www.wikihow.com\/images\/thumb\/4\/4f\/Create-a-Drop-Down-List-in-Excel-Step-6-Version-2.jpg\/v4-728px-Create-a-Drop-Down-List-in-Excel-Step-6-Version-2.jpg","smallWidth":460,"smallHeight":345,"bigWidth":728,"bigHeight":546,"licensing":" class=\"mw-parser-output\"><\/div>"} 6 [名前] フィールドにすべてのドロップダウン リスト項目の名前を入力し、[OK] をクリックします。ここで選択した名前は参照用であり、Excel スプレッドシートには表示されません。
- {"smallUrl":"https:\/\/www.wikihow.com\/images\/thumb\/4\/4a\/Create-a-Drop-Down-List-in-Excel-Step-7-Version-2.jpg\/v4-460px-Create-a-Drop-Down-List-in-Excel-Step-7-Version-2.jpg","bigUrl":"https:\/\/www.wikihow.com\/images\/thumb\/4\/4a\/Create-a-Drop-Down-List-in-Excel-Step-7-Version-2.jpg\/v4-728px-Create-a-Drop-Down-List-in-Excel-Step-7-Version-2.jpg","smallWidth":460,"smallHeight":345,"bigWidth":728,"bigHeight":546,"licensing":" class=\"mw-parser-output\"><\/div>"} 7ドロップダウン リストを表示するデータ テーブル内のセルを直接クリックします。
- {"smallUrl":"https:\/\/www.wikihow.com\/images\/thumb\/4\/49\/Create-a-Drop-Down-List-in-Excel-Step-8-Version-2.jpg\/v4-460px-Create-a-Drop-Down-List-in-Excel-Step-8-Version-2.jpg","bigUrl":"https:\/\/www.wikihow.com\/images\/thumb\/4\/49\/Create-a-Drop-Down-List-in-Excel-Step-8-Version-2.jpg\/v4-728px-Create-a-Drop-Down-List-in-Excel-Step-8-Version-2.jpg","smallWidth":460,"smallHeight":345,"bigWidth":728,"bigHeight":546,"licensing":" class=\"mw-parser-output\"><\/div>"} 8「データ」ボタンをクリックし、「データの有効性」を選択します。データ検証メニューが表示されます。
- {"smallUrl":"https:\/\/www.wikihow.com\/images\/thumb\/e\/e1\/Create-a-Drop-Down-List-in-Excel-Step-9-Version-2.jpg\/v4-460px-Create-a-Drop-Down-List-in-Excel-Step-9-Version-2.jpg","bigUrl":"https:\/\/www.wikihow.com\/images\/thumb\/e\/e1\/Create-a-Drop-Down-List-in-Excel-Step-9-Version-2.jpg\/v4-728px-Create-a-Drop-Down-List-in-Excel-Step-9-Version-2.jpg","smallWidth":460,"smallHeight":345,"bigWidth":728,"bigHeight":546,"licensing":" class=\"mw-parser-output\"><\/div>"} 9 [設定] タブをクリックし、[許可] ドロップダウン メニューで [シーケンス] を選択します。
- {"smallUrl":"https:\/\/www.wikihow.com\/images\/thumb\/5\/51\/Create-a-Drop-Down-List-in-Excel-Step-10-Version-2.jpg\/v4-460px-Create-a-Drop-Down-List-in-Excel-Step-10-Version-2.jpg","bigUrl":"https:\/\/www.wikihow.com\/images\/thumb\/5\/51\/Create-a-Drop-Down-List-in-Excel-Step-10-Version-2.jpg\/v4-728px-Create-a-Drop-Down-List-in-Excel-Step-10-Version-2.jpg","smallWidth":460,"smallHeight":345,"bigWidth":728,"bigHeight":546,"licensing":" class=\"mw-parser-output\"><\/div>"} 10 [ソース] ボックスをクリックし、等号を入力して、等号の後にドロップダウン リストで選択した名前を入力します。たとえば、ドロップダウン項目に「Sports」という名前を付けた場合は、「=Sports」と入力します。
- {"smallUrl":"https:\/\/www.wikihow.com\/images_en\/thumb\/7\/7c\/Create-a-Drop-Down-List-in-Excel-Step-11-Version-2.jpg\/v4-460px-Create-a-Drop-Down-List-in-Excel-Step-11-Version-2.jpg","bigUrl":"https:\/\/www.wikihow.com\/images\/thumb\/7\/7c\/Create-a-Drop-Down-List-in-Excel-Step-11-Version-2.jpg\/v4-728px-Create-a-Drop-Down-List-in-Excel-Step-11-Version-2.jpg","smallWidth":460,"smallHeight":345,"bigWidth":728,"bigHeight":546,"licensing":" class=\"mw-parser-output\"><\/div>"} 11「ドロップダウン矢印を提供する」の横にあるチェックボックスをオンにします。
- {"smallUrl":"https:\/\/www.wikihow.com\/images_en\/thumb\/4\/48\/Create-a-Drop-Down-List-in-Excel-Step-12-Version-2.jpg\/v4-460px-Create-a-Drop-Down-List-in-Excel-Step-12-Version-2.jpg","bigUrl":"https:\/\/www.wikihow.com\/images\/thumb\/4\/48\/Create-a-Drop-Down-List-in-Excel-Step-12-Version-2.jpg\/v4-728px-Create-a-Drop-Down-List-in-Excel-Step-12-Version-2.jpg","smallWidth":460,"smallHeight":345,"bigWidth":728,"bigHeight":546,"licensing":" class=\"mw-parser-output\"><\/div>"} 12ユーザーがドロップダウン リストで項目を選択できないようにする場合は、[空の値を無視] の横にあるチェック ボックスをオンにします。
- {"smallUrl":"https:\/\/www.wikihow.com\/images\/thumb\/f\/fe\/Create-a-Drop-Down-List-in-Excel-Step-13-Version-2.jpg\/v4-460px-Create-a-Drop-Down-List-in-Excel-Step-13-Version-2.jpg","bigUrl":"https:\/\/www.wikihow.com\/images\/thumb\/f\/fe\/Create-a-Drop-Down-List-in-Excel-Step-13-Version-2.jpg\/v4-728px-Create-a-Drop-Down-List-in-Excel-Step-13-Version-2.jpg","smallWidth":460,"smallHeight":345,"bigWidth":728,"bigHeight":546,"licensing":" class=\"mw-parser-output\"><\/div>"} 13 「エラー警告」タブをクリックします。
- {"smallUrl":"https:\/\/www.wikihow.com\/images_en\/thumb\/b\/b6\/Create-a-Drop-Down-List-in-Excel-Step-14-Version-2.jpg\/v4-460px-Create-a-Drop-Down-List-in-Excel-Step-14-Version-2.jpg","bigUrl":"https:\/\/www.wikihow.com\/images\/thumb\/b\/b6\/Create-a-Drop-Down-List-in-Excel-Step-14-Version-2.jpg\/v4-728px-Create-a-Drop-Down-List-in-Excel-Step-14-Version-2.jpg","smallWidth":460,"smallHeight":345,"bigWidth":728,"bigHeight":546,"licensing":" class=\"mw-parser-output\"><\/div>"} 14 「無効なデータが入力された場合にエラー警告を表示する」の横にあるチェックボックスをオンにします。これにより、ユーザーはドロップダウン リスト内の項目以外のデータを入力できなくなります。ユーザーがドロップダウン リストに独自のデータを入力できるようにする場合は、このフィールドのチェックを外しておきます。
- {"smallUrl":"https:\/\/www.wikihow.com\/images_en\/thumb\/f\/f5\/Create-a-Drop-Down-List-in-Excel-Step-15-Version-2.jpg\/v4-460px-Create-a-Drop-Down-List-in-Excel-Step-15-Version-2.jpg","bigUrl":"https:\/\/www.wikihow.com\/images\/thumb\/f\/f5\/Create-a-Drop-Down-List-in-Excel-Step-15-Version-2.jpg\/v4-728px-Create-a-Drop-Down-List-in-Excel-Step-15-Version-2.jpg","smallWidth":460,"smallHeight":345,"bigWidth":728,"bigHeight":546,"licensing":" class=\"mw-parser-output\"><\/div>"} 15 「OK」をクリックします。ドロップダウン リストがデータ テーブルに表示されるようになります。 広告する
方法2方法2/2: Excel 2010、2007、2003- {"smallUrl":"https:\/\/www.wikihow.com\/images_en\/thumb\/7\/7f\/Create-a-Drop-Down-List-in-Excel-Step-16-Version-2.jpg\/v4-460px-Create-a-Drop-Down-List-in-Excel-Step-16-Version-2.jpg","bigUrl":"https:\/\/www.wikihow.com\/images\/thumb\/7\/7f\/Create-a-Drop-Down-List-in-Excel-Step-16-Version-2.jpg\/v4-728px-Create-a-Drop-Down-List-in-Excel-Step-16-Version-2.jpg","smallWidth":460,"smallHeight":345,"bigWidth":728,"bigHeight":546,"licensing":" class=\"mw-parser-output\"><\/div>"} 1ドロップダウン リストを作成する Excel ファイルを開きます。
- {"smallUrl":"https:\/\/www.wikihow.com\/images_en\/thumb\/1\/1e\/Create-a-Drop-Down-List-in-Excel-Step-17-Version-2.jpg\/v4-460px-Create-a-Drop-Down-List-in-Excel-Step-17-Version-2.jpg","bigUrl":"https:\/\/www.wikihow.com\/images\/thumb\/1\/1e\/Create-a-Drop-Down-List-in-Excel-Step-17-Version-2.jpg\/v4-728px-Create-a-Drop-Down-List-in-Excel-Step-17-Version-2.jpg","smallWidth":460,"smallHeight":345,"bigWidth":728,"bigHeight":546,"licensing":" class=\"mw-parser-output\"><\/div>"} 2Excel ドキュメントで空のテーブルまたは新しいテーブルを開きます。
- {"smallUrl":"https:\/\/www.wikihow.com\/images_en\/thumb\/e\/e5\/Create-a-Drop-Down-List-in-Excel-Step-18-Version-2.jpg\/v4-460px-Create-a-Drop-Down-List-in-Excel-Step-18-Version-2.jpg","bigUrl":"https:\/\/www.wikihow.com\/images\/thumb\/e\/e5\/Create-a-Drop-Down-List-in-Excel-Step-18-Version-2.jpg\/v4-728px-Create-a-Drop-Down-List-in-Excel-Step-18-Version-2.jpg","smallWidth":460,"smallHeight":345,"bigWidth":728,"bigHeight":546,"licensing":" class=\"mw-parser-output\"><\/div>"} 3ドロップダウン リストに表示する項目をすべて入力します。各項目は 1 つのセルを占め、すべての項目が同じ列に入力されます。たとえば、果物の名前のドロップダウン メニューを作成するには、セル A1 に「Apple」、セル A2 に「Banana」、セル A3 に「Blueberry」などと入力します。
- {"smallUrl":"https:\/\/www.wikihow.com\/images\/thumb\/6\/6d\/Create-a-Drop-Down-List-in-Excel-Step-19-Version-2.jpg\/v4-460px-Create-a-Drop-Down-List-in-Excel-Step-19-Version-2.jpg","bigUrl":"https:\/\/www.wikihow.com\/images\/thumb\/6\/6d\/Create-a-Drop-Down-List-in-Excel-Step-19-Version-2.jpg\/v4-728px-Create-a-Drop-Down-List-in-Excel-Step-19-Version-2.jpg","smallWidth":460,"smallHeight":345,"bigWidth":728,"bigHeight":546,"licensing":" class=\"mw-parser-output\"><\/div>"} 4入力したすべてのドロップダウン リスト項目を含むセル範囲を選択します。
- {"smallUrl":"https:\/\/www.wikihow.com\/images_en\/thumb\/8\/8f\/Create-a-Drop-Down-List-in-Excel-Step-20-Version-2.jpg\/v4-460px-Create-a-Drop-Down-List-in-Excel-Step-20-Version-2.jpg","bigUrl":"https:\/\/www.wikihow.com\/images\/thumb\/8\/8f\/Create-a-Drop-Down-List-in-Excel-Step-20-Version-2.jpg\/v4-728px-Create-a-Drop-Down-List-in-Excel-Step-20-Version-2.jpg","smallWidth":460,"smallHeight":345,"bigWidth":728,"bigHeight":546,"licensing":" class=\"mw-parser-output\"><\/div>"} 5Excel ツールバーの数式バーの左側の空白領域にある「名前」ボックスをクリックします。
- {"smallUrl":"https:\/\/www.wikihow.com\/images\/thumb\/7\/7d\/Create-a-Drop-Down-List-in-Excel-Step-21-Version-2.jpg\/v4-460px-Create-a-Drop-Down-List-in-Excel-Step-21-Version-2.jpg","bigUrl":"https:\/\/www.wikihow.com\/images\/thumb\/7\/7d\/Create-a-Drop-Down-List-in-Excel-Step-21-Version-2.jpg\/v4-728px-Create-a-Drop-Down-List-in-Excel-Step-21-Version-2.jpg","smallWidth":460,"smallHeight":345,"bigWidth":728,"bigHeight":546,"licensing":" class=\"mw-parser-output\"><\/div>"} 6ドロップダウン リスト内のすべての項目の名前を [名前] ボックスに入力し、Return キーを押します。ここで選択した名前は参照用であり、Excel スプレッドシートには表示されません。
- {"smallUrl":"https:\/\/www.wikihow.com\/images_en\/thumb\/6\/6b\/Create-a-Drop-Down-List-in-Excel-Step-22-Version-2.jpg\/v4-460px-Create-a-Drop-Down-List-in-Excel-Step-22-Version-2.jpg","bigUrl":"https:\/\/www.wikihow.com\/images\/thumb\/6\/6b\/Create-a-Drop-Down-List-in-Excel-Step-22-Version-2.jpg\/v4-728px-Create-a-Drop-Down-List-in-Excel-Step-22-Version-2.jpg","smallWidth":460,"smallHeight":345,"bigWidth":728,"bigHeight":546,"licensing":" class=\"mw-parser-output\"><\/div>"} 7Excel ドキュメントのデータ テーブルで、ドロップダウン リストを表示するセルをクリックします。
- {"smallUrl":"https:\/\/www.wikihow.com\/images\/thumb\/e\/e5\/Create-a-Drop-Down-List-in-Excel-Step-23-Version-2.jpg\/v4-460px-Create-a-Drop-Down-List-in-Excel-Step-23-Version-2.jpg","bigUrl":"https:\/\/www.wikihow.com\/images\/thumb\/e\/e5\/Create-a-Drop-Down-List-in-Excel-Step-23-Version-2.jpg\/v4-728px-Create-a-Drop-Down-List-in-Excel-Step-23-Version-2.jpg","smallWidth":460,"smallHeight":345,"bigWidth":728,"bigHeight":546,"licensing":" class=\"mw-parser-output\"><\/div>"} 8データ テーブルの [データ] タブをクリックし、[データ ツール] グループで [データの検証] を選択します。データの検証ダイアログ ボックスが表示されます。
- {"smallUrl":"https:\/\/www.wikihow.com\/images_en\/thumb\/d\/d8\/Create-a-Drop-Down-List-in-Excel-Step-24-Version-2.jpg\/v4-460px-Create-a-Drop-Down-List-in-Excel-Step-24-Version-2.jpg","bigUrl":"https:\/\/www.wikihow.com\/images\/thumb\/d\/d8\/Create-a-Drop-Down-List-in-Excel-Step-24-Version-2.jpg\/v4-728px-Create-a-Drop-Down-List-in-Excel-Step-24-Version-2.jpg","smallWidth":460,"smallHeight":345,"bigWidth":728,"bigHeight":546,"licensing":" class=\"mw-parser-output\"><\/div>"} 9「データの検証」ダイアログ ボックスで「設定」タブをクリックします。
- {"smallUrl":"https:\/\/www.wikihow.com\/images\/thumb\/0\/08\/Create-a-Drop-Down-List-in-Excel-Step-25-Version-2.jpg\/v4-460px-Create-a-Drop-Down-List-in-Excel-Step-25-Version-2.jpg","bigUrl":"https:\/\/www.wikihow.com\/images\/thumb\/0\/08\/Create-a-Drop-Down-List-in-Excel-Step-25-Version-2.jpg\/v4-728px-Create-a-Drop-Down-List-in-Excel-Step-25-Version-2.jpg","smallWidth":460,"smallHeight":345,"bigWidth":728,"bigHeight":546,"licensing":" class=\"mw-parser-output\"><\/div>"} 10 「許可」ドロップダウンボックスで「シーケンス」を選択します。
- {"smallUrl":"https:\/\/www.wikihow.com\/images_en\/thumb\/8\/83\/Create-a-Drop-Down-List-in-Excel-Step-26-Version-2.jpg\/v4-460px-Create-a-Drop-Down-List-in-Excel-Step-26-Version-2.jpg","bigUrl":"https:\/\/www.wikihow.com\/images\/thumb\/8\/83\/Create-a-Drop-Down-List-in-Excel-Step-26-Version-2.jpg\/v4-728px-Create-a-Drop-Down-List-in-Excel-Step-26-Version-2.jpg","smallWidth":460,"smallHeight":345,"bigWidth":728,"bigHeight":546,"licensing":" class=\"mw-parser-output\"><\/div>"} 11 「ソース」フィールドをクリックし、等号を入力して、等号の後にドロップダウン リストで選択した名前を入力します。たとえば、ドロップダウン リストの名前が「Fruit」の場合は、「=Fruit」と入力します。
- {"smallUrl":"https:\/\/www.wikihow.com\/images_en\/thumb\/0\/0c\/Create-a-Drop-Down-List-in-Excel-Step-27-Version-2.jpg\/v4-460px-Create-a-Drop-Down-List-in-Excel-Step-27-Version-2.jpg","bigUrl":"https:\/\/www.wikihow.com\/images\/thumb\/0\/0c\/Create-a-Drop-Down-List-in-Excel-Step-27-Version-2.jpg\/v4-728px-Create-a-Drop-Down-List-in-Excel-Step-27-Version-2.jpg","smallWidth":460,"smallHeight":345,"bigWidth":728,"bigHeight":546,"licensing":" class=\"mw-parser-output\"><\/div>"} 12「ドロップダウン矢印を提供する」フィールドの横にあるチェックボックスをオンにします。
- {"smallUrl":"https:\/\/www.wikihow.com\/images_en\/thumb\/c\/cf\/Create-a-Drop-Down-List-in-Excel-Step-28-Version-2.jpg\/v4-460px-Create-a-Drop-Down-List-in-Excel-Step-28-Version-2.jpg","bigUrl":"https:\/\/www.wikihow.com\/images\/thumb\/c\/cf\/Create-a-Drop-Down-List-in-Excel-Step-28-Version-2.jpg\/v4-728px-Create-a-Drop-Down-List-in-Excel-Step-28-Version-2.jpg","smallWidth":460,"smallHeight":345,"bigWidth":728,"bigHeight":546,"licensing":" class=\"mw-parser-output\"><\/div>"} 13データを使用するときにユーザーがドロップダウン リストで項目を選択しないようにするには、[null 値を無視] の横にあるボックスをオンにします。
- {"smallUrl":"https:\/\/www.wikihow.com\/images_en\/thumb\/5\/54\/Create-a-Drop-Down-List-in-Excel-Step-29-Version-2.jpg\/v4-460px-Create-a-Drop-Down-List-in-Excel-Step-29-Version-2.jpg","bigUrl":"https:\/\/www.wikihow.com\/images\/thumb\/5\/54\/Create-a-Drop-Down-List-in-Excel-Step-29-Version-2.jpg\/v4-728px-Create-a-Drop-Down-List-in-Excel-Step-29-Version-2.jpg","smallWidth":460,"smallHeight":345,"bigWidth":728,"bigHeight":546,"licensing":" class=\"mw-parser-output\"><\/div>"} 14 「エラー警告」タブをクリックします。
- {"smallUrl":"https:\/\/www.wikihow.com\/images_en\/thumb\/e\/e0\/Create-a-Drop-Down-List-in-Excel-Step-30-Version-2.jpg\/v4-460px-Create-a-Drop-Down-List-in-Excel-Step-30-Version-2.jpg","bigUrl":"https:\/\/www.wikihow.com\/images\/thumb\/e\/e0\/Create-a-Drop-Down-List-in-Excel-Step-30-Version-2.jpg\/v4-728px-Create-a-Drop-Down-List-in-Excel-Step-30-Version-2.jpg","smallWidth":460,"smallHeight":345,"bigWidth":728,"bigHeight":546,"licensing":" class=\"mw-parser-output\"><\/div>"} 15 「無効なデータが入力された場合にエラー警告を表示する」の横にあるチェックボックスをオンにします。このオプションにより、ユーザーはドロップダウン リスト内の項目と異なるデータを入力できなくなります。ユーザーがドロップダウン リストに独自のデータを入力できるようにする場合は、このフィールドのチェックを外しておきます。
- {"smallUrl":"https:\/\/www.wikihow.com\/images\/thumb\/a\/a6\/Create-a-Drop-Down-List-in-Excel-Step-31-Version-2.jpg\/v4-460px-Create-a-Drop-Down-List-in-Excel-Step-31-Version-2.jpg","bigUrl":"https:\/\/www.wikihow.com\/images\/thumb\/a\/a6\/Create-a-Drop-Down-List-in-Excel-Step-31-Version-2.jpg\/v4-728px-Create-a-Drop-Down-List-in-Excel-Step-31-Version-2.jpg","smallWidth":460,"smallHeight":345,"bigWidth":728,"bigHeight":546,"licensing":" class=\"mw-parser-output\"><\/div>"} 16 「OK」をクリックします。ドロップダウン リストがデータ テーブルに表示されるようになります。 広告する
ヒント- ドロップダウン リストに表示する項目を入力するときは、ドロップダウン メニューに表示する順序で入力します。たとえば、エントリをアルファベット順に入力すると、ユーザーは特定の項目や値を見つけやすくなります。
- ドロップダウン リストを作成したら、それを開いて確認し、入力したすべての項目が適切に表示されていることを確認します。場合によっては、すべての項目を完全に表示するためにセルを広げる必要がある場合があります。
広告する警告する- データシートが保護または共有されている場合、または SharePoint サイトにリンクされている場合は、データの検証メニューにアクセスできません。これらの状況のいずれかがデータシートに当てはまる場合は、保護を解除するか、共有を解除するか、SharePoint ネットワークからリンクを解除してから、再度データ検証にアクセスしてみてください。
広告する |