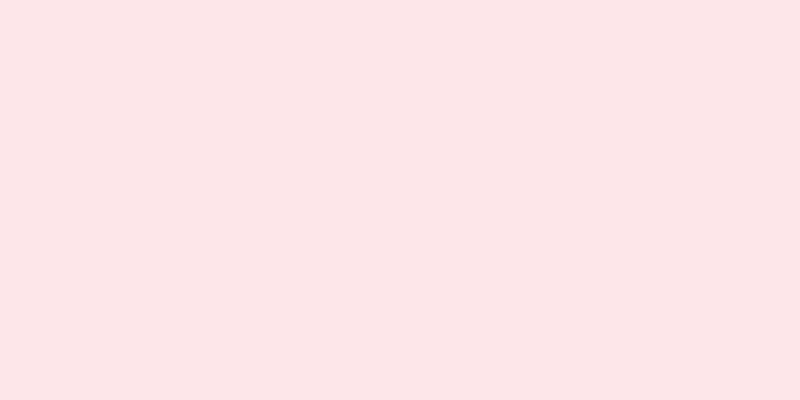|
Gmail を数年間使用していると、受信トレイの管理が難しくなり、大量に届くメールに対処するのが難しくなることがあります。通常、メールを整理するには「フォルダ」を使用します。ただし、Gmail にはフォルダがありません。代わりに、ラベルを作成してメールをカテゴリ別に整理することができます。メッセージには無制限の数のラベルを付けることができるため、従来のフォルダーよりも効率的です。 ステップ方法1方法1/3: メッセージに新しいラベルを作成する- {"smallUrl":"https:\/\/www.wikihow.com\/images_en\/thumb\/8\/88\/Create-a-New-Folder-in-Gmail-Step-1-Version-4.jpg\/v4-460px-Create-a-New-Folder-in-Gmail-Step-1-Version-4.jpg","bigUrl":"https:\/\/www.wikihow.com\/images\/thumb\/8\/88\/Create-a-New-Folder-in-Gmail-Step-1-Version-4.jpg\/v4-728px-Create-a-New-Folder-in-Gmail-Step-1-Version-4.jpg","smallWidth":460,"smallHeight":345,"bigWidth":728,"bigHeight":546,"licensing":" class=\"mw-parser-output\"><\/div>"} 1マークしたいメールを開きます。受信トレイ、アーカイブ、またはその他の場所からメールを開くことができます。 Gmail には、従来のコンピュータのハードドライブのような「フォルダ」はありません。フォルダーの代わりにラベルを使用して、電子メールを整理および分類します。同じメッセージに無数のラベルを付けることができるため、通常のフォルダーよりも詳細にメールを整理しやすくなります。
- {"smallUrl":"https:\/\/www.wikihow.com\/images\/thumb\/a\/a4\/Create-a-New-Folder-in-Gmail-Step-2-Version-4.jpg\/v4-460px-Create-a-New-Folder-in-Gmail-Step-2-Version-4.jpg","bigUrl":"https:\/\/www.wikihow.com\/images\/thumb\/a\/a4\/Create-a-New-Folder-in-Gmail-Step-2-Version-4.jpg\/v4-728px-Create-a-New-Folder-in-Gmail-Step-2-Version-4.jpg","smallWidth":460,"smallHeight":348,"bigWidth":728,"bigHeight":550,"licensing":" class=\"mw-parser-output\"><\/div>"} 2「ラベル」ボタンをクリックします。上部のツールバーにタブアイコンがあり、それをクリックするとドロップダウンメニューが表示されます。 「移動先」ボタン(フォルダアイコンの付いたボタン)をクリックすることもできます。どちらのボタンでも新しいラベルが作成されます。
- {"smallUrl":"https:\/\/www.wikihow.com\/images_en\/thumb\/0\/0e\/Create-a-New-Folder-in-Gmail-Step-3-Version-4.jpg\/v4-460px-Create-a-New-Folder-in-Gmail-Step-3-Version-4.jpg","bigUrl":"https:\/\/www.wikihow.com\/images\/thumb\/0\/0e\/Create-a-New-Folder-in-Gmail-Step-3-Version-4.jpg\/v4-728px-Create-a-New-Folder-in-Gmail-Step-3-Version-4.jpg","smallWidth":460,"smallHeight":348,"bigWidth":728,"bigHeight":550,"licensing":" class=\"mw-parser-output\"><\/div>"} 3「新規作成」オプションをクリックします。新しいラベルを作成できるダイアログ ボックスが画面に表示されます。タグの下にサブタグを追加することもできます。これはサブフォルダー(フォルダー内のフォルダー)のようなもので、整理するメールがたくさんある場合に非常に便利です。
- サブタグを作成するには、まず親タグが必要です。最初に必要な親タグを作成し、その中に子タグをネストするようにしてください。
- {"smallUrl":"https:\/\/www.wikihow.com\/images\/thumb\/6\/6a\/Create-a-New-Folder-in-Gmail-Step-4-Version-4.jpg\/v4-460px-Create-a-New-Folder-in-Gmail-Step-4-Version-4.jpg","bigUrl":"https:\/\/www.wikihow.com\/images\/thumb\/6\/6a\/Create-a-New-Folder-in-Gmail-Step-4-Version-4.jpg\/v4-728px-Create-a-New-Folder-in-Gmail-Step-4-Version-4.jpg","smallWidth":460,"smallHeight":344,"bigWidth":728,"bigHeight":544,"licensing":" class=\"mw-parser-output\"><\/div>"} 4タグ名を入力します。ラベル名は短く、かつ説明的なものにする必要があります。そうすることで、どのメールがそのラベルに分類されているかが簡単にわかります。既存の別のラベルの下にラベルをネストするには、「ラベルを下にネストする」の横にあるチェックボックスをオンにし、ドロップダウン メニューから親ラベルを選択します。
- {"smallUrl":"https:\/\/www.wikihow.com\/images_en\/thumb\/e\/e0\/Create-a-New-Folder-in-Gmail-Step-5-Version-4.jpg\/v4-460px-Create-a-New-Folder-in-Gmail-Step-5-Version-4.jpg","bigUrl":"https:\/\/www.wikihow.com\/images\/thumb\/e\/e0\/Create-a-New-Folder-in-Gmail-Step-5-Version-4.jpg\/v4-728px-Create-a-New-Folder-in-Gmail-Step-5-Version-4.jpg","smallWidth":460,"smallHeight":344,"bigWidth":728,"bigHeight":544,"licensing":" class=\"mw-parser-output\"><\/div>"} 5タグを作成します。ラベル名に満足したら、「作成」をクリックします。ラベルが作成されると、電子メール メッセージにラベルが付けられます。受信トレイからラベルを非表示にすることを選択しない限り、ラベルは受信トレイに表示されます。 [1] 広告する
方法2方法2/3: サイドバーを使用してラベルを作成する- {"smallUrl":"https:\/\/www.wikihow.com\/images\/thumb\/2\/2d\/Create-a-New-Folder-in-Gmail-Step-6-Version-4.jpg\/v4-460px-Create-a-New-Folder-in-Gmail-Step-6-Version-4.jpg","bigUrl":"https:\/\/www.wikihow.com\/images\/thumb\/2\/2d\/Create-a-New-Folder-in-Gmail-Step-6-Version-4.jpg\/v4-728px-Create-a-New-Folder-in-Gmail-Step-6-Version-4.jpg","smallWidth":460,"smallHeight":344,"bigWidth":728,"bigHeight":544,"licensing":" class=\"mw-parser-output\"><\/div>"} 1サイドバーの一番下までスクロールします。サイドバーはページの左側にあります。下部に「その他 ▾」リンクがある場合は、それをクリックするとすべてのタブが表示されます。
- {"smallUrl":"https:\/\/www.wikihow.com\/images\/thumb\/d\/dc\/Create-a-New-Folder-in-Gmail-Step-7-Version-4.jpg\/v4-460px-Create-a-New-Folder-in-Gmail-Step-7-Version-4.jpg","bigUrl":"https:\/\/www.wikihow.com\/images\/thumb\/d\/dc\/Create-a-New-Folder-in-Gmail-Step-7-Version-4.jpg\/v4-728px-Create-a-New-Folder-in-Gmail-Step-7-Version-4.jpg","smallWidth":460,"smallHeight":344,"bigWidth":728,"bigHeight":544,"licensing":" class=\"mw-parser-output\"><\/div>"} 2 「新しいラベルを作成」リンク(通常は青色のテキスト)をクリックします。新しいラベルを作成できるダイアログ ボックスが画面に表示されます。他のタグ内にタグをネストすることもできます。これはサブフォルダー(フォルダー内のフォルダー)のようなもので、整理するメールがたくさんある場合に非常に便利です。
- {"smallUrl":"https:\/\/www.wikihow.com\/images\/thumb\/7\/7b\/Create-a-New-Folder-in-Gmail-Step-8-Version-4.jpg\/v4-460px-Create-a-New-Folder-in-Gmail-Step-8-Version-4.jpg","bigUrl":"https:\/\/www.wikihow.com\/images\/thumb\/7\/7b\/Create-a-New-Folder-in-Gmail-Step-8-Version-4.jpg\/v4-728px-Create-a-New-Folder-in-Gmail-Step-8-Version-4.jpg","smallWidth":460,"smallHeight":342,"bigWidth":728,"bigHeight":541,"licensing":" class=\"mw-parser-output\"><\/div>"} 3タグ名を入力します。タグ名は、わかりやすく役立つものでなければなりませんが、一目で理解できるほど短いものでなければなりません。
- 既存の別のラベルの下にラベルをネストするには、「ラベルを下にネストする」の横にあるチェックボックスをオンにし、ドロップダウン メニューから親ラベルを選択します。
- {"smallUrl":"https:\/\/www.wikihow.com\/images\/thumb\/4\/4d\/Create-a-New-Folder-in-Gmail-Step-9-Version-4.jpg\/v4-460px-Create-a-New-Folder-in-Gmail-Step-9-Version-4.jpg","bigUrl":"https:\/\/www.wikihow.com\/images\/thumb\/4\/4d\/Create-a-New-Folder-in-Gmail-Step-9-Version-4.jpg\/v4-728px-Create-a-New-Folder-in-Gmail-Step-9-Version-4.jpg","smallWidth":460,"smallHeight":344,"bigWidth":728,"bigHeight":544,"licensing":" class=\"mw-parser-output\"><\/div>"} 4タグを作成します。ラベル名に満足したら、「作成」をクリックします。メールには独自のラベルが付いており、今後受信するメールもこのラベルに追加して整理しやすくなります。 広告する
方法3方法3/3: 設定ページでタグを管理する- {"smallUrl":"https:\/\/www.wikihow.com\/images_en\/thumb\/2\/27\/Create-a-New-Folder-in-Gmail-Step-10-Version-4.jpg\/v4-460px-Create-a-New-Folder-in-Gmail-Step-10-Version-4.jpg","bigUrl":"https:\/\/www.wikihow.com\/images\/thumb\/2\/27\/Create-a-New-Folder-in-Gmail-Step-10-Version-4.jpg\/v4-728px-Create-a-New-Folder-in-Gmail-Step-10-Version-4.jpg","smallWidth":460,"smallHeight":345,"bigWidth":728,"bigHeight":546,"licensing":" class=\"mw-parser-output\"><\/div>"} 1設定メニューを開きます。 Gmail ウィンドウの右上隅にある歯車アイコンをクリックします。いくつかのオプションを含むドロップダウン メニューが表示されます。「設定」を選択します。
- {"smallUrl":"https:\/\/www.wikihow.com\/images\/thumb\/8\/8e\/Create-a-New-Folder-in-Gmail-Step-11-Version-4.jpg\/v4-460px-Create-a-New-Folder-in-Gmail-Step-11-Version-4.jpg","bigUrl":"https:\/\/www.wikihow.com\/images\/thumb\/8\/8e\/Create-a-New-Folder-in-Gmail-Step-11-Version-4.jpg\/v4-728px-Create-a-New-Folder-in-Gmail-Step-11-Version-4.jpg","smallWidth":460,"smallHeight":345,"bigWidth":728,"bigHeight":546,"licensing":" class=\"mw-parser-output\"><\/div>"} 2「ラベル」タブをクリックします。これには、Gmail に付属するラベルと、自分で作成したラベルが一覧表示されます。ラベルをまったく作成しない場合でも、Gmail にはシステム、カテゴリ、サークル (Google+ サークル) など、いくつかのラベル セットが付属しています。
- {"smallUrl":"https:\/\/www.wikihow.com\/images_en\/thumb\/8\/84\/Create-a-New-Folder-in-Gmail-Step-12-Version-4.jpg\/v4-460px-Create-a-New-Folder-in-Gmail-Step-12-Version-4.jpg","bigUrl":"https:\/\/www.wikihow.com\/images\/thumb\/8\/84\/Create-a-New-Folder-in-Gmail-Step-12-Version-4.jpg\/v4-728px-Create-a-New-Folder-in-Gmail-Step-12-Version-4.jpg","smallWidth":460,"smallHeight":345,"bigWidth":728,"bigHeight":546,"licensing":" class=\"mw-parser-output\"><\/div>"} 3 「タグ」セクションまで下にスクロールします。作成したタグが一覧表示されます。
- {"smallUrl":"https:\/\/www.wikihow.com\/images_en\/thumb\/1\/1b\/Create-a-New-Folder-in-Gmail-Step-13-Version-4.jpg\/v4-460px-Create-a-New-Folder-in-Gmail-Step-13-Version-4.jpg","bigUrl":"https:\/\/www.wikihow.com\/images\/thumb\/1\/1b\/Create-a-New-Folder-in-Gmail-Step-13-Version-4.jpg\/v4-728px-Create-a-New-Folder-in-Gmail-Step-13-Version-4.jpg","smallWidth":460,"smallHeight":345,"bigWidth":728,"bigHeight":546,"licensing":" class=\"mw-parser-output\"><\/div>"} 4新しいタグを作成します。 [新しいラベルを作成]ボタンをクリックします。新しいラベルを作成できるダイアログ ボックスが画面に表示されます。他のタグ内にタグをネストすることもできます。これはサブフォルダー(フォルダー内のフォルダー)のようなもので、整理するメールがたくさんある場合に非常に便利です。
- {"smallUrl":"https:\/\/www.wikihow.com\/images_en\/thumb\/1\/13\/Create-a-New-Folder-in-Gmail-Step-14-Version-4.jpg\/v4-460px-Create-a-New-Folder-in-Gmail-Step-14-Version-4.jpg","bigUrl":"https:\/\/www.wikihow.com\/images\/thumb\/1\/13\/Create-a-New-Folder-in-Gmail-Step-14-Version-4.jpg\/v4-728px-Create-a-New-Folder-in-Gmail-Step-14-Version-4.jpg","smallWidth":460,"smallHeight":345,"bigWidth":728,"bigHeight":546,"licensing":" class=\"mw-parser-output\"><\/div>"} 5タグリスト内のタグを非表示または表示します。ページの左側にタグのリストがあります。ラベルをリストに表示する場合は、「ラベル リストに表示」列のラベル名の横にある「表示」リンクをクリックします。ラベルを表示したくない場合は、「非表示」を選択します。非表示のタグを表示するには、タグ リストの下部にある [詳細▾] ボタンをクリックする必要があります。
- {"smallUrl":"https:\/\/www.wikihow.com\/images_en\/thumb\/6\/6b\/Create-a-New-Folder-in-Gmail-Step-15-Version-4.jpg\/v4-460px-Create-a-New-Folder-in-Gmail-Step-15-Version-4.jpg","bigUrl":"https:\/\/www.wikihow.com\/images\/thumb\/6\/6b\/Create-a-New-Folder-in-Gmail-Step-15-Version-4.jpg\/v4-728px-Create-a-New-Folder-in-Gmail-Step-15-Version-4.jpg","smallWidth":460,"smallHeight":345,"bigWidth":728,"bigHeight":546,"licensing":" class=\"mw-parser-output\"><\/div>"} 6受信トレイ内のフラグ付きメールを非表示または表示します。混乱を避けるために、受信トレイ内のフラグ付きメッセージを非表示にすることもできます。 Gmail 設定の [ラベル] タブで、受信トレイで非表示にするラベルを見つけて、[メッセージ リストに表示] 列の [非表示] リンクをクリックします。 「非表示」を選択すると、このラベルの下にあるすべての新しいメールが受信トレイに表示されなくなります。これらのメールは、ページの左側のリストから非表示のラベルを選択した場合にのみ表示されます。
- {"smallUrl":"https:\/\/www.wikihow.com\/images\/thumb\/8\/8a\/Create-a-New-Folder-in-Gmail-Step-16-Version-4.jpg\/v4-460px-Create-a-New-Folder-in-Gmail-Step-16-Version-4.jpg","bigUrl":"https:\/\/www.wikihow.com\/images\/thumb\/8\/8a\/Create-a-New-Folder-in-Gmail-Step-16-Version-4.jpg\/v4-728px-Create-a-New-Folder-in-Gmail-Step-16-Version-4.jpg","smallWidth":460,"smallHeight":345,"bigWidth":728,"bigHeight":546,"licensing":" class=\"mw-parser-output\"><\/div>"} 7タグのフィルターを作成します。受信したメールを、自分で 1 つ 1 つマークしなくても、特定のラベルに自動的に分類できます。設定メニューのフィルタータブを選択し、フィルターを作成します。 Gmail フィルターの作成に関する詳細な手順については、Gmail ヘルプを参照してください。 広告する
ヒント- Gmail は最大 5,000 個のラベルをサポートします。
広告する |