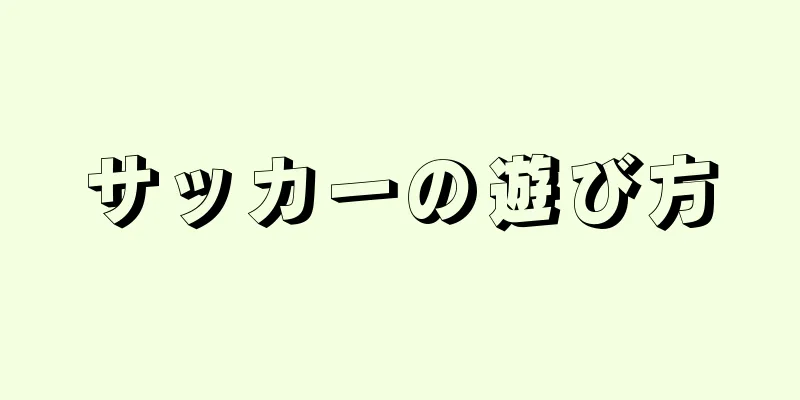|
Photoscape は、写真をクリエイティブに活用できる非常に柔軟なプログラムです。これを使ってできることの 1 つは、「バッチ編集」、つまり画像をバッチで編集することです。すべての写真のサイズを変更したり、フレームを追加したりする場合は、一度にすべて編集できます。 ステップ- {"smallUrl":"https:\/\/www.wikihow.com\/images_en\/thumb\/2\/20\/Use-Photoscape-Batch-Editor-Step-1.jpg\/v4-460px-Use-Photoscape-Batch-Editor-Step-1.jpg","bigUrl":"https:\/\/www.wikihow.com\/images\/thumb\/2\/20\/Use-Photoscape-Batch-Editor-Step-1.jpg\/v4-728px-Use-Photoscape-Batch-Editor-Step-1.jpg","smallWidth":460,"smallHeight":339,"bigWidth":728,"bigHeight":536,"licensing":"<div class=\"mw-parser-output\"><\/div>"} 1 Photoscape を開き、「バッチ編集」ボタンをクリックします。バッチ編集モードになったら、編集するファイルを見つけます。
- {"smallUrl":"https:\/\/www.wikihow.com\/images_en\/thumb\/5\/59\/Use-Photoscape-Batch-Editor-Step-2.jpg\/v4-460px-Use-Photoscape-Batch-Editor-Step-2.jpg","bigUrl":"https:\/\/www.wikihow.com\/images\/thumb\/5\/59\/Use-Photoscape-Batch-Editor-Step-2.jpg\/v4-828px-Use-Photoscape-Batch-Editor-Step-2.jpg","smallWidth":460,"smallHeight":257,"bigWidth":828,"bigHeight":407,"licensing":"<div class=\"mw-parser-output\"><\/div>"} 2 [追加] ボタンをクリックし、慎重に検索するフォルダーを入力します。
- 3.正しい場所にいることを確認します。
- {"smallUrl":"https:\/\/www.wikihow.com\/images_en\/thumb\/2\/26\/Use-Photoscape-Batch-Editor-Step-4.jpg\/v4-460px-Use-Photoscape-Batch-Editor-Step-4.jpg","bigUrl":"https:\/\/www.wikihow.com\/images\/thumb\/2\/26\/Use-Photoscape-Batch-Editor-Step-4.jpg\/v4-728px-Use-Photoscape-Batch-Editor-Step-4.jpg","smallWidth":460,"smallHeight":343,"bigWidth":728,"bigHeight":543,"licensing":"<div class=\"mw-parser-output\"><\/div>"} 4処理する画像を選択します。
- {"smallUrl":"https:\/\/www.wikihow.com\/images_en\/thumb\/c\/cc\/Use-Photoscape-Batch-Editor-Step-5.jpg\/v4-460px-Use-Photoscape-Batch-Editor-Step-5.jpg","bigUrl":"https:\/\/www.wikihow.com\/images\/thumb\/c\/cc\/Use-Photoscape-Batch-Editor-Step-5.jpg\/v4-728px-Use-Photoscape-Batch-Editor-Step-5.jpg","smallWidth":460,"smallHeight":336,"bigWidth":728,"bigHeight":532,"licensing":"<div class=\"mw-parser-output\"><\/div>"} 5処理を開始します。サイズ変更、変形などが可能です。
- サイズを変更するには、サイズを変更するファイルをクリックして、上部の中央のウィンドウに表示されることを確認します。 (または、写真をそのウィンドウにドラッグすることもできます)。どうすれば目標を達成できるか考えてみましょう。サムネイルサイズにしたり、どこかにアップロードしたりすることもできます。 {"smallUrl":"https:\/\/www.wikihow.com\/images\/thumb\/3\/3b\/Use-Photoscape-Batch-Editor-Step-5Bullet1.jpg\/v4-460px-Use-Photoscape-Batch-Editor-Step-5Bullet1.jpg","bigUrl":"https:\/\/www.wikihow.com\/images\/thumb\/3\/3b\/Use-Photoscape-Batch-Editor-Step-5Bullet1.jpg\/v4-828px-Use-Photoscape-Batch-Editor-Step-5Bullet1.jpg","smallWidth":460,"smallHeight":320,"bigWidth":728,"bigHeight":506,"licensing":"<div class=\"mw-parser-output\"><\/div>"}
- 写真のサイズを変更する方法を選択したら、「ファイルの変換」をクリックします。 {"smallUrl":"https:\/\/www.wikihow.com\/images\/thumb\/6\/62\/Use-Photoscape-Batch-Editor-Step-5Bullet2.jpg\/v4-460px-Use-Photoscape-Batch-Editor-Step-5Bullet2.jpg","bigUrl":"https:\/\/www.wikihow.com\/images\/thumb\/6\/62\/Use-Photoscape-Batch-Editor-Step-5Bullet2.jpg\/v4-828px-Use-Photoscape-Batch-Editor-Step-5Bullet2.jpg","smallWidth":460,"smallHeight":272,"bigWidth":728,"bigHeight":431,"licensing":"<div class=\"mw-parser-output\"><\/div>"}
- 保存先フォルダを変更します。ファイルを特定の場所に保存する場合は、ボタンをクリックします。 {"smallUrl":"https:\/\/www.wikihow.com\/images\/thumb\/1\/1b\/Use-Photoscape-Batch-Editor-Step-5Bullet3.jpg\/v4-460px-Use-Photoscape-Batch-Editor-Step-5Bullet3.jpg","bigUrl":"https:\/\/www.wikihow.com\/images\/thumb\/1\/1b\/Use-Photoscape-Batch-Editor-Step-5Bullet3.jpg\/v4-828px-Use-Photoscape-Batch-Editor-Step-5Bullet3.jpg","smallWidth":460,"smallHeight":252,"bigWidth":728,"bigHeight":409,"licensing":"<div class=\"mw-parser-output\"><\/div>"}
- 写真のサイズを変更します。 {"smallUrl":"https:\/\/www.wikihow.com\/images\/thumb\/e\/e4\/Use-Photoscape-Batch-Editor-Step-5Bullet4.jpg\/v4-460px-Use-Photoscape-Batch-Editor-Step-5Bullet4.jpg","bigUrl":"https:\/\/www.wikihow.com\/images\/thumb\/e\/e4\/Use-Photoscape-Batch-Editor-Step-5Bullet4.jpg\/v4-728px-Use-Photoscape-Batch-Editor-Step-5Bullet4.jpg","smallWidth":460,"smallHeight":284,"bigWidth":728,"bigHeight":449,"licensing":"<div class=\"mw-parser-output\"><\/div>"}
- フォトフレームを追加します。フォトフレームを追加することもできます。 PhotoMagic には、さまざまな写真フレームや枠線が用意されています。写真のサイズを変更したり、フレームや枠線を追加したり(写真ごとに異なるフレームを追加するかどうかによって異なります)、その他必要な操作をすべて一度に実行できます。 {"smallUrl":"https:\/\/www.wikihow.com\/images_en\/thumb\/8\/80\/Use-Photoscape-Batch-Editor-Step-5Bullet5.jpg\/v4-460px-Use-Photoscape-Batch-Editor-Step-5Bullet5.jpg","bigUrl":"https:\/\/www.wikihow.com\/images\/thumb\/8\/80\/Use-Photoscape-Batch-Editor-Step-5Bullet5.jpg\/v4-728px-Use-Photoscape-Batch-Editor-Step-5Bullet5.jpg","smallWidth":460,"smallHeight":340,"bigWidth":728,"bigHeight":538,"licensing":"<div class=\"mw-parser-output\"><\/div>"}
広告する
|