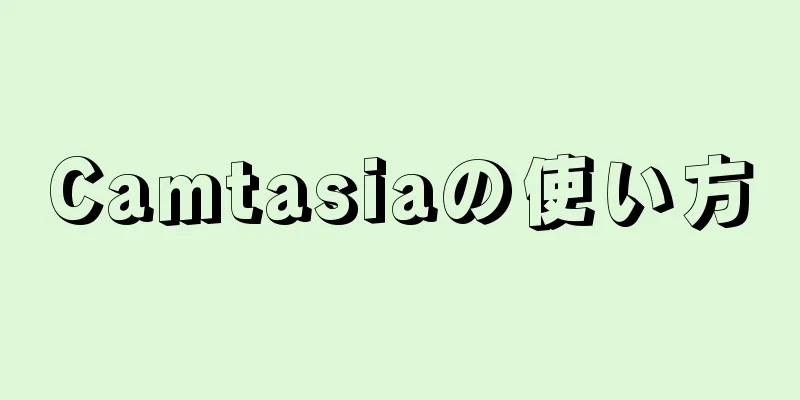最近では、テレビ番組をテレビで見る必要はまったくありません。 Apple Store から大量のメディアビデオをダウンロードした場合でも、iOS デバイスでテレビを視聴できます。
ステップ 1方法 1/3: iTunesストアから {"smallUrl":"https:\/\/www.wikihow.com\/images_en\/thumb\/3\/32\/Watch-TV-on-an-iPad-Step-1.jpg\/v4-460px-Watch-TV-on-an-iPad-Step-1.jpg","bigUrl":"https:\/\/www.wikihow.com\/images\/thumb\/3\/32\/Watch-TV-on-an-iPad-Step-1.jpg\/v4-728px-Watch-TV-on-an-iPad-Step-1.jpg","smallWidth":460,"smallHeight":345,"bigWidth":728,"bigHeight":546,"licensing":"<div class=\"mw-parser-output\"><\/div>"} 1 iTunes を開き、メニューの下部にある「テレビ番組」をクリックします。 {"smallUrl":"https:\/\/www.wikihow.com\/images_en\/thumb\/0\/02\/Watch-TV-on-an-iPad-Step-2.jpg\/v4-460px-Watch-TV-on-an-iPad-Step-2.jpg","bigUrl":"https:\/\/www.wikihow.com\/images\/thumb\/0\/02\/Watch-TV-on-an-iPad-Step-2.jpg\/v4-728px-Watch-TV-on-an-iPad-Step-2.jpg","smallWidth":460,"smallHeight":345,"bigWidth":728,"bigHeight":546,"licensing":"<div class=\"mw-parser-output\"><\/div>"} 2ページ上部のグラフをクリックすると、最も人気のあるテレビシリーズが表示されます。 {"smallUrl":"https:\/\/www.wikihow.com\/images_en\/thumb\/7\/74\/Watch-TV-on-an-iPad-Step-3.jpg\/v4-460px-Watch-TV-on-an-iPad-Step-3.jpg","bigUrl":"https:\/\/www.wikihow.com\/images\/thumb\/7\/74\/Watch-TV-on-an-iPad-Step-3.jpg\/v4-728px-Watch-TV-on-an-iPad-Step-3.jpg","smallWidth":460,"smallHeight":345,"bigWidth":728,"bigHeight":546,"licensing":"<div class=\"mw-parser-output\"><\/div>"} 3タイプ別に並べ替える場合は、ページ上部の「タイプ」をクリックして選択します。 {"smallurl": "https:\/\/www.wikihow.com \/images_en \/thumb \/5 \/5f \/watch-tv-on-an-ipad-step-4.jpg \/vv4-460px-watch-tv-on-an-apad-step-4.jpg:" wikihow.com \/images \/thumb \/5 \/5f \ /watch-tv-on-an-ipad-step-4.jpg \ /v4-728px-watch-watch-watch-on-an-ipad-step-4.jpg "、" smallwidth ":460、" smallheigh ensing ":" <div class = \ "mw-parser-output \"> <\/div> "} 4は、特定のショーまたはテレビシリーズを検索し、メニューの下部に「検索」をクリックして、ページの上部にある検索バーを入力します。 {"smallUrl":"https:\/\/www.wikihow.com\/images_en\/thumb\/a\/af\/Watch-TV-on-an-iPad-Step-5.jpg\/v4-460px-Watch-TV-on-an-iPad-Step-5.jpg","bigUrl":"https:\/\/www.wikihow.com\/images\/thumb\/a\/af\/Watch-TV-on-an-iPad-Step-5.jpg\/v4-728px-Watch-TV-on-an-iPad-Step-5.jpg","smallWidth":460,"smallHeight":345,"bigWidth":728,"bigHeight":546,"licensing":"<div class=\"mw-parser-output\"><\/div>"} 5エピソードをクリックすると、テレビ番組に関する情報が表示されます。 これにより、テレビシリーズの主な情報、評価、制作費、ジャンル、エピソードの概要がわかります。{"smallurl": "https:\/\/www.wikihow.com \/images_en \/thumb \/f \/fd \/watch-tv-on-an-ipad-step-6.jpg \/vv4-460px-watch-tv-on-an-apad-step-6.jpg:" "fik" " wikihow.com \/images \/thumb \/f \/fd \/watch-tv-on-an-ipad-step-6.jpg \ /v4-828px-watch-watch-tv-on-an-ipad-step-6.jpg "、" smallwidth ":460、" smallheigh ensing ":" <div class = \ "mw-parser-output \"> <\/div> "} 6エピソードを購入したい場合、価格として読み取る小さなボックスをクリックしてから、色を変更して「エピソードを購入」します。 購入するにはもう一度ボタンをクリックしてください。次に、Apple アカウントのパスワードを入力するように求められ、ビデオのダウンロードが開始されます。{"smallUrl":"https:\/\/www.wikihow.com\/images_en\/thumb\/2\/25\/Watch-TV-on-an-iPad-Step-7.jpg\/v4-460px-Watch-TV-on-an-iPad-Step-7.jpg","bigUrl":"https:\/\/www.wikihow.com\/images\/thumb\/2\/25\/Watch-TV-on-an-iPad-Step-7.jpg\/v4-728px-Watch-TV-on-an-iPad-Step-7.jpg","smallWidth":460,"smallHeight":345,"bigWidth":728,"bigHeight":546,"licensing":"<div class=\"mw-parser-output\"><\/div>"} 7ビデオのダウンロードが完了したら、ホームページに戻って「ビデオ」を開きます。 新しくダウンロードしたエピソードはそこに見つかるはずです。 広告する2方法 2/3: Huluビデオアプリの使用 {"smallUrl":"https:\/\/www.wikihow.com\/images_en\/thumb\/0\/0c\/2486706-8.jpg\/v4-460px-2486706-8.jpg","bigUrl":"https:\/\/www.wikihow.com\/images\/thumb\/0\/0c\/2486706-8.jpg\/v4-728px-2486706-8.jpg","smallWidth":460,"smallHeight":345,"bigWidth":728,"bigHeight":546,"licensing":"<div class=\"mw-parser-output\"><\/div>"} 1デバイスのホーム画面で「Apple Store」を押して、Apple Store アプリを起動します。 {"smallUrl":"https:\/\/www.wikihow.com\/images_en\/thumb\/1\/1e\/2486706-9.jpg\/v4-460px-2486706-9.jpg","bigUrl":"https:\/\/www.wikihow.com\/images\/thumb\/1\/1e\/2486706-9.jpg\/v4-728px-2486706-9.jpg","smallWidth":460,"smallHeight":345,"bigWidth":728,"bigHeight":546,"licensing":"<div class=\"mw-parser-output\"><\/div>"} 2検索バーに「Hulu」と入力します。 Hulu Plus アプリが表示されたら、その横にある「無料」ボタンをタップします。{"smallUrl":"https:\/\/www.wikihow.com\/images_en\/thumb\/3\/3f\/2486706-10.jpg\/v4-460px-2486706-10.jpg","bigUrl":"https:\/\/www.wikihow.com\/images\/thumb\/3\/3f\/2486706-10.jpg\/v4-728px-2486706-10.jpg","smallWidth":460,"smallHeight":345,"bigWidth":728,"bigHeight":546,"licensing":"<div class=\"mw-parser-output\"><\/div>"} 3このボタンをクリックすると、アプリケーションのインストールが開始されます。 インストールを回避するにはもう一度「実行」をクリックし、要求された場合はパスワードを入力します。{"smallUrl":"https:\/\/www.wikihow.com\/images_en\/thumb\/a\/ae\/2486706-11.jpg\/v4-460px-2486706-11.jpg","bigUrl":"https:\/\/www.wikihow.com\/images\/thumb\/a\/ae\/2486706-11.jpg\/v4-728px-2486706-11.jpg","smallWidth":460,"smallHeight":345,"bigWidth":728,"bigHeight":546,"licensing":"<div class=\"mw-parser-output\"><\/div>"} 4ホーム画面で Hulu Plus アイコンを押して Hulu Plus アプリを開きます。 {"smallUrl":"https:\/\/www.wikihow.com\/images_en\/thumb\/9\/92\/2486706-12.jpg\/v4-460px-2486706-12.jpg","bigUrl":"https:\/\/www.wikihow.com\/images\/thumb\/9\/92\/2486706-12.jpg\/v4-728px-2486706-12.jpg","smallWidth":460,"smallHeight":345,"bigWidth":728,"bigHeight":546,"licensing":"<div class=\"mw-parser-output\"><\/div>"} 5指定されたフィールドにメール アドレスとパスワードを入力します。 次に「ログイン」ボタンを押します。 広告する3方法 3/3: Netflixの使用 {"smallUrl":"https:\/\/www.wikihow.com\/images_en\/thumb\/4\/4f\/2486706-13.jpg\/v4-460px-2486706-13.jpg","bigUrl":"https:\/\/www.wikihow.com\/images\/thumb\/4\/4f\/2486706-13.jpg\/v4-728px-2486706-13.jpg","smallWidth":460,"smallHeight":345,"bigWidth":728,"bigHeight":546,"licensing":"<div class=\"mw-parser-output\"><\/div>"} 1ホーム画面で「App Store」をタップして、App Store アプリを開きます。 {"smallUrl":"https:\/\/www.wikihow.com\/images_en\/thumb\/7\/72\/2486706-14.jpg\/v4-460px-2486706-14.jpg","bigUrl":"https:\/\/www.wikihow.com\/images\/thumb\/7\/72\/2486706-14.jpg\/v4-728px-2486706-14.jpg","smallWidth":460,"smallHeight":345,"bigWidth":728,"bigHeight":546,"licensing":"<div class=\"mw-parser-output\"><\/div>"} 2検索バーに「Netflix」と入力します。 Netflix アプリが表示されたら、その横にある「無料」ボタンを押します。{"smallUrl":"https:\/\/www.wikihow.com\/images_en\/thumb\/b\/b5\/2486706-15.jpg\/v4-460px-2486706-15.jpg","bigUrl":"https:\/\/www.wikihow.com\/images\/thumb\/b\/b5\/2486706-15.jpg\/v4-728px-2486706-15.jpg","smallWidth":460,"smallHeight":345,"bigWidth":728,"bigHeight":546,"licensing":"<div class=\"mw-parser-output\"><\/div>"} 3このボタンをクリックすると、インストール プロセスが開始されます。 もう一度押すとインストールがブロックされ、要求された場合はパスワードを入力します。{"smallUrl":"https:\/\/www.wikihow.com\/images_en\/thumb\/d\/d2\/2486706-16.jpg\/v4-460px-2486706-16.jpg","bigUrl":"https:\/\/www.wikihow.com\/images\/thumb\/d\/d2\/2486706-16.jpg\/v4-728px-2486706-16.jpg","smallWidth":460,"smallHeight":345,"bigWidth":728,"bigHeight":546,"licensing":"<div class=\"mw-parser-output\"><\/div>"} 4ホーム画面で、Netflix アイコンを押して Netflix アプリを開きます。 {"smallUrl":"https:\/\/www.wikihow.com\/images_en\/thumb\/3\/3d\/2486706-17.jpg\/v4-460px-2486706-17.jpg","bigUrl":"https:\/\/www.wikihow.com\/images\/thumb\/3\/3d\/2486706-17.jpg\/v4-728px-2486706-17.jpg","smallWidth":460,"smallHeight":345,"bigWidth":728,"bigHeight":546,"licensing":"<div class=\"mw-parser-output\"><\/div>"} 5指定されたフィールドにメール アドレスとパスワードを入力し、[サインイン] ボタンを押します。 広告するヒント ストリーミングビデオ、特に HD コンテンツを視聴するには、高速インターネット接続が必要です。 Wi-Fi または 3G または 4G ネットワークに接続されていることを確認してください。 一部のアプリでは、iPad からのストリーミングメディアを Apple TV 画面に接続してテレビを視聴できます。ビデオを視聴するときは、AirPlay ボタンに注意してください。 他にも数多くのストリーミング サービスがあり、その中には無料で、携帯電話で視聴できるテレビ番組を提供するサービスもあります。無料の PBS アプリをチェックしてください。HBO 加入者の場合は、HBO GO サービスをチェックしてください。 ケーブルプロバイダーが iOS アプリを提供しているかどうかを確認してください。そうであれば、デバイス上でケーブルテレビ サービスの特定のチャンネルにアクセスできるはずです。 警告する アプリは無料ですが、一部のサービスではテレビ番組を視聴するためにサブスクリプション料金を支払う必要があります。 ビデオストリーミングは多くの帯域幅を使用するため、通信事業者が毎月提供するデータを使い果たしていないことを確認し、可能な場合はワイヤレスを使用してください。