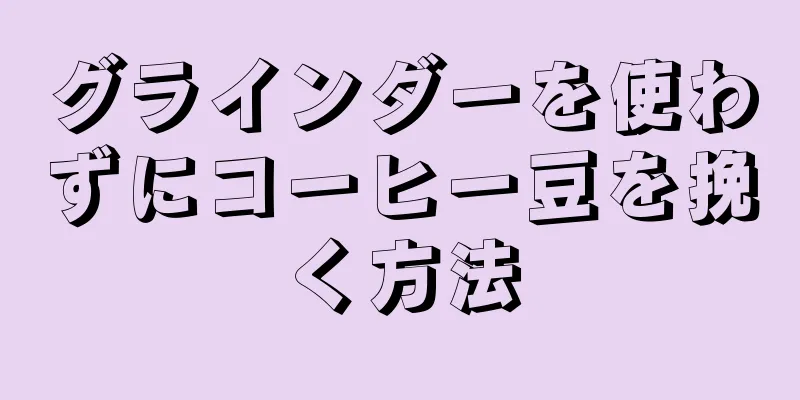EPUB は電子書籍の規格です。このwikiHowでは、コンピューターやKindleなどのモバイルデバイスでEPUBファイルを開いて読む方法を説明します。特定のプラットフォームで EPUB ファイルを開くのが面倒な場合は、ファイルを PDF に変換して、基本的にどのプラットフォームでも読めるようにすることもできます。デジタル著作権管理 (DRM) で保護された電子書籍は通常、他のプラットフォームに変換したり転送したりできないことに注意してください。
ステップ 1方法 1/6:ウィンドウズ {"smallUrl":"https:\/\/www.wikihow.com\/images_en\/thumb\/b\/b1\/Open-EPUB-Files-Step-1-Version-5.jpg\/v4-460px-Open-EPUB-Files-Step-1-Version-5.jpg","bigUrl":"https:\/\/www.wikihow.com\/images\/thumb\/b\/b1\/Open-EPUB-Files-Step-1-Version-5.jpg\/v4-728px-Open-EPUB-Files-Step-1-Version-5.jpg","smallWidth":460,"smallHeight":345,"bigWidth":728,"bigHeight":546,"licensing":"<div class=\"mw-parser-output\"><\/div>"} 1Microsoft Edge ブラウザーの使用を検討してください。 Windows 8 または 10 を使用している場合は、プリインストールされている Microsoft Edge ブラウザーを使用して EPUB ファイルを開くことができます。 EPUB ファイルをダブルクリックし、下にスクロールして Microsoft Edge を見つけます。 Microsoft Edge のユーザー インターフェイスは非常にシンプルです。専用のプログラムを使用して EPUB ファイルを開きたい場合は、この手順をスキップして読み続けてください。 {"smallUrl":"https:\/\/www.wikihow.com\/images_en\/thumb\/2\/2d\/Open-EPUB-Files-Step-2-Version-5.jpg\/v4-460px-Open-EPUB-Files-Step-2-Version-5.jpg","bigUrl":"https:\/\/www.wikihow.com\/images\/thumb\/2\/2d\/Open-EPUB-Files-Step-2-Version-5.jpg\/v4-728px-Open-EPUB-Files-Step-2-Version-5.jpg","smallWidth":460,"smallHeight":345,"bigWidth":728,"bigHeight":546,"licensing":"<div class=\"mw-parser-output\"><\/div>"} 2 Calibre の Web サイトを開きます。コンピュータの Web ブラウザを開き、http://calibre-ebook.com/ にアクセスします。このプログラムを使用すると、EPUB ファイルを開いたり保存したりできます。 Microsoft Edge と比較した Calibre の利点の 1 つは、EPUB ファイル ライブラリを作成してアクセスできることです。 {"smallUrl":"https:\/\/www.wikihow.com\/images_en\/thumb\/d\/d9\/Open-EPUB-Files-Step-3-Version-5.jpg\/v4-460px-Open-EPUB-Files-Step-3-Version-5.jpg","bigUrl":"https:\/\/www.wikihow.com\/images\/thumb\/d\/d9\/Open-EPUB-Files-Step-3-Version-5.jpg\/v4-728px-Open-EPUB-Files-Step-3-Version-5.jpg","smallWidth":460,"smallHeight":345,"bigWidth":728,"bigHeight":546,"licensing":"<div class=\"mw-parser-output\"><\/div>"} 3ページの右上にある [ ダウンロード] ダウンロードページに移動します。{"smallUrl":"https:\/\/www.wikihow.com\/images_en\/thumb\/6\/6f\/Open-EPUB-Files-Step-4-Version-5.jpg\/v4-460px-Open-EPUB-Files-Step-4-Version-5.jpg","bigUrl":"https:\/\/www.wikihow.com\/images\/thumb\/6\/6f\/Open-EPUB-Files-Step-4-Version-5.jpg\/v4-728px-Open-EPUB-Files-Step-4-Version-5.jpg","smallWidth":460,"smallHeight":345,"bigWidth":728,"bigHeight":546,"licensing":"<div class=\"mw-parser-output\"><\/div>"} 4ページの左側にあるWindows {"smallUrl":"https:\/\/www.wikihow.com\/images_en\/thumb\/a\/a0\/Open-EPUB-Files-Step-5-Version-5.jpg\/v4-460px-Open-EPUB-Files-Step-5-Version-5.jpg","bigUrl":"https:\/\/www.wikihow.com\/images\/thumb\/a\/a0\/Open-EPUB-Files-Step-5-Version-5.jpg\/v4-728px-Open-EPUB-Files-Step-5-Version-5.jpg","smallWidth":460,"smallHeight":345,"bigWidth":728,"bigHeight":546,"licensing":"<div class=\"mw-parser-output\"><\/div>"} 5クリックしてcalibreをダウンロードします インストール ファイルのダウンロードが開始される前に、ブラウザに保存場所の選択やダウンロードの確認を求めるメッセージが表示される場合があります。 {"smallUrl":"https:\/\/www.wikihow.com\/images_en\/thumb\/2\/2b\/Open-EPUB-Files-Step-6-Version-5.jpg\/v4-460px-Open-EPUB-Files-Step-6-Version-5.jpg","bigUrl":"https:\/\/www.wikihow.com\/images\/thumb\/2\/2b\/Open-EPUB-Files-Step-6-Version-5.jpg\/v4-728px-Open-EPUB-Files-Step-6-Version-5.jpg","smallWidth":460,"smallHeight":345,"bigWidth":728,"bigHeight":546,"licensing":"<div class=\"mw-parser-output\"><\/div>"} 6 Calibre をインストールします。 Calibre EXE ファイルをダブルクリックし、以下の手順に従います。 「承諾する」ボックスにチェックを入れます。 「インストール」 をクリックします。 プロンプトが表示されたら、 「確認」 をタップします。 7 Calibreを起動します 。 プロンプトが表示されたら、「Calibre を起動」のボックスをオンにして、ウィンドウの下部にある「完了」を クリックします。これにより、Calibre リーダーが起動します。他の時間に Calibre を起動することもできます。スタート メニューを開いて「calibre」と入力し、検索結果から 「calibre - E- book management」をクリックします。 {"smallUrl":"https:\/\/www.wikihow.com\/images_en\/thumb\/4\/43\/Open-EPUB-Files-Step-8-Version-5.jpg\/v4-460px-Open-EPUB-Files-Step-8-Version-5.jpg","bigUrl":"https:\/\/www.wikihow.com\/images\/thumb\/4\/43\/Open-EPUB-Files-Step-8-Version-5.jpg\/v4-728px-Open-EPUB-Files-Step-8-Version-5.jpg","smallWidth":460,"smallHeight":345,"bigWidth":728,"bigHeight":546,"licensing":"<div class=\"mw-parser-output\"><\/div>"} 8 Calibre のインストール プロセスを完了します。 最初の 2 ページの下部にある[次へ] をクリックし、3 ページ目で[完了] を クリックします。これにより、Calibre のインストール プロセスが完了し、Calibre ユーザー インターフェイスが開きます。 Calibre がユーザー インターフェイスを直接開く場合は、この手順をスキップできます。 {"smallurl": "https:\/\/www.wikihow.com \/images_en \/thumb \/3 \/34 \/open-epub-files-step-9-version-5.jpg \/vv4-460px-px-px-open-epub-files-step-9-version-5-version-5 ww.wikihow.com \/images \/thumb \/3 \/34 \/open-epub-files-files-step-9-version-5.jpg \ /v4-728px-open-epub-files-step-9-version-5.jpg "、" smallwidth ":460、" 345、 "" bigwd Ight ":546、"ライセンス ":" <div class = \ "mw-parser-output \"> <\/div> "} 9窓の左上隅にある緑色の追加ブック これにより、ファイル エクスプローラー ウィンドウが開きます。{"smallUrl":"https:\/\/www.wikihow.com\/images\/thumb\/3\/3d\/Open-EPUB-Files-Step-10-Version-5.jpg\/v4-460px-Open-EPUB-Files-Step-10-Version-5.jpg","bigUrl":"https:\/\/www.wikihow.com\/images\/thumb\/3\/3d\/Open-EPUB-Files-Step-10-Version-5.jpg\/v4-828px-Open-EPUB-Files-Step-10-Version-5.jpg","smallWidth":460,"smallHeight":345,"bigWidth":728,"bigHeight":546,"licensing":"<div class=\"mw-parser-output\"><\/div>"} 10. Calibre に EPUB ファイルを追加します。 ライブラリに追加する EPUB ファイルをクリックし、ウィンドウの右下隅にある [開く] をクリックします。複数の EPUB ファイルを一度に選択することもできます。 Ctrl キー {"smallUrl":"https:\/\/www.wikihow.com\/images_en\/thumb\/6\/6f\/Open-EPUB-Files-Step-11-Version-4.jpg\/v4-460px-Open-EPUB-Files-Step-11-Version-4.jpg","bigUrl":"https:\/\/www.wikihow.com\/images\/thumb\/6\/6f\/Open-EPUB-Files-Step-11-Version-4.jpg\/v4-728px-Open-EPUB-Files-Step-11-Version-4.jpg","smallWidth":460,"smallHeight":345,"bigWidth":728,"bigHeight":546,"licensing":"<div class=\"mw-parser-output\"><\/div>"} 11 EPUB ファイルを開きます。 メイン ウィンドウで書籍のタイトルをダブルクリックして開きます。本のテキストと画像が新しいウィンドウに表示されます。必要に応じて、上または下にスクロールして本を読むことができます。 広告する2方法 2/6:マック {"smallUrl":"https:\/\/www.wikihow.com\/images_en\/thumb\/0\/0f\/Open-EPUB-Files-Step-12-Version-4.jpg\/v4-460px-Open-EPUB-Files-Step-12-Version-4.jpg","bigUrl":"https:\/\/www.wikihow.com\/images\/thumb\/0\/0f\/Open-EPUB-Files-Step-12-Version-4.jpg\/v4-728px-Open-EPUB-Files-Step-12-Version-4.jpg","smallWidth":460,"smallHeight":345,"bigWidth":728,"bigHeight":546,"licensing":"<div class=\"mw-parser-output\"><\/div>"} 1 EPUB ファイルを選択します。 EPUB ファイルの場所に移動し、開きたい EPUB ファイルをクリックします。{"smallurl": "https:\/\/www.wikihow.com \/images_en \/thumb \/8 \/8e \/open-epub-files-step-13-version-4.jpg \/vv4-460px-px-epub-files-step-13-version:ftp. /www.wikihow.com/images\/thumb\/8\/8e \/open-epub-files-files-files-files-version-4.jpg\/v4-728px-open-epub-files-step-13-version-4.jpg"、 "smallwidthth":460,00,00,000 、「Bigheight」:546、「ライセンス」: "<div class = \" mw-parser-output \ "> <\/div>"} 2画面の左上隅にあるファイル これにより、ドロップダウン メニューが表示されます。{"smallUrl":"https:\/\/www.wikihow.com\/images_en\/thumb\/d\/d2\/Open-EPUB-Files-Step-14-Version-4.jpg\/v4-460px-Open-EPUB-Files-Step-14-Version-4.jpg","bigUrl":"https:\/\/www.wikihow.com\/images\/thumb\/d\/d2\/Open-EPUB-Files-Step-14-Version-4.jpg\/v4-728px-Open-EPUB-Files-Step-14-Version-4.jpg","smallWidth":460,"smallHeight":345,"bigWidth":728,"bigHeight":546,"licensing":"<div class=\"mw-parser-output\"><\/div>"} 3 開く方法 [ファイル] ドロップダウン メニューの上部近くにあります。画面にメニューがポップアップ表示されます。{"smallUrl":"https:\/\/www.wikihow.com\/images_en\/thumb\/a\/ab\/Open-EPUB-Files-Step-15-Version-4.jpg\/v4-460px-Open-EPUB-Files-Step-15-Version-4.jpg","bigUrl":"https:\/\/www.wikihow.com\/images\/thumb\/a\/ab\/Open-EPUB-Files-Step-15-Version-4.jpg\/v4-728px-Open-EPUB-Files-Step-15-Version-4.jpg","smallWidth":460,"smallHeight":345,"bigWidth":728,"bigHeight":546,"licensing":"<div class=\"mw-parser-output\"><\/div>"} 4ポップアップ メニューで[iBooks] これにより、iBooks が開き、EPUB ファイルが iBooks ライブラリに追加されます。最初に iBooks を開いてから、EPUB ファイルをクリックして iBooks ウィンドウにドラッグすることもできます。 {"smallUrl":"https:\/\/www.wikihow.com\/images_en\/thumb\/d\/d8\/Open-EPUB-Files-Step-16-Version-4.jpg\/v4-460px-Open-EPUB-Files-Step-16-Version-4.jpg","bigUrl":"https:\/\/www.wikihow.com\/images\/thumb\/d\/d8\/Open-EPUB-Files-Step-16-Version-4.jpg\/v4-728px-Open-EPUB-Files-Step-16-Version-4.jpg","smallWidth":460,"smallHeight":345,"bigWidth":728,"bigHeight":546,"licensing":"<div class=\"mw-parser-output\"><\/div>"} 5 EPUB ファイルを開きます。 iBooks のメインウィンドウで、EPUB ファイル名をダブルクリックして開きます。 EPUB ブックは新しいウィンドウで開き、必要に応じて上下にスクロールして読むことができます。最初にウィンドウの左上にある「すべての書籍」 タブをクリックする必要がある場合があります。 3方法 3/6:アイフォン {"smallurl": "https:\/\/www.wikihow.com \/images_en \/thumb \/1 \/1a \/open-epub-files-step-17-version-4.jpg \ /v4-460px-px-epub-files-step-17-version-fision-4.jpg" /www.wikihow.com\/images\/thumb\/1\/1a\/open-epub-files-files-files-files-version-4.jpg\/v4-728px-open-epub-files-step-17-version-4.jpg"、 "smallwidth":460,460," smallheight ":345 、 "Bigheight":546、 "ライセンス": "<div class = \" mw-parser-output \ "> <\/div>"} 1 iPhoneにepubファイルがあることを確認してください。 iPhone では、iPhone の「ファイル」アプリに存在する EPUB ファイルのみを開くことができます。 EPUB ファイルをファイル アプリに追加できます。メールなどに保存されている EPUB ファイルを選択し、共有アイコン{"smallUrl":"https:\/\/www.wikihow.com\/images_en\/0\/03\/Iphoneblueshare2.png","bigUrl":"https:\/\/www.wikihow.com\/images\/thumb\/0\/03\/Iphoneblueshare2.png\/23px-Iphoneblueshare2.png","smallWidth":460,"smallHeight":600,"bigWidth":23,"bigHeight":30,"licensing":"<div class=\"mw-parser-output\"><\/div>"} を タップし、ファイル アプリに保存 をタップして、ファイルの場所を選択します。 Google ドライブなどの一部の保存場所では、保存プロセスが若干異なります。 EPUB ファイルが Google ドライブにある場合は、EPUB ファイルをタップし、表示されるメニューから [開く] を タップして、 [ファイル アプリに保存] をタップします。 {"smallUrl":"https:\/\/www.wikihow.com\/images_en\/thumb\/2\/24\/Open-EPUB-Files-Step-18-Version-4.jpg\/v4-460px-Open-EPUB-Files-Step-18-Version-4.jpg","bigUrl":"https:\/\/www.wikihow.com\/images\/thumb\/2\/24\/Open-EPUB-Files-Step-18-Version-4.jpg\/v4-728px-Open-EPUB-Files-Step-18-Version-4.jpg","smallWidth":460,"smallHeight":345,"bigWidth":728,"bigHeight":546,"licensing":"<div class=\"mw-parser-output\"><\/div>"} 2 EPUB ファイルの場所を開きます。 {"smallUrl":"https:\/\/www.wikihow.com\/images_en\/6\/62\/Iphonefilesapp01.png","bigUrl":"https:\/\/www.wikihow.com\/images\/thumb\/6\/62\/Iphonefilesapp01.png\/30px-Iphonefilesapp01.png","smallWidth":460,"smallHeight":460,"bigWidth":30,"bigHeight":30,"licensing":"<div class=\"mw-parser-output\"><\/div>"} ファイルを 開き、 [参照] をタップして、 [iPhone 内] などの保存場所を選択し、EPUB ファイルが保存されているフォルダーを選択します (該当する場合)。{"smallUrl":"https:\/\/www.wikihow.com\/images\/thumb\/d\/db\/Open-EPUB-Files-Step-19-Version-4.jpg\/v4-460px-Open-EPUB-Files-Step-19-Version-4.jpg","bigUrl":"https:\/\/www.wikihow.com\/images\/thumb\/d\/db\/Open-EPUB-Files-Step-19-Version-4.jpg\/v4-728px-Open-EPUB-Files-Step-19-Version-4.jpg","smallWidth":460,"smallHeight":345,"bigWidth":728,"bigHeight":546,"licensing":"<div class=\"mw-parser-output\"><\/div>"} 3EPUB ファイルをタッチして iBooks に追加します。 この無料アプリは iPhone または iPad にプリインストールされています。 iPhone または iPad から iBooks アプリを削除した場合は、App Store から再度ダウンロードできます。 {"smallUrl":"https:\/\/www.wikihow.com\/images\/thumb\/f\/f4\/Open-EPUB-Files-Step-20-Version-4.jpg\/v4-460px-Open-EPUB-Files-Step-20-Version-4.jpg","bigUrl":"https:\/\/www.wikihow.com\/images\/thumb\/f\/f4\/Open-EPUB-Files-Step-20-Version-4.jpg\/v4-728px-Open-EPUB-Files-Step-20-Version-4.jpg","smallWidth":460,"smallHeight":345,"bigWidth":728,"bigHeight":546,"licensing":"<div class=\"mw-parser-output\"><\/div>"} 4画面の左下にある「マイブック」 このページには現在のすべての書籍がリストされ、その中に、先ほど追加した EPUB 形式の書籍も含まれるはずです。{"smallUrl":"https:\/\/www.wikihow.com\/images_en\/thumb\/0\/04\/Open-EPUB-Files-Step-21-Version-4.jpg\/v4-460px-Open-EPUB-Files-Step-21-Version-4.jpg","bigUrl":"https:\/\/www.wikihow.com\/images\/thumb\/0\/04\/Open-EPUB-Files-Step-21-Version-4.jpg\/v4-728px-Open-EPUB-Files-Step-21-Version-4.jpg","smallWidth":460,"smallHeight":345,"bigWidth":728,"bigHeight":546,"licensing":"<div class=\"mw-parser-output\"><\/div>"} 5 EPUB ファイルを開きます。 EPUB 本のタイトルをタップします。開いたら、左または右にスワイプして本をめくることができます。 EPUB ファイルが iBooks ライブラリに表示されたら、いつでも再度開くことができます。 iBooks アプリを開いて「マイブック」 をタップし、読みたい本のタイトルを選択するだけです。 4方法 4/6:アンドロイド {"smallUrl":"https:\/\/www.wikihow.com\/images_en\/thumb\/a\/a0\/Open-EPUB-Files-Step-22-Version-4.jpg\/v4-460px-Open-EPUB-Files-Step-22-Version-4.jpg","bigUrl":"https:\/\/www.wikihow.com\/images\/thumb\/a\/a0\/Open-EPUB-Files-Step-22-Version-4.jpg\/v4-728px-Open-EPUB-Files-Step-22-Version-4.jpg","smallWidth":460,"smallHeight":345,"bigWidth":728,"bigHeight":546,"licensing":"<div class=\"mw-parser-output\"><\/div>"} 1 Google Play ブックスをインストールします。 これは、EPUB ファイルを読むことができる Android 用の無料電子書籍リーダーです。 [1] {"smallUrl":"https:\/\/www.wikihow.com\/images_en\/1\/1e\/Androidgoogleplay.png","bigUrl":"https:\/\/www.wikihow.com\/images\/thumb\/1\/1e\/Androidgoogleplay.png\/26px-Androidgoogleplay.png","smallWidth":460,"smallHeight":531,"bigWidth":26,"bigHeight":30,"licensing":"<div class=\"mw-parser-output\"><\/div>"} Google Play ストア を開きます。検索バーをタップします。 Google Play ブックス を入力します。 Google Play ブックス をタップします。 [インストール] をタップします。 プロンプトが表示されたら、 [承認] をタップします。 {"smallUrl":"https:\/\/www.wikihow.com\/images_en\/thumb\/7\/72\/Open-EPUB-Files-Step-23-Version-4.jpg\/v4-460px-Open-EPUB-Files-Step-23-Version-4.jpg","bigUrl":"https:\/\/www.wikihow.com\/images\/thumb\/7\/72\/Open-EPUB-Files-Step-23-Version-4.jpg\/v4-728px-Open-EPUB-Files-Step-23-Version-4.jpg","smallWidth":460,"smallHeight":345,"bigWidth":728,"bigHeight":546,"licensing":"<div class=\"mw-parser-output\"><\/div>"} 2 Google Play ブックスを開きます。 青い三角形のようなアプリのアイコンをタップします。{"smallUrl":"https:\/\/www.wikihow.com\/images_en\/thumb\/f\/f9\/Open-EPUB-Files-Step-24-Version-4.jpg\/v4-460px-Open-EPUB-Files-Step-24-Version-4.jpg","bigUrl":"https:\/\/www.wikihow.com\/images\/thumb\/f\/f9\/Open-EPUB-Files-Step-24-Version-4.jpg\/v4-728px-Open-EPUB-Files-Step-24-Version-4.jpg","smallWidth":460,"smallHeight":345,"bigWidth":728,"bigHeight":546,"licensing":"<div class=\"mw-parser-output\"><\/div>"} 3画面の左上隅にある☰ 画面にメニューが表示されます。{"smallUrl":"https:\/\/www.wikihow.com\/images_en\/thumb\/6\/61\/Open-EPUB-Files-Step-25-Version-4.jpg\/v4-460px-Open-EPUB-Files-Step-25-Version-4.jpg","bigUrl":"https:\/\/www.wikihow.com\/images\/thumb\/6\/61\/Open-EPUB-Files-Step-25-Version-4.jpg\/v4-728px-Open-EPUB-Files-Step-25-Version-4.jpg","smallWidth":460,"smallHeight":345,"bigWidth":728,"bigHeight":546,"licensing":"<div class=\"mw-parser-output\"><\/div>"} 4メニューの中央にある「設定」を 設定ページが開きます。{"smallUrl":"https:\/\/www.wikihow.com\/images_en\/thumb\/3\/34\/Open-EPUB-Files-Step-26-Version-4.jpg\/v4-460px-Open-EPUB-Files-Step-26-Version-4.jpg","bigUrl":"https:\/\/www.wikihow.com\/images\/thumb\/3\/34\/Open-EPUB-Files-Step-26-Version-4.jpg\/v4-728px-Open-EPUB-Files-Step-26-Version-4.jpg","smallWidth":460,"smallHeight":345,"bigWidth":728,"bigHeight":546,"licensing":"<div class=\"mw-parser-output\"><\/div>"} 5 「PDFアップロードを有効にする」ボックスをチェックします。 これにより、PDF および EPUB 形式のファイルを追加できるようになります。 [2] {"smallurl": "https:\/\/www.wikihow.com \/images_en \/thumb \/4 \/43 \/open-epub-files-step-27-version-4.jpg \/vv4-460px-px-epub-files-step-27-version-firsion-4.jpg" /www.wikihow.com/images\/thumb\/4\/43\/open-epub-files-files-files-27-version-4.jpg\/v4-728px-open-epub-files-step-27-version-4.jpg"、 "smallwidth ":460,00,00,000":345 、 "Bigheight":546、 "ライセンス": "<div class = \" mw-parser-output \ "> <\/div>"} 6 epubファイルをAndroidデバイスに送信します。 EPUB ファイルがコンピューター上にある場合は、それを Android デバイスに転送する必要があります。最も効率的な方法は、ファイルを電子メールで送信することです。受信トレイを開きます。 新しいメールを作成し、「受信者」フィールドに自分のメールアドレスを入力します。 「添付ファイル」アイコン(通常はペーパークリップ)をクリックします。 EPUB ファイルを選択します。 メールを送信します。 {"smallUrl":"https:\/\/www.wikihow.com\/images\/thumb\/a\/a0\/Open-EPUB-Files-Step-28-Version-4.jpg\/v4-460px-Open-EPUB-Files-Step-28-Version-4.jpg","bigUrl":"https:\/\/www.wikihow.com\/images\/thumb\/a\/a0\/Open-EPUB-Files-Step-28-Version-4.jpg\/v4-728px-Open-EPUB-Files-Step-28-Version-4.jpg","smallWidth":460,"smallHeight":345,"bigWidth":728,"bigHeight":546,"licensing":"<div class=\"mw-parser-output\"><\/div>"} 7 Android のメール アプリを開きます。ほとんどのデバイスでは Gmail が使用されます。 {"smallurl": "https:\/\/www.wikihow.com \/images_en \/thumb \/c \/c2 \/open-epub-files-step29-version-4.jpg \ /v4-460px-px-epub-files-step-29-bersion-firsion-4.jpg" /www.wikihow.com/images\/thumb\/c\/c2\/open-epub-files-files-files-fersion-4.jpg\/v4-728px-open-epub-files-step-29-version-4.jpg","smallwidth":460,00,00,000 ":345 、 "Bigheight":546、 "ライセンス": "<div class = \" mw-parser-output \ "> <\/div>"} 8 epubファイルを含む電子メールを開きます。 メールの下部に添付されているはずですが、最初に下にスクロールする必要があるかもしれません。{"smallUrl":"https:\/\/www.wikihow.com\/images_en\/thumb\/5\/59\/Open-EPUB-Files-Step-30-Version-4.jpg\/v4-460px-Open-EPUB-Files-Step-30-Version-4.jpg","bigUrl":"https:\/\/www.wikihow.com\/images\/thumb\/5\/59\/Open-EPUB-Files-Step-30-Version-4.jpg\/v4-728px-Open-EPUB-Files-Step-30-Version-4.jpg","smallWidth":460,"smallHeight":345,"bigWidth":728,"bigHeight":546,"licensing":"<div class=\"mw-parser-output\"><\/div>"} 9 EPUB 添付ファイルをタップします。 これにより、Google Play ブックスが EPUB ファイルを開いてインポートするようになります。 EPUB ファイルのダウンロード アイコンをタップし、ダウンロードしたファイルの名前をタップする こともできます。 {"smallUrl":"https:\/\/www.wikihow.com\/images_en\/thumb\/e\/e5\/Open-EPUB-Files-Step-31-Version-4.jpg\/v4-460px-Open-EPUB-Files-Step-31-Version-4.jpg","bigUrl":"https:\/\/www.wikihow.com\/images\/thumb\/e\/e5\/Open-EPUB-Files-Step-31-Version-4.jpg\/v4-728px-Open-EPUB-Files-Step-31-Version-4.jpg","smallWidth":460,"smallHeight":345,"bigWidth":728,"bigHeight":546,"licensing":"<div class=\"mw-parser-output\"><\/div>"} 10.電子書籍を読む。 書籍が Google Play ブックスにアップロードされると、ライブラリの電子書籍 フォルダに移動します。本のタイトルをタップして読み始めます。次回 Google Play ブックスを開いたときに、画面下部の[ライブラリ] タブをタップし、画面上部の[電子書籍] をタップすると、アップロードしたすべての EPUB 書籍が表示されます。 5方法 5/6: EPUBファイルをKindleに転送する {"smallUrl":"https:\/\/www.wikihow.com\/images_en\/thumb\/6\/6e\/Open-EPUB-Files-Step-32-Version-4.jpg\/v4-460px-Open-EPUB-Files-Step-32-Version-4.jpg","bigUrl":"https:\/\/www.wikihow.com\/images\/thumb\/6\/6e\/Open-EPUB-Files-Step-32-Version-4.jpg\/v4-728px-Open-EPUB-Files-Step-32-Version-4.jpg","smallWidth":460,"smallHeight":345,"bigWidth":728,"bigHeight":546,"licensing":"<div class=\"mw-parser-output\"><\/div>"} 1 EPUB を MOBI ファイルに変換します。 Kindle Fire または Papperwhite で EPUB ファイルを読むには、まずファイルを MOBI 形式に変換する必要があります。 EPUB 変換 Web サイト https://www.epubconverter.com/epub-to-mobi-converter/ で変換してから、以下の手順に従います。ファイルの追加を クリックします。 EPUB ファイルを選択します。 [開く]を クリックします。 [アップロードを開始]を クリックします。 「ダウンロード リンク」列の MOBI ファイル リンクをクリックします。 2 MOBIファイルをコピーします 。 MOBI ファイルをクリックして選択し、 Ctrl + C Command C {"smallUrl":"https:\/\/www.wikihow.com\/images_en\/thumb\/1\/14\/Use-a-Kindle-Fire-HD-Step-7.jpg\/v4-460px-Use-a-Kindle-Fire-HD-Step-7.jpg","bigUrl":"https:\/\/www.wikihow.com\/images\/thumb\/1\/14\/Use-a-Kindle-Fire-HD-Step-7.jpg\/v4-728px-Use-a-Kindle-Fire-HD-Step-7.jpg","smallWidth":460,"smallHeight":334,"bigWidth":828,"bigHeight":529,"licensing":"<div class=\"mw-parser-output\"><\/div>"} 3 Kindle をコンピューターに接続します。 Kindle 充電ケーブルの充電端子を Kindle に差し込み、USB 端子をコンピューターに差し込みます。 Mac をお使いの場合は、充電ケーブルを Mac に接続するために USB 3.0 から USB-C へのアダプタが必要になる場合があります。 4 Kindleを開きます 。 方法は次のとおりです。 Windows :スタート メニューを開きます{"smallUrl":"https:\/\/www.wikihow.com\/images_en\/0\/07\/Windowsstart.png","bigUrl":"https:\/\/www.wikihow.com\/images\/thumb\/0\/07\/Windowsstart.png\/30px-Windowsstart.png","smallWidth":460,"smallHeight":460,"bigWidth":30,"bigHeight":30,"licensing":"<div class=\"mw-parser-output\"><\/div>"} をクリックし、 「ファイルエクスプローラー」 をクリックし、「このPC」をクリックして、 Kindle の 名前をダブルクリックします。 Mac : Finder を開き、 ウィンドウの左側にある Kindle の名前 をクリックします。 4-728px-Open-EPUB-Files-Step-36-Version-4.jpg","smallWidth":460,"smallHeight":345,"bigWidth":828,"bigHeight":546,"licensing":"<div class=\"mw-parser-output\"><\/div>"} 5 Documents フォルダを開きます。 Kindle の「ドキュメント」フォルダをダブルクリックします。最初に Kindle のロックを解除するか、「内部ストレージ」フォルダをダブルクリックする必要がある場合があります。 Kindle Fireをお持ちの場合は、「Books」フォルダを開きます。 6 MOBIファイルを貼り付けます 。 ファイルを貼り付けるには、 Ctrl + V Command V {"smallUrl":"https:\/\/www.wikihow.com\/images_en\/thumb\/f\/f6\/Open-EPUB-Files-Step-38-Version-4.jpg\/v4-460px-Open-EPUB-Files-Step-38-Version-4.jpg","bigUrl":"https:\/\/www.wikihow.com\/images\/thumb\/f\/f6\/Open-EPUB-Files-Step-38-Version-4.jpg\/v4-728px-Open-EPUB-Files-Step-38-Version-4.jpg","smallWidth":460,"smallHeight":345,"bigWidth":728,"bigHeight":546,"licensing":"<div class=\"mw-parser-output\"><\/div>"} 7 MOBI ファイルが転送されるのを待ちます。 Kindle の充電ケーブルのインジケーター ライトの点滅が止まったら、次の手順に進むことができます。{"smallUrl":"https:\/\/www.wikihow.com\/images_en\/thumb\/a\/aa\/Open-EPUB-Files-Step-39.jpg\/v4-460px-Open-EPUB-Files-Step-39.jpg","bigUrl":"https:\/\/www.wikihow.com\/images\/thumb\/a\/aa\/Open-EPUB-Files-Step-39.jpg\/v4-728px-Open-EPUB-Files-Step-39.jpg","smallWidth":460,"smallHeight":345,"bigWidth":728,"bigHeight":546,"licensing":"<div class=\"mw-parser-output\"><\/div>"} 8 Kindle を取り出します。 この手順により、Kindle をコンピューターから削除する前にすべてのファイルが保存されます。 Windows : 画面の右下隅にある{"smallUrl":"https:\/\/www.wikihow.com\/images_en\/7\/70\/Android7expandless.png","bigUrl":"https:\/\/www.wikihow.com\/images\/thumb\/7\/70\/Android7expandless.png\/30px-Android7expandless.png","smallWidth":460,"smallHeight":460,"bigWidth":30,"bigHeight":30,"licensing":"<div class=\"mw-parser-output\"><\/div>"} をクリックし、フラッシュ ドライブの アイコンをクリックして、表示されるメニューから [取り出し] をクリックします。 Mac : Finder で Kindle の名前の右側にある三角形の「取り出し」ボタンをクリックします。 6方法 6/6: EPUBをPDFに変換する {"smallUrl":"https:\/\/www.wikihow.com\/images_en\/thumb\/5\/55\/Open-EPUB-Files-Step-40.jpg\/v4-460px-Open-EPUB-Files-Step-40.jpg","bigUrl":"https:\/\/www.wikihow.com\/images\/thumb\/5\/55\/Open-EPUB-Files-Step-40.jpg\/v4-728px-Open-EPUB-Files-Step-40.jpg","smallWidth":460,"smallHeight":345,"bigWidth":728,"bigHeight":546,"licensing":"<div class=\"mw-parser-output\"><\/div>"} 1 EPUB ファイルを使い慣れたフォルダーに保存します。 EPUB ファイルを PDF 形式に変換できます。 PDF ファイルは、特別なソフトウェアを必要とせずにほとんどのプラットフォームで開くことができます。複数の EPUB ファイルがある場合は、それらを同じフォルダーに移動して、複数のファイルを同時に変換できます。 {"smallUrl":"https:\/\/www.wikihow.com\/images_en\/thumb\/8\/81\/Open-EPUB-Files-Step-41.jpg\/v4-460px-Open-EPUB-Files-Step-41.jpg","bigUrl":"https:\/\/www.wikihow.com\/images\/thumb\/8\/81\/Open-EPUB-Files-Step-41.jpg\/v4-728px-Open-EPUB-Files-Step-41.jpg","smallWidth":460,"smallHeight":345,"bigWidth":728,"bigHeight":546,"licensing":"<div class=\"mw-parser-output\"><\/div>"} 2 EPUB コンバーターの Web サイトを開きます。 コンピュータの Web ブラウザで、http://www.epubconverter.com/ にアクセスします。{"smallUrl":"https:\/\/www.wikihow.com\/images_en\/thumb\/5\/55\/Open-EPUB-Files-Step-42.jpg\/v4-460px-Open-EPUB-Files-Step-42.jpg","bigUrl":"https:\/\/www.wikihow.com\/images\/thumb\/5\/55\/Open-EPUB-Files-Step-42.jpg\/v4-728px-Open-EPUB-Files-Step-42.jpg","smallWidth":460,"smallHeight":345,"bigWidth":728,"bigHeight":546,"licensing":"<div class=\"mw-parser-output\"><\/div>"} 3 EPUB to PDF Converter を {"smallUrl":"https:\/\/www.wikihow.com\/images_en\/thumb\/c\/c3\/Open-EPUB-Files-Step-43.jpg\/v4-460px-Open-EPUB-Files-Step-43.jpg","bigUrl":"https:\/\/www.wikihow.com\/images\/thumb\/c\/c3\/Open-EPUB-Files-Step-43.jpg\/v4-728px-Open-EPUB-Files-Step-43.jpg","smallWidth":460,"smallHeight":345,"bigWidth":728,"bigHeight":546,"licensing":"<div class=\"mw-parser-output\"><\/div>"} 4下にスクロールして、 「ファイルの追加」 この黄色いボタンはページの中央付近にあります。 EPUB ファイルを選択できるウィンドウが開きます。{"smallUrl":"https:\/\/www.wikihow.com\/images_en\/thumb\/3\/38\/Open-EPUB-Files-Step-44.jpg\/v4-460px-Open-EPUB-Files-Step-44.jpg","bigUrl":"https:\/\/www.wikihow.com\/images\/thumb\/3\/38\/Open-EPUB-Files-Step-44.jpg\/v4-728px-Open-EPUB-Files-Step-44.jpg","smallWidth":460,"smallHeight":345,"bigWidth":728,"bigHeight":546,"licensing":"<div class=\"mw-parser-output\"><\/div>"} 5 EPUB ファイルを選択します。 EPUB ファイルが保存されている場所を開き、選択するファイルをクリックします。{"smallUrl":"https:\/\/www.wikihow.com\/images_en\/thumb\/8\/82\/Open-EPUB-Files-Step-45.jpg\/v4-460px-Open-EPUB-Files-Step-45.jpg","bigUrl":"https:\/\/www.wikihow.com\/images\/thumb\/8\/82\/Open-EPUB-Files-Step-45.jpg\/v4-728px-Open-EPUB-Files-Step-45.jpg","smallWidth":460,"smallHeight":345,"bigWidth":728,"bigHeight":546,"licensing":"<div class=\"mw-parser-output\"><\/div>"} 6ウィンドウの右下隅にある[開く] を これにより、ファイルが EPUB Converter の Web サイトにアップロードされます。{"smallUrl":"https:\/\/www.wikihow.com\/images_en\/thumb\/1\/1a\/Open-EPUB-Files-Step-46.jpg\/v4-460px-Open-EPUB-Files-Step-46.jpg","bigUrl":"https:\/\/www.wikihow.com\/images\/thumb\/1\/1a\/Open-EPUB-Files-Step-46.jpg\/v4-728px-Open-EPUB-Files-Step-46.jpg","smallWidth":460,"smallHeight":345,"bigWidth":728,"bigHeight":546,"licensing":"<div class=\"mw-parser-output\"><\/div>"} 7 [ アップロードの開始] を この黄色のボタンは EPUB ファイル名の右側にあります。ファイルは EPUB Converter Web サイトへのアップロードを開始します。ファイル名が「.pdf」で終わる青いリンクになったら、次の手順に進むことができます。ファイルのアップロードには数分かかる場合があります。 {"smallUrl":"https:\/\/www.wikihow.com\/images_en\/thumb\/b\/bc\/Open-EPUB-Files-Step-47.jpg\/v4-460px-Open-EPUB-Files-Step-47.jpg","bigUrl":"https:\/\/www.wikihow.com\/images\/thumb\/b\/bc\/Open-EPUB-Files-Step-47.jpg\/v4-728px-Open-EPUB-Files-Step-47.jpg","smallWidth":460,"smallHeight":345,"bigWidth":728,"bigHeight":546,"licensing":"<div class=\"mw-parser-output\"><\/div>"} 8下载PDF文件。 「ダウンロード リンク」列の青い PDF 名リンクをクリックします。 PDF がコンピュータにダウンロードされ、ダブルクリックすると、コンピュータのデフォルトの PDF リーダーで開きます。 [3] ブラウザの設定によっては、PDF ファイルのダウンロードを開始する前に、保存場所を選択したり、ダウンロードを確認したりする必要がある場合があります。 ヒント DRM で保護されていない無料の EPUB 書籍は、「projectgutenberg.org」、「epubbooks.com」などの Web サイトで見つけることができます。 警告する ほとんどのリーダーは、Nook や Kindle ストアから購入したものなど、DRM で保護された書籍をサポートしていません。このタイプの本を読みたい場合は、DRM 保護を解除する必要があります。可能ですが、ほとんどの国では違法です。