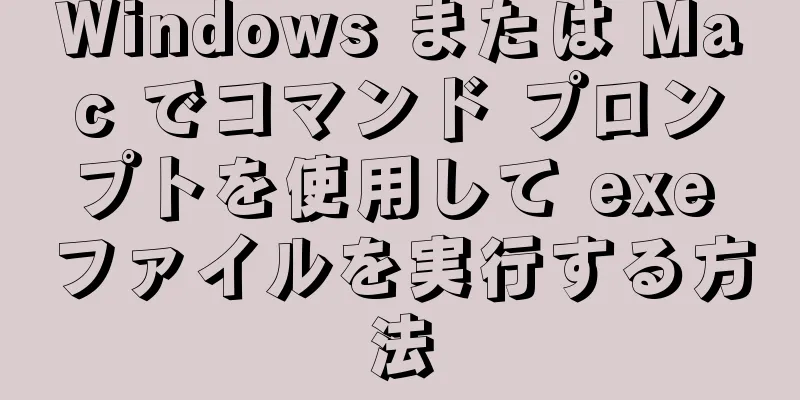保存したい PDF ファイルを見つけましたか?心配しないでください。オンラインで見つけた PDF ファイルを保存するのは簡単です。コンテンツがまだ PDF 形式でない場合は、後で表示できるように PDF ファイルとして保存することもできます。このwikiHowでは、PDFファイルを保存する方法と、Windows、Mac、その他のOfficeアプリケーションでファイルをPDFとして保存する方法を説明します。
ステップ 1 方法 1/5: ウェブブラウザでPDFを保存する {"smallurl": "https:\/\/www.wikihow.com \/images_en \/thumb \/6 \/6c \/save-a-pdf-file-step-1-version-6.jpg \ /v4-460px-save-a-pdf-file-file-version" "" ftep-version-6.jpg " \ /www.wikihow.com \/images \/thumb \/6 \/6c \/save-a-pdf-file-step-1-version-6.jpg \/vv4-728px-asave-a-pdf-file-step-1-version-6.jpg "、" big: "big:" ":460:" 460 " 8、 "Bigheight":546、 "ライセンス": "<div class = \" mw-parser-output \ "> <\/div>"} 1 Webブラウザーに保存するPDFを見つけます。 デスクトップ、ラップトップ、携帯電話、タブレット上の任意の Web ブラウザを使用できます。 PDF ファイルの元の作成者がダウンロードを制限または禁止している場合は、ファイルを保存できない可能性があります。この場合、PDF をダウンロードする許可を得るために、元の著者に連絡する必要があります。 2 「ファイルを保存」アイコンをクリックします 。 フロッピー ディスクまたは下向きの矢印 (ダウンロード アイコンのような) のように見えます。ファイルはすぐにブラウザにダウンロードされます。または、保存場所を選択するよう求められます。画面上でカーソルを移動するまで、「ファイルの保存」アイコンが表示されない場合があります。ファイルの上部中央にあるか、ブラウザ ウィンドウの右上隅にダウンロード アイコンが表示される場合があります。 3 「保存」をクリックします(プロンプトが表示された場合) 。 2方法 2/5: Windows 10 パソコン 1 ドキュメントを開きます 。 PDF として保存するドキュメント、ファイル、または Web ページを開きます。2 ファイルボタンをクリックします 。 3 「印刷」をクリックします 。 4 Microsoft Print To PDF オプションをダブルクリックします 。 {"smallUrl":"https:\/\/www.wikihow.com\/images_en\/thumb\/8\/83\/Save-a-PDF-File-Step-5-Version-5.jpg\/v4-460px-Save-a-PDF-File-Step-5-Version-5.jpg","bigUrl":"https:\/\/www.wikihow.com\/images\/thumb\/8\/83\/Save-a-PDF-File-Step-5-Version-5.jpg\/v4-728px-Save-a-PDF-File-Step-5-Version-5.jpg","smallWidth":460,"smallHeight":345,"bigWidth":828,"bigHeight":546,"licensing":"<div class=\"mw-parser-output\"><\/div>"} 5ファイルに名前を付けます。 ダイアログ ボックスの下部にある [ファイル名] フィールドにファイル名を入力します。{"smallUrl":"https:\/\/www.wikihow.com\/images_en\/thumb\/e\/e3\/Save-a-PDF-File-Step-6-Version-5.jpg\/v4-460px-Save-a-PDF-File-Step-6-Version-5.jpg","bigUrl":"https:\/\/www.wikihow.com\/images\/thumb\/e\/e3\/Save-a-PDF-File-Step-6-Version-5.jpg\/v4-828px-Save-a-PDF-File-Step-6-Version-5.jpg","smallWidth":460,"smallHeight":345,"bigWidth":828,"bigHeight":546,"licensing":"<div class=\"mw-parser-output\"><\/div>"} 6ファイルを保存するパスを選択します。 7 「保存」をクリックします 。 3 方法 3/5: Mac OS X コンピュータ 1 ドキュメントを開きます 。 PDF として保存するドキュメント、ファイル、または Web ページを開きます。2 ファイルボタンをクリックします 。 1-Version-2.jpg","bigUrl":"https:\/\/www.wikihow.com\/images\/thumb\/d\/da\/Save-a-PDF-File-Step-10-Version-2.jpg\/v4-460px-Save-a-PDF-File-Step-10-Version-2.jpg","smallWidth":460,"smallHeight":345,"bigWidth":828,"bigHeight":546,"licensing":"<div class=\"mw-parser-output\"><\/div>"} 3 「印刷」 ドロップダウンメニューの一番下にあります。{"smallUrl":"https:\/\/www.wikihow.com\/images_en\/thumb\/3\/3e\/Save-a-PDF-File-Step-11.jpg\/v4-460px-Save-a-PDF-File-Step-11.jpg","bigUrl":"https:\/\/www.wikihow.com\/images\/thumb\/3\/3e\/Save-a-PDF-File-Step-11.jpg\/v4-728px-Save-a-PDF-File-Step-11.jpg","smallWidth":460,"smallHeight":345,"bigWidth":728,"bigHeight":546,"licensing":"<div class=\"mw-parser-output\"><\/div>"} 4 PDF このオプションが表示されない場合は、システム ダイアログを使用して印刷 を探してクリックします。 Adobe Acrobat Reader DC などの一部のアプリケーションでは、PDF 形式への印刷がサポートされていません。 {"smallUrl":"https:\/\/www.wikihow.com\/images_en\/thumb\/c\/cb\/Save-a-PDF-File-Step-12.jpg\/v4-460px-Save-a-PDF-File-Step-12.jpg","bigUrl":"https:\/\/www.wikihow.com\/images\/thumb\/c\/cb\/Save-a-PDF-File-Step-12.jpg\/v4-728px-Save-a-PDF-File-Step-12.jpg","smallWidth":460,"smallHeight":345,"bigWidth":728,"bigHeight":546,"licensing":"<div class=\"mw-parser-output\"><\/div>"} 5 [PDF として保存] を {"smallUrl":"https:\/\/www.wikihow.com\/images_en\/thumb\/c\/ca\/Save-a-PDF-File-Step-13.jpg\/v4-460px-Save-a-PDF-File-Step-13.jpg","bigUrl":"https:\/\/www.wikihow.com\/images\/thumb\/c\/ca\/Save-a-PDF-File-Step-13.jpg\/v4-728px-Save-a-PDF-File-Step-13.jpg","smallWidth":460,"smallHeight":345,"bigWidth":728,"bigHeight":546,"licensing":"<div class=\"mw-parser-output\"><\/div>"} 6ファイルに名前を付けます。 ダイアログ ボックスの上部にある [名前を付けて保存] テキスト ボックスにファイル名を入力します。14.jpg","bigUrl":"https:\/\/www.wikihow.com\/images\/thumb\/e\/e6\/Save-a-PDF-File-Step-14.jpg\/v4-460px-Save-a-PDF-File-Step-14.jpg","smallWidth":460,"smallHeight":345,"bigWidth":728,"bigHeight":546,"licensing":"<div class=\"mw-parser-output\"><\/div>"} 7場所を選択します。 「名前を付けて保存」の下のドロップダウン メニュー、またはダイアログ ボックスの左側にある「お気に入り」セクションから保存場所を選択します。15.jpg","bigUrl":"https:\/\/www.wikihow.com\/images\/thumb\/d\/da\/Save-a-PDF-File-Step-15.jpg\/v4-460px-Save-a-PDF-File-Step-15.jpg","smallWidth":460,"smallHeight":345,"bigWidth":728,"bigHeight":546,"licensing":"<div class=\"mw-parser-output\"><\/div>"} 8 [保存] を 4方法 4/5: Microsoft Officeの使用 {"smallUrl":"https:\/\/www.wikihow.com\/images_en\/thumb\/2\/24\/Save-a-PDF-File-Step-16.jpg\/v4-460px-Save-a-PDF-File-Step-16.jpg","bigUrl":"https:\/\/www.wikihow.com\/images\/thumb\/2\/24\/Save-a-PDF-File-Step-16.jpg\/v4-728px-Save-a-PDF-File-Step-16.jpg","smallWidth":460,"smallHeight":345,"bigWidth":728,"bigHeight":546,"licensing":"<div class=\"mw-parser-output\"><\/div>"} 1 Microsoft Word、Excel、または PowerPoint を開きます。 これは、コンピューター、携帯電話、タブレットに適用されます。1. ファイルをクリックします。 2 . 18-Version-2.jpg","bigUrl":"https:\/\/www.wikihow.com\/images\/thumb\/5\/5e\/Save-a-PDF-File-Step-18-Version-2.jpg\/v4-460px-Save-a-PDF-File-Step-18-Version-2.jpg","smallWidth":460,"smallHeight":345,"bigWidth":828,"bigHeight":546,"licensing":"<div class=\"mw-parser-output\"><\/div>"} 3 [ 名前を付けて保存] を ドロップダウンメニューの一番下にあります。ソフトウェアの一部のバージョンでは、 [ファイル] メニューの[エクスポート] をクリックします。 {"smallUrl":"https:\/\/www.wikihow.com\/images\/thumb\/8\/8b\/Save-a-PDF-File-Step-19-Version-2.jpg\/v4-460px-Save-a-PDF-File-Step-19-Version-2.jpg","bigUrl":"https:\/\/www.wikihow.com\/images\/thumb\/8\/8b\/Save-a-PDF-File-Step-19-Version-2.jpg\/v4-728px-Save-a-PDF-File-Step-19-Version-2.jpg","smallWidth":460,"smallHeight":345,"bigWidth":728,"bigHeight":546,"licensing":"<div class=\"mw-parser-output\"><\/div>"} 4 「ファイル形式:」 2. Save-a-PDF-File-Step-20-Version-2.jpg","bigUrl":"https:\/\/www.wikihow.com\/images\/thumb\/d\/de\/Save-a-PDF-File-Step-20-Version-2.jpg\/v4-460px-Save-a-PDF-File-Step-20-Version-2.jpg","smallWidth":460,"smallHeight":345,"bigWidth":828,"bigHeight":546,"licensing":"<div class=\"mw-parser-output\"><\/div>"} 5 PDF {"smallUrl":"https:\/\/www.wikihow.com\/images_en\/thumb\/9\/93\/Save-a-PDF-File-Step-21-Version-2.jpg\/v4-460px-Save-a-PDF-File-Step-21-Version-2.jpg","bigUrl":"https:\/\/www.wikihow.com\/images\/thumb\/9\/93\/Save-a-PDF-File-Step-21-Version-2.jpg\/v4-728px-Save-a-PDF-File-Step-21-Version-2.jpg","smallWidth":460,"smallHeight":345,"bigWidth":728,"bigHeight":546,"licensing":"<div class=\"mw-parser-output\"><\/div>"} 6 「エクスポート名」 テキスト フィールドにドキュメントの名前を入力します。 {"smallUrl":"https:\/\/www.wikihow.com\/images\/thumb\/6\/68\/Save-a-PDF-File-Step-22-Version-2.jpg\/v4-460px-Save-a-PDF-File-Step-22-Version-2.jpg","bigUrl":"https:\/\/www.wikihow.com\/images\/thumb\/6\/68\/Save-a-PDF-File-Step-22-Version-2.jpg\/v4-728px-Save-a-PDF-File-Step-22-Version-2.jpg","smallWidth":460,"smallHeight":345,"bigWidth":728,"bigHeight":546,"licensing":"<div class=\"mw-parser-output\"><\/div>"} 7ドキュメントを保存するパスを選択します。 2. ファイルを保存します 。 方法 5/5: ウェブブラウザでウェブページをPDFとして保存する {"smallUrl":"https:\/\/www.wikihow.com\/images_en\/thumb\/7\/7e\/Save-a-PDF-File-Step-27.jpg\/v4-460px-Save-a-PDF-File-Step-27.jpg","bigUrl":"https:\/\/www.wikihow.com\/images\/thumb\/7\/7e\/Save-a-PDF-File-Step-27.jpg\/v4-728px-Save-a-PDF-File-Step-27.jpg","smallWidth":460,"smallHeight":345,"bigWidth":728,"bigHeight":546,"licensing":"<div class=\"mw-parser-output\"><\/div>"} 1 ⌘ CmdP Ctrl + P 「印刷」 を選択することもできます。 Android デバイス、iPhone、または iPad を使用している場合は、Web ブラウザのメニュー アイコンをタップし、 [印刷] をタップします。 {"smallUrl":"https:\/\/www.wikihow.com\/images_en\/thumb\/c\/c1\/Save-a-PDF-File-Step-28.jpg\/v4-460px-Save-a-PDF-File-Step-28.jpg","bigUrl":"https:\/\/www.wikihow.com\/images\/thumb\/c\/c1\/Save-a-PDF-File-Step-28.jpg\/v4-728px-Save-a-PDF-File-Step-28.jpg","smallWidth":460,"smallHeight":345,"bigWidth":728,"bigHeight":546,"licensing":"<div class=\"mw-parser-output\"><\/div>"} 2 [保存先] ドロップダウン メニューから[PDF として保存] プリンターに接続されていない場合は、このオプションがデフォルトで選択されます。プリンターが接続されている場合は、実際に印刷するのではなく、「PDF として保存」に変更してください。特定のページのみを保存する場合は、「ページ」の横にあるドロップダウン メニューを変更します。 2 ページ目と 3 ページ目など、特定のページのみを保存する場合は、「カスタム」を選択します。ウィンドウの右上隅にプレビューが表示され、PDF に含まれるページ数が表示されます。 PDF の保存方法やページの外観をカスタマイズする場合は、 [詳細設定] をクリックします。 {"smallUrl":"https:\/\/www.wikihow.com\/images_en\/thumb\/7\/7b\/Save-a-PDF-File-Step-29.jpg\/v4-460px-Save-a-PDF-File-Step-29.jpg","bigUrl":"https:\/\/www.wikihow.com\/images\/thumb\/7\/7b\/Save-a-PDF-File-Step-29.jpg\/v4-728px-Save-a-PDF-File-Step-29.jpg","smallWidth":460,"smallHeight":345,"bigWidth":728,"bigHeight":546,"licensing":"<div class=\"mw-parser-output\"><\/div>"} 3ウィンドウの右下隅にある[保存] ファイル マネージャー (Mac の場合は Finder、Windows の場合はエクスプローラー) がポップアップ表示されたら、ファイルを保存する場所を選択し、 [保存] をクリックします。