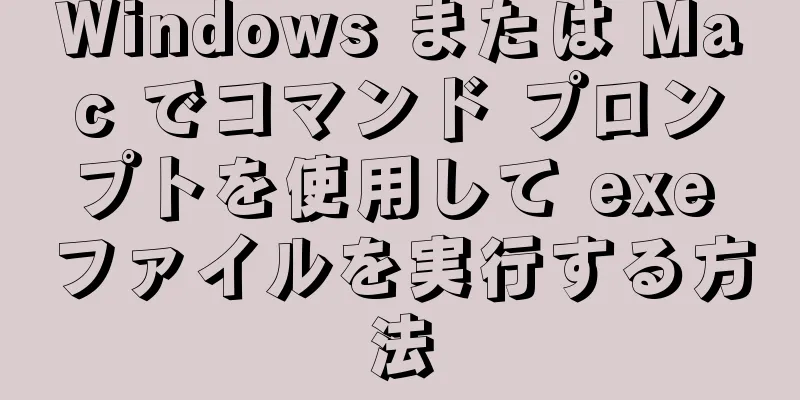|
このwikiHowでは、Windowsコマンドプロンプトウィンドウのコマンド ラインからPC上で実行可能ファイル(.exe)を起動して実行する方法を説明します。 ステップ- {"smallUrl":"https:\/\/www.wikihow.com\/images_en\/thumb\/7\/70\/Run-Exe-from-Cmd-on-PC-or-Mac-Step-1.jpg\/v4-460px-Run-Exe-from-Cmd-on-PC-or-Mac-Step-1.jpg","bigUrl":"https:\/\/www.wikihow.com\/images\/thumb\/7\/70\/Run-Exe-from-Cmd-on-PC-or-Mac-Step-1.jpg\/v4-728px-Run-Exe-from-Cmd-on-PC-or-Mac-Step-1.jpg","smallWidth":460,"smallHeight":342,"bigWidth":728,"bigHeight":542,"licensing":" class=\"mw-parser-output\"><\/div>"} 1Windows でスタート メニューを開きます。デスクトップの左下隅にある [スタート] ボタンをクリックして、[スタート] メニューを開きます。
- {"smallUrl":"https:\/\/www.wikihow.com\/images_en\/thumb\/8\/84\/Run-Exe-from-Cmd-on-PC-or-Mac-Step-2.jpg\/v4-460px-Run-Exe-from-Cmd-on-PC-or-Mac-Step-2.jpg","bigUrl":"https:\/\/www.wikihow.com\/images\/thumb\/8\/84\/Run-Exe-from-Cmd-on-PC-or-Mac-Step-2.jpg\/v4-728px-Run-Exe-from-Cmd-on-PC-or-Mac-Step-2.jpg","smallWidth":460,"smallHeight":342,"bigWidth":728,"bigHeight":542,"licensing":" class=\"mw-parser-output\"><\/div>"} 2スタート メニューに「cmd 」と入力して検索します。コマンドプロンプトが検索結果の上部に表示されます。
- {"smallUrl":"https:\/\/www.wikihow.com\/images_en\/thumb\/1\/18\/Run-Exe-from-Cmd-on-PC-or-Mac-Step-3.jpg\/v4-460px-Run-Exe-from-Cmd-on-PC-or-Mac-Step-3.jpg","bigUrl":"https:\/\/www.wikihow.com\/images\/thumb\/1\/18\/Run-Exe-from-Cmd-on-PC-or-Mac-Step-3.jpg\/v4-728px-Run-Exe-from-Cmd-on-PC-or-Mac-Step-3.jpg","smallWidth":460,"smallHeight":347,"bigWidth":728,"bigHeight":549,"licensing":" class=\"mw-parser-output\"><\/div>"} 3スタートメニューのコマンドプロンプトをクリックします。新しいコマンド プロンプト ウィンドウが開きます。
- {"smallUrl":"https:\/\/www.wikihow.com\/images\/thumb\/d\/d1\/Run-Exe-from-Cmd-on-PC-or-Mac-Step-4.jpg\/v4-460px-Run-Exe-from-Cmd-on-PC-or-Mac-Step-4.jpg","bigUrl":"https:\/\/www.wikihow.com\/images\/thumb\/d\/d1\/Run-Exe-from-Cmd-on-PC-or-Mac-Step-4.jpg\/v4-728px-Run-Exe-from-Cmd-on-PC-or-Mac-Step-4.jpg","smallWidth":460,"smallHeight":346,"bigWidth":728,"bigHeight":547,"licensing":" class=\"mw-parser-output\"><\/div>"} 4ウィンドウにcd [ファイル パス]と入力します。このコマンドを使用すると、実行する exe プログラムが配置されているフォルダーに移動できます。
- {"smallUrl":"https:\/\/www.wikihow.com\/images_en\/thumb\/8\/82\/Run-Exe-from-Cmd-on-PC-or-Mac-Step-5.jpg\/v4-460px-Run-Exe-from-Cmd-on-PC-or-Mac-Step-5.jpg","bigUrl":"https:\/\/www.wikihow.com\/images\/thumb\/8\/82\/Run-Exe-from-Cmd-on-PC-or-Mac-Step-5.jpg\/v4-728px-Run-Exe-from-Cmd-on-PC-or-Mac-Step-5.jpg","smallWidth":460,"smallHeight":349,"bigWidth":728,"bigHeight":553,"licensing":" class=\"mw-parser-output\"><\/div>"} 5exe プログラムが配置されているフォルダーのパスを見つけます。ファイル エクスプローラー ウィンドウでプログラムが配置されているフォルダーを開き、ウィンドウの上部にあるアドレス バーにファイル パスをコピーするか書き留めます。
- たとえば、Mozilla Firefox を実行する場合、exe ファイルは C ドライブの Program Files フォルダー内の Mozilla Firefox という名前のフォルダーにある可能性があります。
- この場合、ファイル パスはC:\Program Files\Mozilla Firefoxです。
- {"smallUrl":"https:\/\/www.wikihow.com\/images_en\/thumb\/1\/1d\/Run-Exe-from-Cmd-on-PC-or-Mac-Step-6.jpg\/v4-460px-Run-Exe-from-Cmd-on-PC-or-Mac-Step-6.jpg","bigUrl":"https:\/\/www.wikihow.com\/images\/thumb\/1\/1d\/Run-Exe-from-Cmd-on-PC-or-Mac-Step-6.jpg\/v4-728px-Run-Exe-from-Cmd-on-PC-or-Mac-Step-6.jpg","smallWidth":460,"smallHeight":342,"bigWidth":728,"bigHeight":541,"licensing":" class=\"mw-parser-output\"><\/div>"} 6コマンド内の[ファイルパス]をプログラムのファイルパスに置き換えます。このパスにリダイレクトした後、ここでコマンドを実行し、フォルダー内の exe ファイルを実行できます。
- たとえば、Mozilla Firefox を実行する場合は、コマンドcd C:\Program Files\Mozilla Firefoxを入力します。
- {"smallUrl":"https:\/\/www.wikihow.com\/images_en\/thumb\/8\/8e\/Run-Exe-from-Cmd-on-PC-or-Mac-Step-7.jpg\/v4-460px-Run-Exe-from-Cmd-on-PC-or-Mac-Step-7.jpg","bigUrl":"https:\/\/www.wikihow.com\/images\/thumb\/8\/8e\/Run-Exe-from-Cmd-on-PC-or-Mac-Step-7.jpg\/v4-728px-Run-Exe-from-Cmd-on-PC-or-Mac-Step-7.jpg","smallWidth":460,"smallHeight":342,"bigWidth":728,"bigHeight":541,"licensing":" class=\"mw-parser-output\"><\/div>"} 7キーボードの↵ Enter キーまたは⏎ Return キーを押します。その後、「コマンド プロンプト」ウィンドウで選択したファイル パスにリダイレクトできます。
- {"smallUrl":"https:\/\/www.wikihow.com\/images_en\/thumb\/2\/2f\/Run-Exe-from-Cmd-on-PC-or-Mac-Step-8.jpg\/v4-460px-Run-Exe-from-Cmd-on-PC-or-Mac-Step-8.jpg","bigUrl":"https:\/\/www.wikihow.com\/images\/thumb\/2\/2f\/Run-Exe-from-Cmd-on-PC-or-Mac-Step-8.jpg\/v4-728px-Run-Exe-from-Cmd-on-PC-or-Mac-Step-8.jpg","smallWidth":460,"smallHeight":342,"bigWidth":728,"bigHeight":541,"licensing":" class=\"mw-parser-output\"><\/div>"} 8ウィンドウにstart [ファイル名.exe]と入力します。このコマンドを使用すると、現在のパスにあるプログラムを実行できます。
- {"smallUrl":"https:\/\/www.wikihow.com\/images_en\/thumb\/b\/b0\/Run-Exe-from-Cmd-on-PC-or-Mac-Step-9.jpg\/v4-460px-Run-Exe-from-Cmd-on-PC-or-Mac-Step-9.jpg","bigUrl":"https:\/\/www.wikihow.com\/images\/thumb\/b\/b0\/Run-Exe-from-Cmd-on-PC-or-Mac-Step-9.jpg\/v4-728px-Run-Exe-from-Cmd-on-PC-or-Mac-Step-9.jpg","smallWidth":460,"smallHeight":341,"bigWidth":728,"bigHeight":540,"licensing":" class=\"mw-parser-output\"><\/div>"} 9 [filename.exe]をプログラム名に置き換えます。フォルダ内のプログラム名とまったく同じである必要があります。
- たとえば、Mozilla Firefox を実行する場合、デフォルトのプログラム名はfirefox.exeになります。
- この時点で、 start firefox.exeコマンドを入力する必要があります。
- {"smallUrl":"https:\/\/www.wikihow.com\/images_en\/thumb\/b\/bf\/Run-Exe-from-Cmd-on-PC-or-Mac-Step-10.jpg\/v4-460px-Run-Exe-from-Cmd-on-PC-or-Mac-Step-10.jpg","bigUrl":"https:\/\/www.wikihow.com\/images\/thumb\/b\/bf\/Run-Exe-from-Cmd-on-PC-or-Mac-Step-10.jpg\/v4-728px-Run-Exe-from-Cmd-on-PC-or-Mac-Step-10.jpg","smallWidth":460,"smallHeight":342,"bigWidth":728,"bigHeight":541,"licensing":" class=\"mw-parser-output\"><\/div>"} 10キーボードの↵ Enterまたは⏎ Returnを押します。その後、選択したプログラムをコンピューター上で実行できます。 広告する
ヒント- Windows の「実行」機能を使用して「コマンド プロンプト」ウィンドウを開くこともできます。キーボードの⊞ Win + Rを押して「実行」ウィンドウを開き、 「cmd」と入力して「実行」をクリックし、コマンド プロンプト ウィンドウを開きます。
広告する |