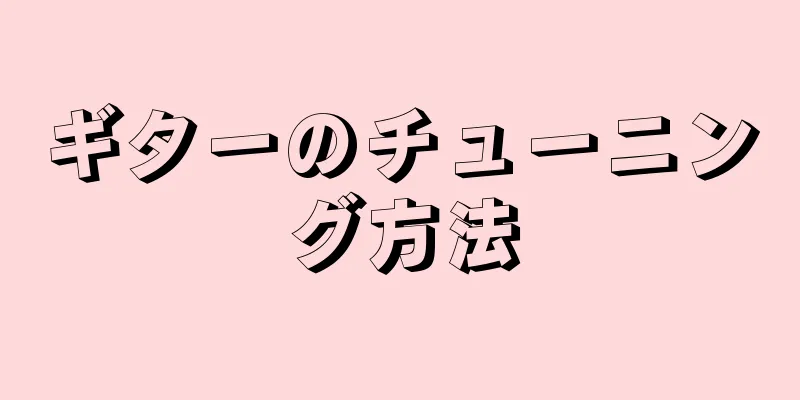|
Twitter で最も頻繁に使用されるツールの 1 つはリツイートです。このツールを使用すると、ファンはあなたが気に入っているページを見ることができます。メッセージを転送する方法には手動と自動の 2 つがあり、それぞれに長所と短所があります。どの方法があなたに適しているかを知るには、読み進めてください。 ステップ方法1方法1/2:自動転送- {"smallUrl":"https:\/\/www.wikihow.com\/images_en\/thumb\/3\/3e\/Retweet-Step-1-Version-3.jpg\/v4-460px-Retweet-Step-1-Version-3.jpg","bigUrl":"https:\/\/www.wikihow.com\/images\/thumb\/3\/3e\/Retweet-Step-1-Version-3.jpg\/v4-728px-Retweet-Step-1-Version-3.jpg","smallWidth":460,"smallHeight":345,"bigWidth":728,"bigHeight":546,"licensing":"<div class=\"mw-parser-output\"><\/div>"} 1自動転送を使用するタイミングを理解します。自動リツイートボタンをクリックすると、コメントなしでツイートをリツイートします。時間が足りない場合や何も言うことがない場合には、この方法を使用してください。
- {"smallUrl":"https:\/\/www.wikihow.com\/images\/thumb\/b\/bc\/Retweet-Step-2-Version-4.jpg\/v4-460px-Retweet-Step-2-Version-4.jpg","bigUrl":"https:\/\/www.wikihow.com\/images\/thumb\/b\/bc\/Retweet-Step-2-Version-4.jpg\/v4-728px-Retweet-Step-2-Version-4.jpg","smallWidth":460,"smallHeight":345,"bigWidth":728,"bigHeight":546,"licensing":"<div class=\"mw-parser-output\"><\/div>"} 2ツイートの上にマウスを移動すると、右下の「返信」ボタンと「お気に入り」ボタンの間に「リツイート」ボタンが表示されます。そのオプションをクリックします。
- {"smallUrl":"https:\/\/www.wikihow.com\/images_en\/thumb\/d\/d7\/Retweet-Step-3-Version-4.jpg\/v4-460px-Retweet-Step-3-Version-4.jpg","bigUrl":"https:\/\/www.wikihow.com\/images\/thumb\/d\/d7\/Retweet-Step-3-Version-4.jpg\/v4-728px-Retweet-Step-3-Version-4.jpg","smallWidth":460,"smallHeight":345,"bigWidth":728,"bigHeight":546,"licensing":"<div class=\"mw-parser-output\"><\/div>"} 3転送を確認します。クリックすると、転送を確認するよう通知するウィンドウがポップアップ表示されます。右下の「進む」をクリックします。
- {"smallUrl":"https:\/\/www.wikihow.com\/images_en\/thumb\/6\/64\/Retweet-Step-4-Version-3.jpg\/v4-460px-Retweet-Step-4-Version-3.jpg","bigUrl":"https:\/\/www.wikihow.com\/images\/thumb\/6\/64\/Retweet-Step-4-Version-3.jpg\/v4-728px-Retweet-Step-4-Version-3.jpg","smallWidth":460,"smallHeight":345,"bigWidth":728,"bigHeight":546,"licensing":"<div class=\"mw-parser-output\"><\/div>"} 4この方法では、ツイートがファンに転送され、ファンのメッセージ更新で自動的に表示されます。ホームページでもご覧いただけます。元の投稿者の名前が上部に表示され、あなたの名前はリツイートアイコンの横の下部に表示されます。 広告する
方法2方法2/2:手動転送- {"smallUrl":"https:\/\/www.wikihow.com\/images_en\/thumb\/0\/07\/Retweet-Step-5-Version-3.jpg\/v4-460px-Retweet-Step-5-Version-3.jpg","bigUrl":"https:\/\/www.wikihow.com\/images\/thumb\/0\/07\/Retweet-Step-5-Version-3.jpg\/v4-728px-Retweet-Step-5-Version-3.jpg","smallWidth":460,"smallHeight":346,"bigWidth":728,"bigHeight":547,"licensing":"<div class=\"mw-parser-output\"><\/div>"} 1手動リツイートを使用するタイミングを理解します。手動転送は、従来の転送方法とも呼ばれ、テキスト ボックスに転送情報を入力して手動で転送する方法です。これは、独自のコメントや質問を追加できるため、一般的にはより良いオプションです (ツイート全体を 140 文字以内に収める限り)。こうすることで、転送された情報を元の作成者が見つけやすくなります。
- 従来のTwitterウェブページでは、転送したい情報を手動でコピー&ペーストする必要がありますが、iPhoneの場合、またはChromeやFirefoxブラウザに「Classic Retweet」プラグインをインストールすると、転送したい情報を自動的にコピーし、送信前にコメントを編集することもできます。
- コメントなしで手動でリツイートすることは、多くの Twitter コミュニティでは非常に失礼な行為とみなされるので注意してください。何も言わずにツイートを送った場合、元の投稿者がリツイートを増やすことが難しくなるからです。
- {"smallUrl":"https:\/\/www.wikihow.com\/images_en\/thumb\/f\/f0\/Retweet-Step-6-Version-4.jpg\/v4-460px-Retweet-Step-6-Version-4.jpg","bigUrl":"https:\/\/www.wikihow.com\/images\/thumb\/f\/f0\/Retweet-Step-6-Version-4.jpg\/v4-728px-Retweet-Step-6-Version-4.jpg","smallWidth":460,"smallHeight":346,"bigWidth":728,"bigHeight":547,"licensing":"<div class=\"mw-parser-output\"><\/div>"} 2 「RT」(リツイート)で始まるツイートを投稿します。 (リツイート)、RT の後にスペースを入れます。
- 「リツイート」とだけ書くこともできますが、特に 140 文字の制限がある場合は、あまり効率的ではありません。
- {"smallUrl":"https:\/\/www.wikihow.com\/images_en\/thumb\/6\/60\/Retweet-Step-7-Version-4.jpg\/v4-460px-Retweet-Step-7-Version-4.jpg","bigUrl":"https:\/\/www.wikihow.com\/images\/thumb\/6\/60\/Retweet-Step-7-Version-4.jpg\/v4-728px-Retweet-Step-7-Version-4.jpg","smallWidth":460,"smallHeight":345,"bigWidth":728,"bigHeight":546,"licensing":"<div class=\"mw-parser-output\"><\/div>"} 3 「@」に続けて転送するユーザー名を入力します。必要なのはユーザー名のみで、個人または会社のフルネームは必要ありません。たとえば、wikiHow のツイートをリツイートしたい場合は、「RT @wikihow」と入力するだけで十分です。
- この方法により、リツイートの元の Twitter アカウントを示し、相手がリツイート情報を確認できるようになります。
- {"smallUrl":"https:\/\/www.wikihow.com\/images_en\/thumb\/d\/d5\/Retweet-Step-8-Version-4.jpg\/v4-460px-Retweet-Step-8-Version-4.jpg","bigUrl":"https:\/\/www.wikihow.com\/images\/thumb\/d\/d5\/Retweet-Step-8-Version-4.jpg\/v4-728px-Retweet-Step-8-Version-4.jpg","smallWidth":460,"smallHeight":345,"bigWidth":728,"bigHeight":546,"licensing":"<div class=\"mw-parser-output\"><\/div>"} 4共有したいツイートをコピーします。 「RT @ 」にコピーした後、不要な単語を削除し、コピーしたURLアドレスを再度確認してください。
- テキストが長すぎる場合は、「and」、「to」などをそれぞれ「&」、「2」に簡略化できます。ただし、簡略化後には重要な情報が省略される可能性があるため、意味が変わることに注意してください。
- {"smallUrl":"https:\/\/www.wikihow.com\/images_en\/thumb\/0\/0c\/Retweet-Step-9-Version-3.jpg\/v4-460px-Retweet-Step-9-Version-3.jpg","bigUrl":"https:\/\/www.wikihow.com\/images\/thumb\/0\/0c\/Retweet-Step-9-Version-3.jpg\/v4-728px-Retweet-Step-9-Version-3.jpg","smallWidth":460,"smallHeight":345,"bigWidth":728,"bigHeight":546,"licensing":"<div class=\"mw-parser-output\"><\/div>"} 5コメントを追加します。 140 文字以内であれば、投稿前に独自のコメントや質問を追加できます。通常は「RT」の前にコメントを追加しますが、コピー転送されたコンテンツの後にコメントを追加することもできます。
- あなた自身のレビューは、長く深い内容である必要はありません。「大好きです!」や「必見です!」など、どんな内容でも構いません。
- あなたがポジティブな内容を言う限り、それを転送した相手はそれを褒め言葉だと考え、あなたに返信してくれるかもしれません。
- {"smallUrl":"https:\/\/www.wikihow.com\/images_en\/thumb\/4\/4f\/Retweet-Step-10-Version-3.jpg\/v4-460px-Retweet-Step-10-Version-3.jpg","bigUrl":"https:\/\/www.wikihow.com\/images\/thumb\/4\/4f\/Retweet-Step-10-Version-3.jpg\/v4-728px-Retweet-Step-10-Version-3.jpg","smallWidth":460,"smallHeight":345,"bigWidth":728,"bigHeight":546,"licensing":"<div class=\"mw-parser-output\"><\/div>"} 6クリックしてツイートします。通常のTwitterへの投稿と同様に、ファンの購読情報に表示されます。転送した人もそれを見ることになります。 広告する
ヒント- 別のリツイートの形式では、リツイートしたいツイートを「(via @____)」の前に追加します。
- 一部のサードパーティ製ソフトウェア (TweetDeck など) には、異なる転送方法とツールがあります。
- 自動リツイートではツイートを編集できないことに注意してください。これは制限であると考える人もいます。
広告する |