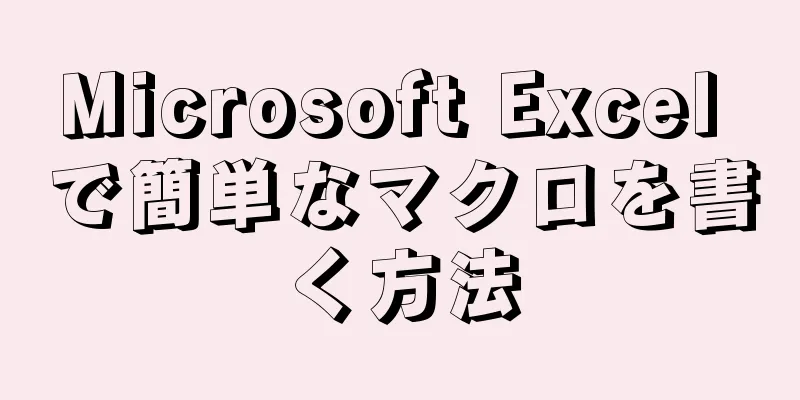この記事では、Excel で簡単なマクロを作成する方法を説明します。
ステップ 1 パート 1/3:マクロを有効にする {"smallUrl":"https:\/\/www.wikihow.com\/images_en\/thumb\/b\/b5\/Write-a-Simple-Macro-in-Microsoft-Excel-Step-1-Version-2.jpg\/v4-460px-Write-a-Simple-Macro-in-Microsoft-Excel-Step-1-Version-2.jpg","bigUrl":"https:\/\/www.wikihow.com\/i mages\/thumb\/b\/b5\/Write-a-Simple-Macro-in-Microsoft-Excel-Step-1-Version-2.jpg\/v4-728px-Write-a-Simple-Macro-in-Microsoft-Excel-Step-1-Version-2.jpg","smallWidth":460,"smallHeight":346,"bigWidth":728,"bigHeight":547,"licensing":"<div class=\"mw-parser-output\"><\/div>"} 1Excel を開きます。 マクロを有効にする方法は、Excel 2010、2013、2016 で同じです。ただし、Mac 版 Excel と比べるといくつか違いがあり、後ほど詳しく紹介します。{"smallUrl":"https:\/\/www.wikihow.com\/images_en\/thumb\/b\/b3\/Write-a-Simple-Macro-in-Microsoft-Excel-Step-2-Version-3.jpg\/v4-460px-Write-a-Simple-Macro-in-Microsoft-Excel-Step-2-Version-3.jpg","bigUrl":"https:\/\/www.wikihow.com\/i mages\/thumb\/b\/b3\/Write-a-Simple-Macro-in-Microsoft-Excel-Step-2-Version-3.jpg\/v4-728px-Write-a-Simple-Macro-in-Microsoft-Excel-Step-2-Version-3.jpg","smallWidth":460,"smallHeight":345,"bigWidth":728,"bigHeight":546,"licensing":"<div class=\"mw-parser-output\"><\/div>"} 2 「 ファイル」 タブをクリックします。 Mac版Excelの場合は、「Excel」メニューをクリックします。 {"smallUrl":"https:\/\/www.wikihow.com\/images_en\/thumb\/b\/be\/Write-a-Simple-Macro-in-Microsoft-Excel-Step-3-Version-3.jpg\/v4-460px-Write-a-Simple-Macro-in-Microsoft-Excel-Step-3-Version-3.jpg","bigUrl":"https:\/\/www.wikihow.com\/i mages\/thumb\/b\/be\/Write-a-Simple-Macro-in-Microsoft-Excel-Step-3-Version-3.jpg\/v4-728px-Write-a-Simple-Macro-in-Microsoft-Excel-Step-3-Version-3.jpg","smallWidth":460,"smallHeight":345,"bigWidth":728,"bigHeight":546,"licensing":"<div class=\"mw-parser-output\"><\/div>"} 3「 オプション」 をクリックします。 Mac 版 Excel では、「環境設定」をクリックします。 {"smallUrl":"https:\/\/www.wikihow.com\/images_en\/thumb\/b\/b9\/Write-a-Simple-Macro-in-Microsoft-Excel-Step-4-Version-3.jpg\/v4-460px-Write-a-Simple-Macro-in-Microsoft-Excel-Step-4-Version-3.jpg","bigUrl":"https:\/\/www.wikihow.com\/i mages\/thumb\/b\/b9\/Write-a-Simple-Macro-in-Microsoft-Excel-Step-4-Version-3.jpg\/v4-728px-Write-a-Simple-Macro-in-Microsoft-Excel-Step-4-Version-3.jpg","smallWidth":460,"smallHeight":345,"bigWidth":728,"bigHeight":546,"licensing":"<div class=\"mw-parser-output\"><\/div>"} 4リボンのカスタマイズ オプションをクリックします。 Mac 版 Excel の編集領域で、[リボンとツールバー] をクリックします。 {"smallUrl":"https:\/\/www.wikihow.com\/images_en\/thumb\/f\/f1\/Write-a-Simple-Macro-in-Microsoft-Excel-Step-5-Version-3.jpg\/v4-460px-Write-a-Simple-Macro-in-Microsoft-Excel-Step-5-Version-3.jpg","bigUrl":"https:\/\/www.wikihow.com\/i mages\/thumb\/f\/f1\/Write-a-Simple-Macro-in-Microsoft-Excel-Step-5-Version-3.jpg\/v4-728px-Write-a-Simple-Macro-in-Microsoft-Excel-Step-5-Version-3.jpg","smallWidth":460,"smallHeight":345,"bigWidth":728,"bigHeight":546,"licensing":"<div class=\"mw-parser-output\"><\/div>"} 5右側のリストで「開発者」 をクリックします。 Mac 版の Excel では、「タブまたはグループ見出し」から「開発」を見つけることができます。 {"smallUrl":"https:\/\/www.wikihow.com\/images_en\/thumb\/0\/02\/Write-a-Simple-Macro-in-Microsoft-Excel-Step-6-Version-3.jpg\/v4-460px-Write-a-Simple-Macro-in-Microsoft-Excel-Step-6-Version-3.jpg","bigUrl":"https:\/\/www.wikihow.com\/i mages\/thumb\/0\/02\/Write-a-Simple-Macro-in-Microsoft-Excel-Step-6-Version-3.jpg\/v4-728px-Write-a-Simple-Macro-in-Microsoft-Excel-Step-6-Version-3.jpg","smallWidth":460,"smallHeight":345,"bigWidth":728,"bigHeight":546,"licensing":"<div class=\"mw-parser-output\"><\/div>"} 6 「OK」 をクリックします。 タブ リストの最後に [開発] タブが表示されます。 広告する2 パート 2/3:マクロの記録 {"smallUrl":"https:\/\/www.wikihow.com\/images_en\/thumb\/b\/b6\/Write-a-Simple-Macro-in-Microsoft-Excel-Step-7-Version-3.jpg\/v4-460px-Write-a-Simple-Macro-in-Microsoft-Excel-Step-7-Version-3.jpg","bigUrl":"https:\/\/www.wikihow.com\/i mages\/thumb\/b\/b6\/Write-a-Simple-Macro-in-Microsoft-Excel-Step-7-Version-3.jpg\/v4-728px-Write-a-Simple-Macro-in-Microsoft-Excel-Step-7-Version-3.jpg","smallWidth":460,"smallHeight":345,"bigWidth":728,"bigHeight":546,"licensing":"<div class=\"mw-parser-output\"><\/div>"} 1マクロアクションを練習します。 マクロを記録すると、クリックや動きがすべて記録されるため、小さなミスによってアクション全体が失敗する可能性があります。やりたい動作を何回も練習できるので、録画時に迷ったりミスしたりすることなく、全体の動作を完了することができます。{"smallUrl":"https:\/\/www.wikihow.com\/images_en\/thumb\/c\/c8\/Write-a-Simple-Macro-in-Microsoft-Excel-Step-8-Version-3.jpg\/v4-460px-Write-a-Simple-Macro-in-Microsoft-Excel-Step-8-Version-3.jpg","bigUrl":"https:\/\/www.wikihow.com\/i mages\/thumb\/c\/c8\/Write-a-Simple-Macro-in-Microsoft-Excel-Step-8-Version-3.jpg\/v4-728px-Write-a-Simple-Macro-in-Microsoft-Excel-Step-8-Version-3.jpg","smallWidth":460,"smallHeight":345,"bigWidth":728,"bigHeight":546,"licensing":"<div class=\"mw-parser-output\"><\/div>"} 2「開発」タブをクリックします。 {"smallUrl":"https:\/\/www.wikihow.com\/images_en\/thumb\/9\/92\/Write-a-Simple-Macro-in-Microsoft-Excel-Step-9-Version-3.jpg\/v4-460px-Write-a-Simple-Macro-in-Microsoft-Excel-Step-9-Version-3.jpg","bigUrl":"https:\/\/www.wikihow.com\/i mages\/thumb\/9\/92\/Write-a-Simple-Macro-in-Microsoft-Excel-Step-9-Version-3.jpg\/v4-728px-Write-a-Simple-Macro-in-Microsoft-Excel-Step-9-Version-3.jpg","smallWidth":460,"smallHeight":345,"bigWidth":728,"bigHeight":546,"licensing":"<div class=\"mw-parser-output\"><\/div>"} 3クリックしてマクロを記録します 。 コマンド領域で見つけるか、 Alt + T + M + R を押して新しいマクロを作成することもできます (Windows システムでのみ使用可能)。{"smallUrl":"https:\/\/www.wikihow.com\/images_en\/thumb\/9\/96\/Write-a-Simple-Macro-in-Microsoft-Excel-Step-10-Version-3.jpg\/v4-460px-Write-a-Simple-Macro-in-Microsoft-Excel-Step-10-Version-3.jpg","bigUrl":"https:\/\/www.wikihow.com\/i mages\/thumb\/9\/96\/Write-a-Simple-Macro-in-Microsoft-Excel-Step-10-Version-3.jpg\/v4-728px-Write-a-Simple-Macro-in-Microsoft-Excel-Step-10-Version-3.jpg","smallWidth":460,"smallHeight":349,"bigWidth":728,"bigHeight":552,"licensing":"<div class=\"mw-parser-output\"><\/div>"} 4マクロに名前を付けます。 命名規則はシンプルにしておくことをお勧めします (特に複数のマクロを作成する場合)。マクロに説明を追加して、マクロがどのような効果を達成するかを説明することもできます。 {"smallUrl":"https:\/\/www.wikihow.com\/images_en\/thumb\/1\/16\/Write-a-Simple-Macro-in-Microsoft-Excel-Step-11-Version-2.jpg\/v4-460px-Write-a-Simple-Macro-in-Microsoft-Excel-Step-11-Version-2.jpg","bigUrl":"https:\/\/www.wikihow.com\/i mages\/thumb\/1\/16\/Write-a-Simple-Macro-in-Microsoft-Excel-Step-11-Version-2.jpg\/v4-728px-Write-a-Simple-Macro-in-Microsoft-Excel-Step-11-Version-2.jpg","smallWidth":460,"smallHeight":349,"bigWidth":728,"bigHeight":552,"licensing":"<div class=\"mw-parser-output\"><\/div>"} 5 ショートカットキー 領域をクリックします。 マクロを簡単に実行できるようにキーボード ショートカットを追加することもできますが、必須ではありません。{"smallUrl":"https:\/\/www.wikihow.com\/images_en\/thumb\/1\/14\/Write-a-Simple-Macro-in-Microsoft-Excel-Step-12-Version-3.jpg\/v4-460px-Write-a-Simple-Macro-in-Microsoft-Excel-Step-12-Version-3.jpg","bigUrl":"https:\/\/www.wikihow.com\/i mages\/thumb\/1\/14\/Write-a-Simple-Macro-in-Microsoft-Excel-Step-12-Version-3.jpg\/v4-728px-Write-a-Simple-Macro-in-Microsoft-Excel-Step-12-Version-3.jpg","smallWidth":460,"smallHeight":345,"bigWidth":728,"bigHeight":546,"licensing":"<div class=\"mw-parser-output\"><\/div>"} 6Shift キー と文字キーを押します。 これにより、「 Ctrl + Shift + 文字」のショートカット キーの組み合わせが作成され、マクロが有効になります。 Mac の場合、キーボード ショートカットの組み合わせは「 Opt + Command + 文字」です。 {"smallUrl":"https:\/\/www.wikihow.com\/images_en\/thumb\/3\/33\/Write-a-Simple-Macro-in-Microsoft-Excel-Step-13-Version-3.jpg\/v4-460px-Write-a-Simple-Macro-in-Microsoft-Excel-Step-13-Version-3.jpg","bigUrl":"https:\/\/www.wikihow.com\/i mages\/thumb\/3\/33\/Write-a-Simple-Macro-in-Microsoft-Excel-Step-13-Version-3.jpg\/v4-728px-Write-a-Simple-Macro-in-Microsoft-Excel-Step-13-Version-3.jpg","smallWidth":460,"smallHeight":348,"bigWidth":728,"bigHeight":551,"licensing":"<div class=\"mw-parser-output\"><\/div>"} 7 マクロの保存を クリックします。 {"smallUrl":"https:\/\/www.wikihow.com\/images_en\/thumb\/3\/3e\/Write-a-Simple-Macro-in-Microsoft-Excel-Step-14-Version-3.jpg\/v4-460px-Write-a-Simple-Macro-in-Microsoft-Excel-Step-14-Version-3.jpg","bigUrl":"https:\/\/www.wikihow.com\/i mages\/thumb\/3\/3e\/Write-a-Simple-Macro-in-Microsoft-Excel-Step-14-Version-3.jpg\/v4-728px-Write-a-Simple-Macro-in-Microsoft-Excel-Step-14-Version-3.jpg","smallWidth":460,"smallHeight":347,"bigWidth":728,"bigHeight":549,"licensing":"<div class=\"mw-parser-output\"><\/div>"} 8マクロを保存する場所を選択します。 このマクロを現在のワークシートでのみ使用したい場合は、「現在のワークブック」を選択します。任意のワークシートで使用する場合は、「個人用マクロ ワークブック」を選択します。{"smallUrl":"https:\/\/www.wikihow.com\/images_en\/thumb\/0\/01\/Write-a-Simple-Macro-in-Microsoft-Excel-Step-15-Version-3.jpg\/v4-460px-Write-a-Simple-Macro-in-Microsoft-Excel-Step-15-Version-3.jpg","bigUrl":"https:\/\/www.wikihow.com\/i mages\/thumb\/0\/01\/Write-a-Simple-Macro-in-Microsoft-Excel-Step-15-Version-3.jpg\/v4-728px-Write-a-Simple-Macro-in-Microsoft-Excel-Step-15-Version-3.jpg","smallWidth":460,"smallHeight":344,"bigWidth":728,"bigHeight":545,"licensing":"<div class=\"mw-parser-output\"><\/div>"} 9 [OK] をクリックします。 マクロの記録が始まります。{"smallUrl":"https:\/\/www.wikihow.com\/images_en\/thumb\/8\/87\/Write-a-Simple-Macro-in-Microsoft-Excel-Step-16-Version-3.jpg\/v4-460px-Write-a-Simple-Macro-in-Microsoft-Excel-Step-16-Version-3.jpg","bigUrl":"https:\/\/www.wikihow.com\/i mages\/thumb\/8\/87\/Write-a-Simple-Macro-in-Microsoft-Excel-Step-16-Version-3.jpg\/v4-728px-Write-a-Simple-Macro-in-Microsoft-Excel-Step-16-Version-3.jpg","smallWidth":460,"smallHeight":345,"bigWidth":728,"bigHeight":546,"licensing":"<div class=\"mw-parser-output\"><\/div>"} 10記録したいコマンドの実行を開始します。 これで、実行したすべてのアクションが記録され、マクロに記録されます。たとえば、A2 と B2 の合計を計算して C7 に記録する場合、その後マクロを実行するたびに A2 と B2 の合計が計算され、C7 に格納されます。マクロは非常に複雑になる可能性があり、他の Office プログラムを有効にすることができます。記録を開始すると、Excel で実行したすべてのアクションがマクロに追加されます。 {"smallUrl":"https:\/\/www.wikihow.com\/images_en\/thumb\/7\/7b\/Write-a-Simple-Macro-in-Microsoft-Excel-Step-17-Version-3.jpg\/v4-460px-Write-a-Simple-Macro-in-Microsoft-Excel-Step-17-Version-3.jpg","bigUrl":"https:\/\/www.wikihow.com\/i mages\/thumb\/7\/7b\/Write-a-Simple-Macro-in-Microsoft-Excel-Step-17-Version-3.jpg\/v4-728px-Write-a-Simple-Macro-in-Microsoft-Excel-Step-17-Version-3.jpg","smallWidth":460,"smallHeight":345,"bigWidth":728,"bigHeight":546,"licensing":"<div class=\"mw-parser-output\"><\/div>"} 11完了したら、 「記録を停止」 をクリックします。 クリックすると、マクロの記録が停止され、保存されます。{"smallUrl":"https:\/\/www.wikihow.com\/images_en\/thumb\/6\/66\/Write-a-Simple-Macro-in-Microsoft-Excel-Step-18-Version-3.jpg\/v4-460px-Write-a-Simple-Macro-in-Microsoft-Excel-Step-18-Version-3.jpg","bigUrl":"https:\/\/www.wikihow.com\/i mages\/thumb\/6\/66\/Write-a-Simple-Macro-in-Microsoft-Excel-Step-18-Version-3.jpg\/v4-728px-Write-a-Simple-Macro-in-Microsoft-Excel-Step-18-Version-3.jpg","smallWidth":460,"smallHeight":344,"bigWidth":728,"bigHeight":544,"licensing":"<div class=\"mw-parser-output\"><\/div>"} 12マクロ対応形式でファイルを保存します。 マクロを保存するには、マクロを有効にできる特別な Excel 形式でブックを保存する必要があります。 「ファイル」メニューをクリックし、「保存」を選択します。 ファイル名の下にある「ファイル形式」メニューをクリックします。 「マクロ有効 Excel ブック」を選択します。 パート 3/3:マクロの使用 {"smallUrl":"https:\/\/www.wikihow.com\/images_en\/thumb\/2\/2c\/Write-a-Simple-Macro-in-Microsoft-Excel-Step-19.jpg\/v4-460px-Write-a-Simple-Macro-in-Microsoft-Excel-Step-19.jpg","bigUrl":"https:\/\/www.wikihow.com\/images\/thumb\/2\/2c\/Write-a-Simple-Macro-in-Microsoft-Excel-Step-19.jpg\/v4-728px-Write-a-Simple-Macro-in-Microsoft-Excel-Step-19.jpg","smallWidth":460,"smallHeight":345,"bigWidth":728,"bigHeight":546,"licensing":" class=\"mw-parser-output\"><\/div>"} 1マクロが含まれているブックを開きます。 マクロを実行する前にファイルを閉じた場合は、コンテンツを有効にするように求められます。{"smallUrl":"https:\/\/www.wikihow.com\/images_en\/thumb\/a\/a8\/Write-a-Simple-Macro-in-Microsoft-Excel-Step-20.jpg\/v4-460px-Write-a-Simple-Macro-in-Microsoft-Excel-Step-20.jpg","bigUrl":"https:\/\/www.wikihow.com\/images\/thumb\/a\/a8\/Write-a-Simple-Macro-in-Microsoft-Excel-Step-20.jpg\/v4-728px-Write-a-Simple-Macro-in-Microsoft-Excel-Step-20.jpg","smallWidth":460,"smallHeight":345,"bigWidth":728,"bigHeight":546,"licensing":" class=\"mw-parser-output\"><\/div>"} 2クリックしてコンテンツを有効にします 。 マクロを含むブックを開くと、このオプションを選択すると、Excel データ テーブルにセキュリティ警告が表示されます。これは個人的な文書なので信頼できますが、他のソースからのファイルを開くときは特に注意する必要があります。{"smallUrl":"https:\/\/www.wikihow.com\/images_en\/thumb\/c\/ce\/Write-a-Simple-Macro-in-Microsoft-Excel-Step-21.jpg\/v4-460px-Write-a-Simple-Macro-in-Microsoft-Excel-Step-21.jpg","bigUrl":"https:\/\/www.wikihow.com\/images\/thumb\/c\/ce\/Write-a-Simple-Macro-in-Microsoft-Excel-Step-21.jpg\/v4-728px-Write-a-Simple-Macro-in-Microsoft-Excel-Step-21.jpg","smallWidth":460,"smallHeight":345,"bigWidth":728,"bigHeight":546,"licensing":" class=\"mw-parser-output\"><\/div>"} 3マクロのショートカットキーを押します。 マクロを使いたいときは、設定したショートカットキーを押してすぐに実行することができます。{"smallUrl":"https:\/\/www.wikihow.com\/images_en\/thumb\/c\/c6\/Write-a-Simple-Macro-in-Microsoft-Excel-Step-22.jpg\/v4-460px-Write-a-Simple-Macro-in-Microsoft-Excel-Step-22.jpg","bigUrl":"https:\/\/www.wikihow.com\/images\/thumb\/c\/c6\/Write-a-Simple-Macro-in-Microsoft-Excel-Step-22.jpg\/v4-728px-Write-a-Simple-Macro-in-Microsoft-Excel-Step-22.jpg","smallWidth":460,"smallHeight":345,"bigWidth":728,"bigHeight":546,"licensing":" class=\"mw-parser-output\"><\/div>"} 4「開発」タブで、 「マクロ」 ボタンをクリックします。 現在のブックで使用可能なすべてのマクロが表示されます。{"smallUrl":"https:\/\/www.wikihow.com\/images_en\/thumb\/f\/f4\/Write-a-Simple-Macro-in-Microsoft-Excel-Step-23.jpg\/v4-460px-Write-a-Simple-Macro-in-Microsoft-Excel-Step-23.jpg","bigUrl":"https:\/\/www.wikihow.com\/images\/thumb\/f\/f4\/Write-a-Simple-Macro-in-Microsoft-Excel-Step-23.jpg\/v4-728px-Write-a-Simple-Macro-in-Microsoft-Excel-Step-23.jpg","smallWidth":460,"smallHeight":344,"bigWidth":728,"bigHeight":545,"licensing":" class=\"mw-parser-output\"><\/div>"} 5実行するマクロをクリックします。 {"smallUrl":"https:\/\/www.wikihow.com\/images_en\/thumb\/4\/45\/Write-a-Simple-Macro-in-Microsoft-Excel-Step-24.jpg\/v4-460px-Write-a-Simple-Macro-in-Microsoft-Excel-Step-24.jpg","bigUrl":"https:\/\/www.wikihow.com\/images\/thumb\/4\/45\/Write-a-Simple-Macro-in-Microsoft-Excel-Step-24.jpg\/v4-728px-Write-a-Simple-Macro-in-Microsoft-Excel-Step-24.jpg","smallWidth":460,"smallHeight":344,"bigWidth":728,"bigHeight":545,"licensing":" class=\"mw-parser-output\"><\/div>"} 6 「実行」 ボタンをクリックします。{"smallUrl":"https:\/\/www.wikihow.com\/images_en\/thumb\/d\/d1\/Write-a-Simple-Macro-in-Microsoft-Excel-Step-25.jpg\/v4-460px-Write-a-Simple-Macro-in-Microsoft-Excel-Step-25.jpg","bigUrl":"https:\/\/www.wikihow.com\/images\/thumb\/d\/d1\/Write-a-Simple-Macro-in-Microsoft-Excel-Step-25.jpg\/v4-728px-Write-a-Simple-Macro-in-Microsoft-Excel-Step-25.jpg","smallWidth":460,"smallHeight":345,"bigWidth":728,"bigHeight":546,"licensing":" class=\"mw-parser-output\"><\/div>"} 7マクロコードを表示します。 マクロがどのように機能するかを理解したい場合は、作成したマクロを開いて変更することができます。 [開発] タブで、[マクロ] ボタンをクリックします。 表示するマクロをクリックします。 [編集]ボタンをクリックします。 VB コマンド編集ウィンドウで、マクロ コードを表示します。